ขั้นตอนการเปิดหน้าบันทึก รับเงินมัดจำ/คืนเงินมัดจำ
เมื่อเข้าโปรแกรม เลือกเมนูลูกหนี้(AR) ---> บันทึก รับเงินมัดจำ/คืนเงินมัดจำ ดังรูป
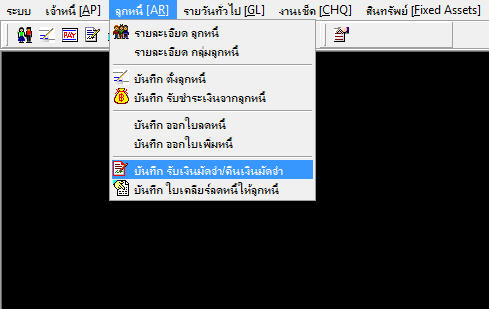
รูปที่ img7_1
เมื่อคลิกเลือกที่ เมนูบันทึก รับเงินมัดจำ/คืนเงินมัดจำ ระบบจะแสดงหน้าจอการทำงาน ดังรูป
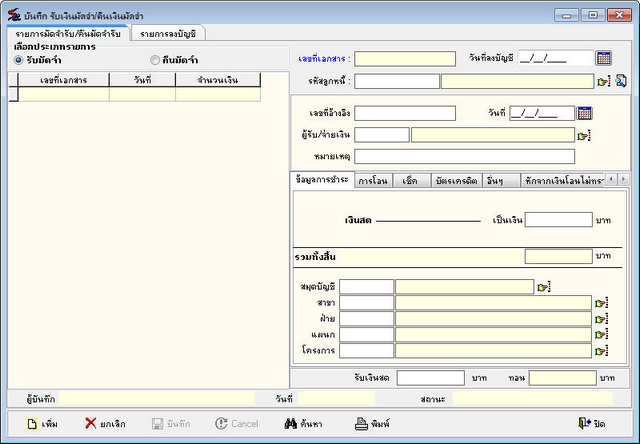
รูปที่ img7_2
โปรแกรมใช้ Enter เป็นหลัก เมื่อกดปุ่ม Enter Cursor จะโฟกัสไปตามลำดับ หาก Enter แล้ว Cursor ไม่ไปก็ให้ใช้เมาส์คลิกเลือกรายการ
ขั้นตอนการทำงานบันทึก รับเงินมัดจำ/คืนเงินมัดจำ สามารถทำได้ดังนี้
ขั้นตอนการเพิ่มและทำรายการรับเงินมัดจำ/คืนเงินมัดจำ
| - | เลือกประเภทรายการ |
| - | รับเงินมัดจำ จากลูกหนี้ เลือกประเภทเป็น |
![]()
| - | คืนเงินมัดจำ ให้ลูกหนี้ เลือกเป็น |
![]()
| - | กดปุ่ม |
| - | เลือกลูกหนี้ โดยการกด Enter หรือกดปุ่ม |
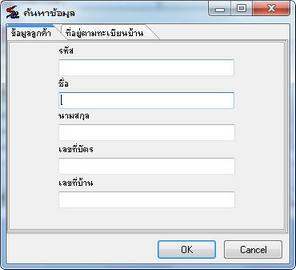
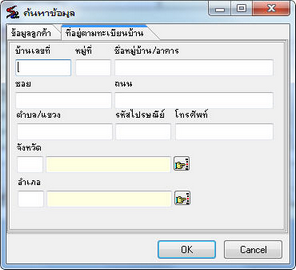
รูปที่ img7_6
| - | ระบบจะแสดงหน้าจอ ดังรูป ดับเบิลคลิกเลือกรายการที่ต้องการ ระบบจะเทรายการมาให้ |
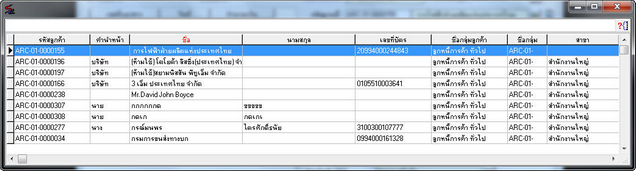
| - | ใส่เลขที่อ้างอิง(ถ้ามี) |
| - | เลือกผู้รับ หรือผู้จ่ายเงิน โดยกดปุ่ม |
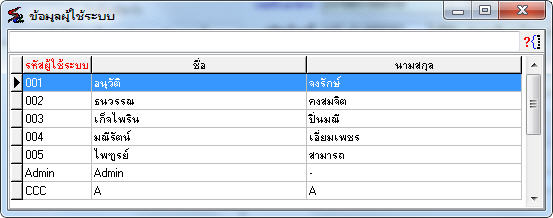
- เลือกประเภทการชำระเงิน แบ่งออกเป็น 5 ประเภท คือ
- เงินสด ใส่จำนวนเงิน เมื่อรับหรือจ่ายเงินมัดจำเป็นเงินสด
- เช็ค
กรณีที่มีข้อมูลเช็คในระบบอยู่แล้ว คลิกปุ่ม ![]() หรือกดปุ่ม Enter บนคีย์บอร์ด ระบบจะแสดง
หรือกดปุ่ม Enter บนคีย์บอร์ด ระบบจะแสดง
หน้าจอการค้นหา โดยกรอกข้อมูลที่ต้องการค้นหา แล้วกดปุ่ม OK หรือต้องการยกเลิกการค้นหากดปุ่ม Cancel ดังรูป
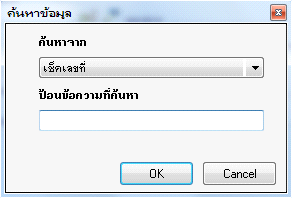
รูปที่ img7_8
กรณีไม่มีรายการเช็คอยู่ในระบบ และต้องการสร้างเช็ค คลิกปุ่ม ![]() จะแสดงหน้าสร้างรายการเช็ค กรอกข้อมูลให้ครบ แล้วคลิกปุ่ม
จะแสดงหน้าสร้างรายการเช็ค กรอกข้อมูลให้ครบ แล้วคลิกปุ่ม ![]() ดังรูป
ดังรูป
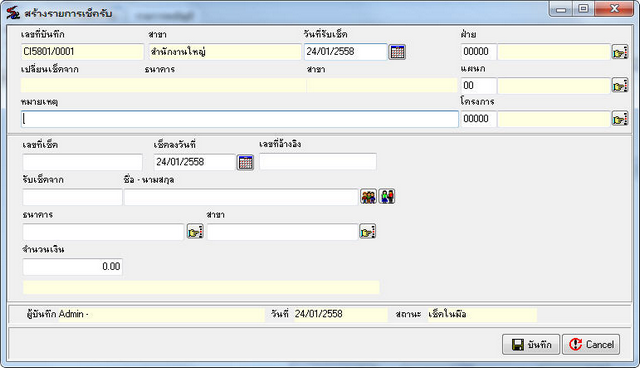
รูปที่ img7_10
- บัตรเครดิต กรอก จำนวนเงิน,เลขที่,ชื่อบัตรเครดิต ธนาคาร โดยคลิกปุ่ม ![]() หรือกดปุ่มEnter จะแสดงหน้าจอค้นหาธนาคาร เลือกธนาคารที่ต้องการ , วันหมดอายุบัตร สามารถคีย์วันที่ใส่ได้ หรือ กดปุ่ม
หรือกดปุ่มEnter จะแสดงหน้าจอค้นหาธนาคาร เลือกธนาคารที่ต้องการ , วันหมดอายุบัตร สามารถคีย์วันที่ใส่ได้ หรือ กดปุ่ม ![]() เพื่อเลือกวันที่
เพื่อเลือกวันที่
- เงินโอน กรอก จำนวนเงิน , เลขที่บัญชี โดยกดปุ่ม ![]() หรือกดปุ่ม Enter จะแสดงหน้าจอรายละเอียดเลขที่บัญชี เลือกเลขที่บัญชีที่ต้องการ
หรือกดปุ่ม Enter จะแสดงหน้าจอรายละเอียดเลขที่บัญชี เลือกเลขที่บัญชีที่ต้องการ
- อื่นๆ กรอกจำนวนเงิน , อื่นๆ โดยคลิกปุ่ม ![]() หรือกดปุ่ม Enter จะแสดงหน้าจอรายการชำระเงินค่าอื่นๆ เลือกรายการที่ต้องการ
หรือกดปุ่ม Enter จะแสดงหน้าจอรายการชำระเงินค่าอื่นๆ เลือกรายการที่ต้องการ
แสดงตัวอย่างการลงบัญชี เมื่อใส่ยอดเงินมัดจำ
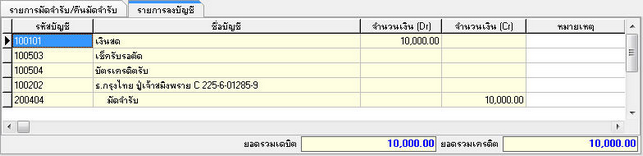
รูปที่ img7_11
| - | เมื่อกรอกข้อมูลครบแล้ว กดปุ่ม |
ขั้นตอนการค้นหาข้อมูล
| - | เลือกประเภทรายการ ที่ต้องการค้นหา |
![]()
| - | กดปุ่ม |
| - | กด “Yes” เพื่อค้นหาเอกสารที่มีสถานะปกติ |
| - | กด “No” เพื่อค้นหาเอกสารที่มีสถานะเป็น ยกเลิก |
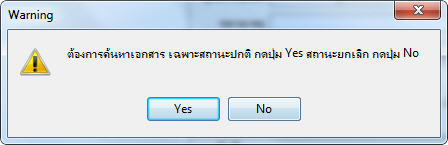
รูปที่ img7_13
| - | เมื่อกด “Yes” จะแสดงหน้าจอการค้นหาข้อมูล เลือกหัวข้อการค้นหาตรง “ค้นหาจาก” ใส่ข้อมูลที่จะค้นหาตรงช่อง "ป้อนข้อความที่ค้นหา" แล้วกดปุ่ม OK หรือต้องการยกเลิกการค้นหากดปุ่ม Cancel ดังรูป |

รูปที่ img7_14
| - | เลือกรายการที่ต้องการค้นหา ระบบจะเทรายการมาให้ |
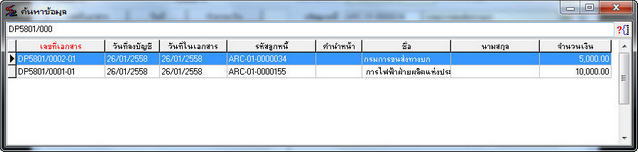
รูปที่ img7_15
ขั้นตอนการยกเลิกข้อมูล
| - | เลือกประเภทรายการ ที่ต้องการยกเลิก |
![]()
| - | กดปุ่ม |
| - | กดปุ่ม |
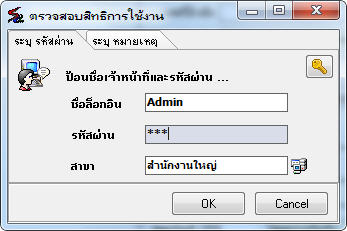
รูปที่ img7_16
ระบบจะแสดงหน้าจอข้อความ ให้ยืนยันการยกเลิก
- กดปุ่ม YES เพื่อต้องการยืนยันการยกเลิกเอกสาร
- กดปุ่ม NO เพื่อต้องการ Cancel การยกเลิก
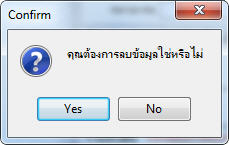
รูปที่ img7_17
ขั้นตอนการพิมพ์เอกสาร
| - | เลือกประเภทรายการ ที่ต้องการยกเลิก |
![]()
| - | กดปุ่ม |
| - | กดปุ่ม |
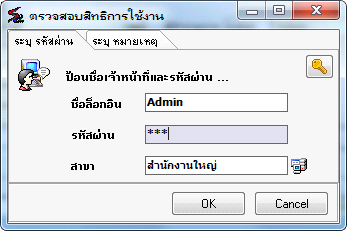
| - | กดปุ่ม |
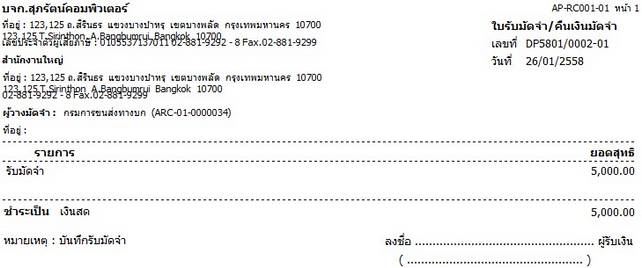
รูปที่ img7_18
กดปุ่ม ![]() เพื่อปริ้นเอกสาร
เพื่อปริ้นเอกสาร
กดปุ่ม ![]() เพื่อ Save เอกสาร
เพื่อ Save เอกสาร
กดปุ่ม ![]() เพื่อปิดหน้าจอเอกสาร
เพื่อปิดหน้าจอเอกสาร
กดปุ่ม ![]() เพื่อขยาย - ลด หน้าจอแสดงเอกสาร
เพื่อขยาย - ลด หน้าจอแสดงเอกสาร
แต่ถ้าไม่มีสิทธิในการพิมพ์เอกสารจะไม่สามารถพิมพ์ได้ ระบบจะทำการแจ้งเตือนดังรูป
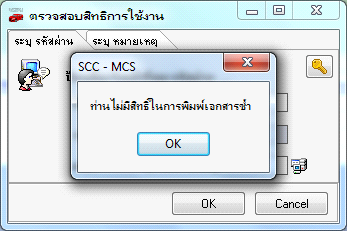
รูปที่ img7_19