เมนูการทำงานนี้ใช้สำหรับการบันทึกเปลี่ยนประเภทสินทรัพย์ให้เป็นสินค้า และเปลี่ยนสถานะสินค้าเพื่อนำสินค้านั้นไปขาย สามารถเปลี่ยนได้ครั้งละ 1 คัน ซึ่งสินทรัพย์ที่จะนำมาเปลี่ยนนั้นจะต้องไม่อยู่ระหว่างการเช่า ไม่อยู่ระหว่างการซ่อมยังไม่มีการขายและจะต้องบันทึกค่าเสื่อมจนถึงปัจจุบัน เมนูนี้สามารถเพิ่มข้อมูล ยกเลิกข้อมูล ค้นหาข้อมูลและพิมพ์เอกสารได้ โดยมีรายละเอียดและวิธีการใช้งานดังนี้
ขั้นตอนการเปิดหน้า บันทึกเปลี่ยนสินทรัพย์เป็นสินค้า
เมื่อเข้าโปรแกรม เลือกเมนูสินทรัพย์[Fixed Assets] ---> บันทึกเปลี่ยนสินทรัพย์เป็นสินค้า ดังรูป

รูปที่ img5_1
เมื่อคลิกเลือกที่ บันทึกเปลี่ยนสินทรัพย์เป็นสินค้า ระบบจะแสดงหน้าจอการทำงาน ดังรูป
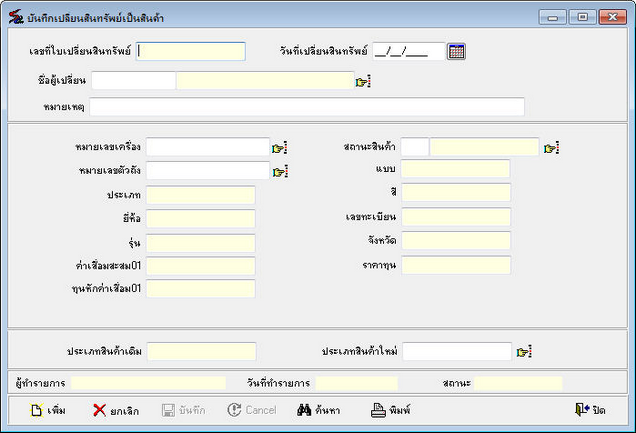
รูปที่ img5_2
โปรแกรมใช้ Enter เป็นหลัก เมื่อกดปุ่ม Enter Cursor จะโฟกัสไปตามลำดับ หาก Enter แล้ว Cursor ไม่ไปก็ให้ใช้เมาส์คลิกเลือกรายการ
ขั้นตอนการทำงาน บันทึกเปลี่ยนสินทรัพย์เป็นสินค้า สามารถทำได้ดังนี้
ขั้นตอนการเพิ่มและทำรายการ
| - | กดปุ่ม |
| - | เลือก ชื่อผู้เปลี่ยน โดยกดปุ่ม |
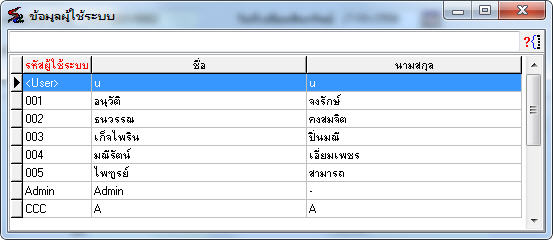
รูปที่ img5_3
| - | ใส่หมายเหตุ (ถ้ามี) |
| - | เลือก หมายเลขเครื่อง หรือ หมายเลขตัวถัง โดยกดปุ่ม |
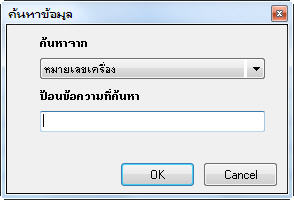
รูปที่ img5_4
เลือกรายการที่ต้องการค้นหา ระบบจะเทรายการมาให้
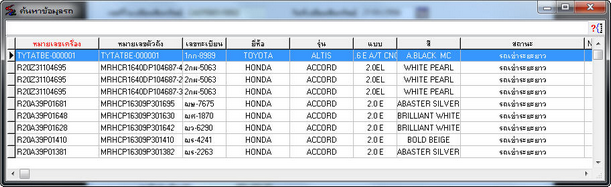
รูปที่ img5_5
| - | เลือกประเภทสินค้าใหม่ โดยกดปุ่ม |
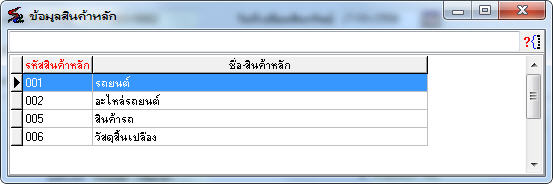
รูปที่ img5_6
| - | เมื่อกรอกข้อมูลครบแล้ว กดปุ่ม |
ขั้นตอนการค้นหาข้อมูล
- กดปุ่ม ![]() ระบบจะแสดงหน้าจอการค้นหาข้อมูล เลือกหัวข้อการค้นหาตรง “ค้นหาจาก” ใส่
ระบบจะแสดงหน้าจอการค้นหาข้อมูล เลือกหัวข้อการค้นหาตรง “ค้นหาจาก” ใส่
ข้อมูลที่จะค้นหาตรงช่อง "ป้อนข้อความที่ค้นหา" แล้วกดปุ่ม OK หรือต้องการยกเลิกการค้นหากดปุ่ม Cancel ดังรูป

รูปที่ img5_7
เลือกรายการที่ต้องการค้นหา ระบบจะเทรายการมาให้

รูปที่ img5_8
ขั้นตอนการยกเลิกรายการ
- กดปุ่ม ![]() เลือกรายการที่ต้องการยกเลิก (ดูขั้นตอนการค้นหาข้อ 2)
เลือกรายการที่ต้องการยกเลิก (ดูขั้นตอนการค้นหาข้อ 2)
- กดปุ่ม ![]() ระบบจะแสดงหน้าจอข้อความ ให้ยืนยันการยกเลิกรายการ
ระบบจะแสดงหน้าจอข้อความ ให้ยืนยันการยกเลิกรายการ
- กดปุ่ม YES เพื่อต้องการยืนยันการยกเลิกเอกสาร
- กดปุ่ม NO เพื่อต้องการ Cancel การยกเลิก
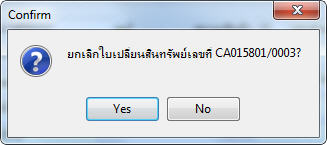
รูปที่ img5_9
| - | ใส่ชื่อล็อกอิน เ รหัสผ่าน เ สาขา เ ระบุหมายเหตุ เ กดปุ่ม OK เพื่อตรวจสอบสิทธิการยกเลิก ถ้าไม่ต้องการตรวจสอบกดปุ่ม Cancel ดังรูป |
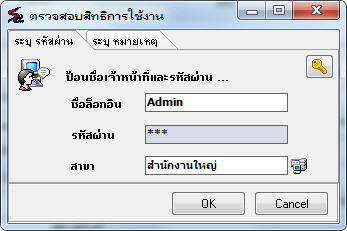
รูปที่ img5_10
ขั้นตอนการพิมพ์เอกสาร
| - | กดปุ่ม |
| - | กดปุ่ม |
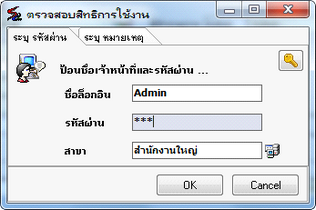
| - | กดปุ่ม |
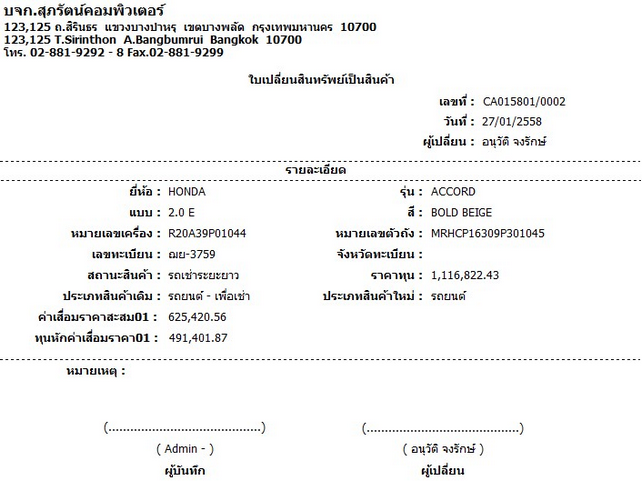
รูปที่ img5_11
กดปุ่ม ![]() เพื่อปริ้นเอกสาร
เพื่อปริ้นเอกสาร
กดปุ่ม ![]() เพื่อ Save เอกสาร
เพื่อ Save เอกสาร
กดปุ่ม ![]() เพื่อปิดหน้าจอเอกสาร
เพื่อปิดหน้าจอเอกสาร
กดปุ่ม ![]() เพื่อขยาย - ลด หน้าจอแสดงเอกสาร
เพื่อขยาย - ลด หน้าจอแสดงเอกสาร
แต่ถ้าไม่มีสิทธิในการพิมพ์เอกสารจะไม่สามารถพิมพ์ได้ ระบบจะทำการแจ้งเตือนดังรูป

รูปที่ img5_12