ขั้นตอนการเปิดหน้า บันทึก เช็คจ่ายผ่าน/ไม่ผ่าน
เมื่อเข้าโปรแกรม เลือกเมนูงานเช็ค[CHQ] ---> บันทึกเช็คจ่าย ---> บันทึก เช็คจ่ายผ่าน/ไม่ผ่าน ดังรูป
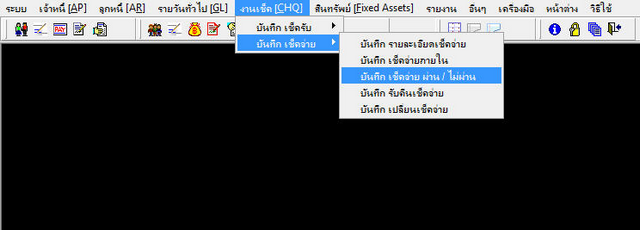
รูปที่ img9_1
เมื่อคลิกเลือกที่ เมนูบันทึก เช็คจ่ายผ่าน/ไม่ผ่าน ระบบจะแสดงหน้าจอการทำงาน ดังรูป
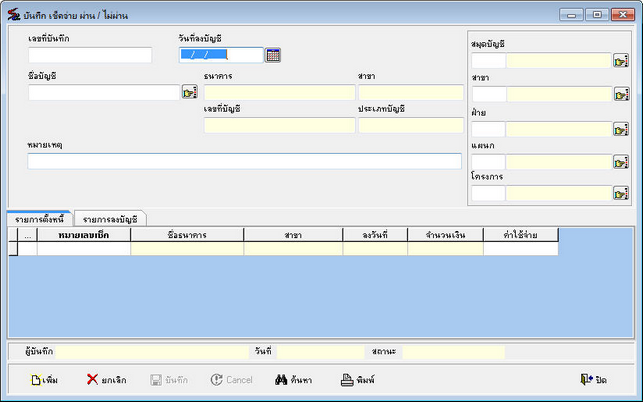
รูปที่ img9_2
โปรแกรมใช้ Enter เป็นหลัก เมื่อกดปุ่ม Enter Cursor จะโฟกัสไปตามลำดับ หาก Enter แล้ว Cursor ไม่ไปก็ให้ใช้เมาส์คลิกเลือกรายการ
ขั้นตอนการทำงานบันทึก เช็คจ่ายผ่าน/ไม่ผ่าน สามารถทำได้ดังนี้
| - | ขั้นตอนการเพิ่มและทำรายการเช็คจ่ายผ่าน/ไม่ผ่าน |
| - | กดปุ่ม |
| - | เลือกสมุดบัญชี โดยกดปุ่ม |
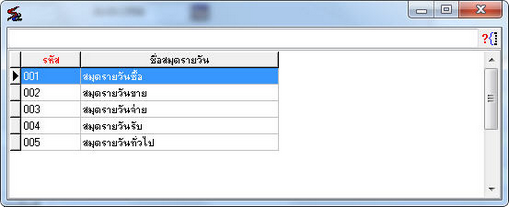
รูปที่ img9_3
| - | สาขา , ฝ่าย , แผนก , โครงการ สามารถแก้ไขได้โดยกดปุ่ม |
| - | เลือกเลขที่บัญชี โดยกดปุ่ม |
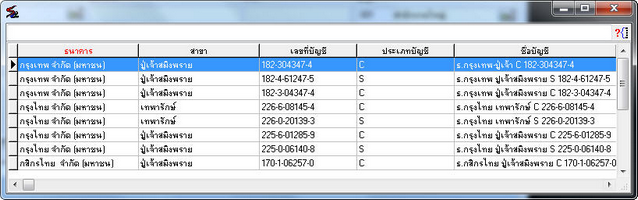
รูปที่ img9_4
| - | เลือกหมายเลขเช็ค โดยกดปุ่ม |
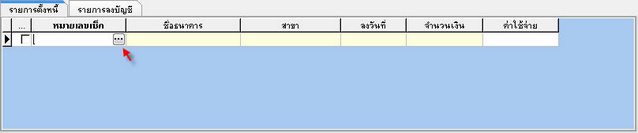
รูปที่ img9_6
จะแสดงหน้าจอการค้นหาข้อมูล เลือกหัวข้อการค้นหาตรง “ค้นหาจาก” ใส่ข้อมูลที่จะค้นหาตรงช่อง "ป้อนข้อความที่ค้นหา" แล้วกดปุ่ม OK หรือต้องการยกเลิกการค้นหากดปุ่ม Cancel ดังรูป
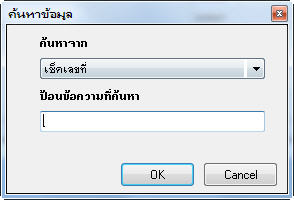
รูปที่ img9_7
เลือกรายการที่ต้องการค้นหา ระบบจะเทรายการมาให้
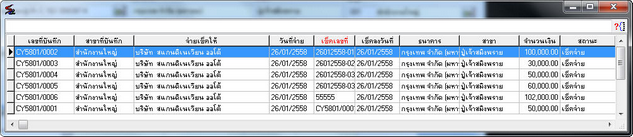
รูปที่ img9_8
| - | กำหนดว่าเช็คผ่านหรือไม่ผ่าน |
| - | เช็คผ่าน ทำเครื่องหมายถูกสีเขียว หน้าหมายเลขเช็คที่ผ่าน ดังรูป |

รูปที่ img9_9
แสดงตัวอย่างรูปแบบการลงบัญชี เช็คผ่าน
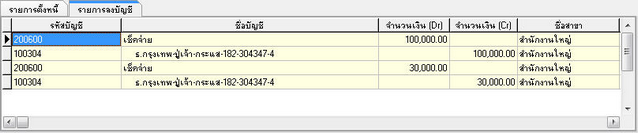
รูปที่ img9_10
| - | เช็คไม่ผ่าน ทำเครื่องหมายกากบาทสีแดง หน้าหมายเลขเช็คที่ไม่ผ่าน[ไม่ลงบัญชี] ดังรูป |
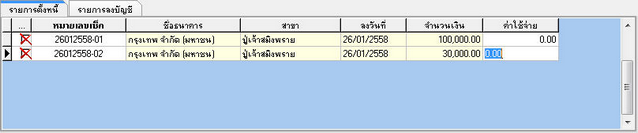
รูปที่ img9_11
| - | กรณีมีทั้ง เช็คผ่าน และเช็คไม่ผ่าน ให้ทำเครื่องหมาย ดังรูป |

รูปที่ img9_12
แสดงตัวอย่าง รูปแบบการลงบัญชีเช็คผ่าน และไม่ผ่าน

รูปที่ img9_13
| - | เมื่อกรอกข้อมูลครบแล้ว กดปุ่ม |
ขั้นตอนการค้นหาข้อมูลเช็คจ่าย ผ่าน/ไม่ผ่าน
| - | กดปุ่ม |
| - | กด “Yes” เพื่อค้นหาเอกสารที่มีสถานะปกติ |
| - | กด “No” เพื่อค้นหาเอกสารที่มีสถานะเป็น ยกเลิก |
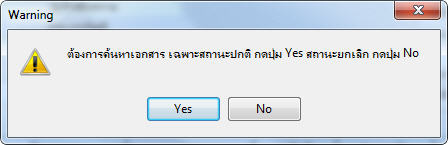
รูปที่ img9_15
| - | เมื่อกด “Yes” จะแสดงหน้าจอการค้นหาข้อมูล เลือกหัวข้อการค้นหาตรง “ค้นหาจาก” ใส่ข้อมูลที่จะค้นหาตรงช่อง "ป้อนข้อความที่ค้นหา" แล้วกดปุ่ม OK หรือต้องการยกเลิกการค้นหากดปุ่ม Cancel ดังรูป |
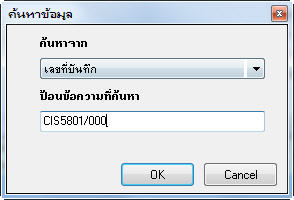
รูปที่ img9_16
| - | เลือกรายการที่ต้องการค้นหา ระบบจะเทรายการมาให้ |

รูปที่ img9_17
ขั้นตอนการยกเลิกข้อมูล
| - | กดปุ่ม |
| - | กดปุ่ม |
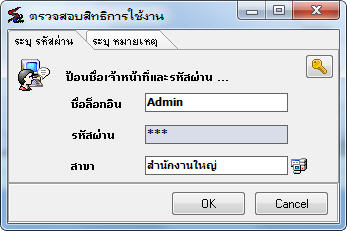
รูปที่ img9_18
ระบบจะแสดงหน้าจอข้อความ ให้ยืนยันการยกเลิก
- กดปุ่ม YES เพื่อต้องการยืนยันการยกเลิกเอกสาร
- กดปุ่ม NO เพื่อต้องการ Cancel การยกเลิก
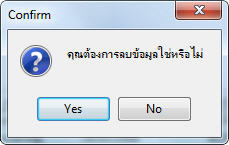
รูปที่ img9_19
ขั้นตอนการพิมพ์เอกสาร
1. กดปุ่ม ![]() เลือกรายการที่ต้องการยกเลิก (ดูขั้นตอนการค้นหาข้อ 2)
เลือกรายการที่ต้องการยกเลิก (ดูขั้นตอนการค้นหาข้อ 2)
2. กดปุ่ม ![]() ใส่ชื่อล็อกอิน เ รหัสผ่าน เ สาขา เ ระบุหมายเหตุ เ กดปุ่ม OK เพื่อตรวจสอบสิทธิการพิมพ์ ถ้าไม่ต้องการตรวจสอบกดปุ่ม Cancel ดังรูป
ใส่ชื่อล็อกอิน เ รหัสผ่าน เ สาขา เ ระบุหมายเหตุ เ กดปุ่ม OK เพื่อตรวจสอบสิทธิการพิมพ์ ถ้าไม่ต้องการตรวจสอบกดปุ่ม Cancel ดังรูป
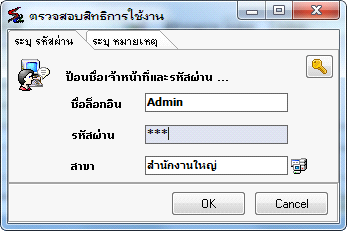
3. กดปุ่ม ![]() เพื่อยืนยันการตรวจสอบสิทธิ ถ้ามีสิทธิในการพิมพ์ระบบจะทำการพิมพ์เอกสาร ดังรูป
เพื่อยืนยันการตรวจสอบสิทธิ ถ้ามีสิทธิในการพิมพ์ระบบจะทำการพิมพ์เอกสาร ดังรูป
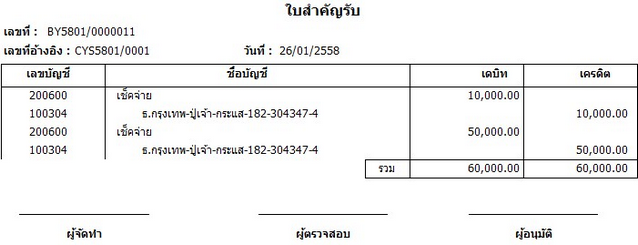
รูปที่ img9_14
กดปุ่ม ![]() เพื่อปริ้นเอกสาร
เพื่อปริ้นเอกสาร
กดปุ่ม ![]() เพื่อ Save เอกสาร
เพื่อ Save เอกสาร
กดปุ่ม ![]() เพื่อปิดหน้าจอเอกสาร
เพื่อปิดหน้าจอเอกสาร
กดปุ่ม ![]() เพื่อขยาย - ลด หน้าจอแสดงเอกสาร
เพื่อขยาย - ลด หน้าจอแสดงเอกสาร
แต่ถ้าไม่มีสิทธิในการพิมพ์เอกสารจะไม่สามารถพิมพ์ได้ ระบบจะทำการแจ้งเตือนดังรูป
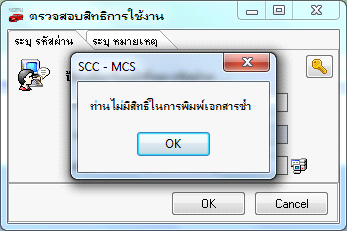
รูปที่ img9_20