ขั้นตอนการเปิดเมนูการทำงาน บันทึก การรายงานภาษีส่งสรรพากร
รายวันทั่วไป[GL] บันทึก การรายงานภาษีส่งสรรพากร ดังรูป
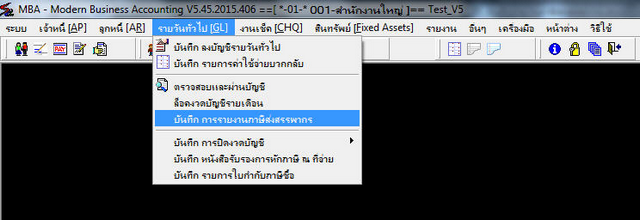
รูปที่ img05_1
เมื่อคลิกเลือกเมนูบันทึก การรายงานภาษีส่งสรรพากรแล้ว ระบบจะแสดงหน้าจอการทำงาน ดังรูป
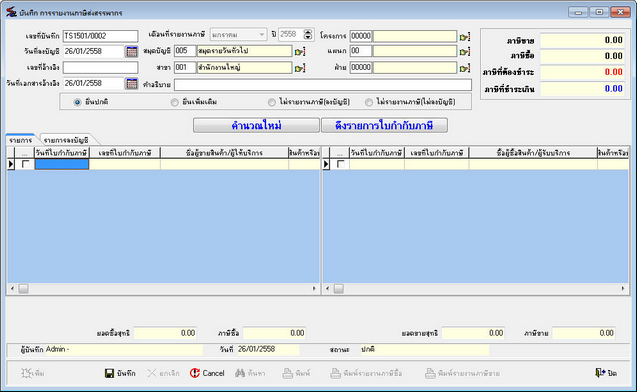
รูปที่ img05_2
ขั้นตอนบันทึก การรายงานภาษีส่งสรรพากร ไปสามารถทำได้ดังนี้
| - | กดปุ่ม |
| - | วันที่ลงบัญชี ระบบจะแสดงวันที่ปัจจุบัน สามารถเปลี่ยนแปลง วันที่ลงบัญชี ได้ |
| - | รันเลขที่อ้างอิง วันที่ อ้างอิง |
| - | สมุดบัญชี กด Enter หรือกดปุ่ม |
| - | สาขา กด Enter หรือกดปุ่ม |
| - | โครงการ กด Enter หรือกดปุ่ม |
| - | แผนก กด Enter หรือกดปุ่ม |
| - | ฝ่าย กด Enter หรือกดปุ่ม |
| - | เลือกเงื่อนไข ดังรูป |
![]()
รูปที่ img05_3
| - | เมื่อได้ข้อมูลครบแล้ว กด ที่ ปุ่ม |
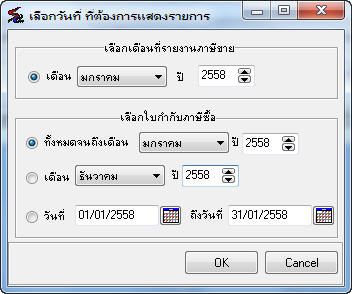
รูปที่ img05_4
| - | ระบบจะทำการดึงรายการใบกำกับภาษีขาย และภาษีซื้อ โดย ต้องระบุ เงื่อนไข ช่วงเวลา ที่รายงานภาษีให้สรรพากร |
| - | รายงานภาษีขาย จะมีเงื่อนไข การแสดงเป็นเดือน |
| - | รายงานภาษีซื้อ มีเงือนไข การแสดงเป็นเดือน และ ช่วงวันที่ ถึงวันที่ การที่มีช่วงวันเพราะภาษีขายสามารถส่งได้ ไม่เกิน 6 เดือน ซึ่งเราสามารถเลือกเฉพาะรายงานที่ต้องการจะรายงานภาษี |
เมื่อกด OK ระบบจะแสดง รายการภาษีซื้ออยู่ทางด้านซ้าย และ ภาษีขายด้านขวา สามารถเลือกเฉพาะรายการภาษีที่ต้องการจะรายงาน โดยกด ช่องสี่เหลี่ยมหน้ารายการ ให้เป็นเครื่องหมายถูก หรือถ้าต้องการเลือกทั้งหมดให้คลิกขวา เลือกทั้งหมด กรณีที่ไม่ต้องการทั้งหมดให้เลือกไม่ทั้งหมด จากนั้นก็มาคลิกเลือกรายการที่ต้องการจะรายงานภาษี ดังรูป

รูปที่ img05_5
เมื่อเลือกเฉพาะรายการแล้ว กดที่ ปุ่ม ![]() เพื่อให้ ระบบคำนวณ ยอดขายและยอดซื้อ และภาษีใหม่
เพื่อให้ ระบบคำนวณ ยอดขายและยอดซื้อ และภาษีใหม่
รูปแบบการลงบัญชี ดังรูป
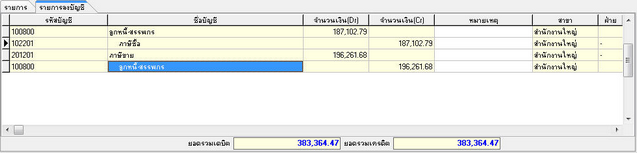
รูปที่ img05_6
| - | เมื่อ กรอกข้อมูลครบแล้ว ให้กด ปุ่ม |
| - | แต่ถ้าไม่ตกการบันทึก ให้กด ปุ่ม |
เมื่อกด บันทึก ระบบจะแสดงเอกสาร ดังรูป
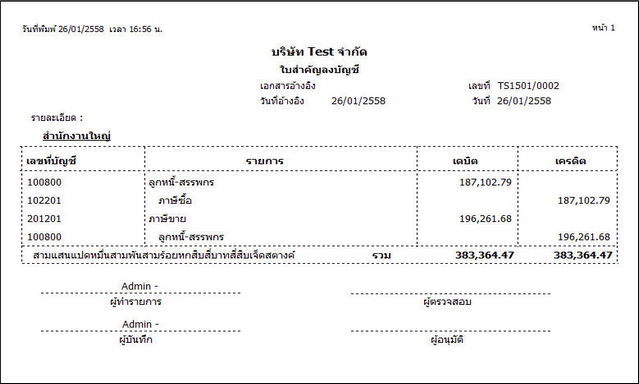
รูปที่ img05_7
ขั้นตอนค้นหา รายงานภาษีส่งสรรพากร ไปสามารถทำได้ดังนี้
| - | กดที่ ปุ่ม |
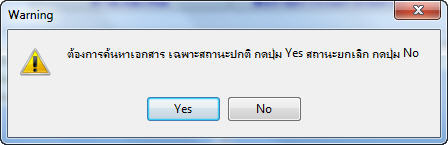
รูปที่ img05_8
| - | กด |
| - | กด Yes ระบบจะแสดง Lookup สามารถค้าหาเลขบันทึก รายงานภาษีส่งสรรพากร ดังรูป |

รูปที่ img05_9
สามารถค้นหาได้จาก เลขที่บันทึก วันที่บันทึก เลขที่อ้างอิง เดือนที่รายงานภาษี ประเภท เดือนที่รายงานภาษี วันที่อ้างอิง วันที่บันทึก รหัสผู้ทำรายการ ชื่อผู้ทำรายการ กด OK ได้ดังรูป

รูปที่ img05_10
เมื่อเลือกรายการได้แล้ว ให้ดับเบิ้ลคลิกเลือกรายการ หรือกดปุ่ม Enter ได้เลย
ขั้นตอนยกเลิก รายงานภาษีส่งสรรพากร ไปสามารถทำได้ดังนี้
| - | กดที่ ปุ่ม |
| - | เลือกเลขที่บันทึก รายงานภาษีส่งสรรพากร ที่ต้องการยกเลิก |
| - | กด ปุ่ม |
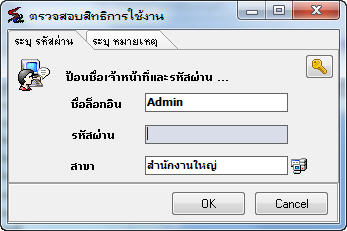
รูปที่ img05_11
กด Ok เพื่อยืนยันการยกเลิกบันทึก รายงานภาษีส่งสรรพากร หรือกด Cancel เพื่อยกเลิกการยืนยัน ระบบถาม ดังรูป
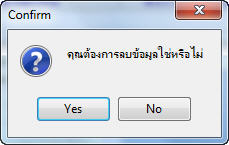
รูปที่ img05_12
เมื่อกด Yes ระบบจะทำการ แสดงเอกสาร ดังรูป
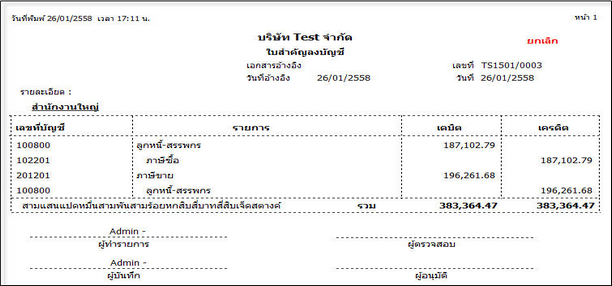
รูปที่ img05_13
ขั้นตอนพิมพ์ รายงานภาษีส่งสรรพากร ไปสามารถทำได้ดังนี้
| - | พิมพ์ รายงานภาษีส่งพรรพากร กด ปุ่ม |
| - | ระบบจะตรวจสอบสิทธิ์ในการยกเลิก ระบุ ชื่อล็อกอิน รหัสผ่าน สาขา ดังรูป |
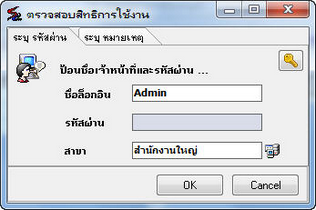
รูปที่ img05_14
กด Ok เพื่อยืนยันการพิมพ์บันทึก รายงานภาษีส่งสรรพากร หรือกด Cancel เพื่อยกเลิกการยืนยัน ระบบแสดงเอกสาร ดังรูป
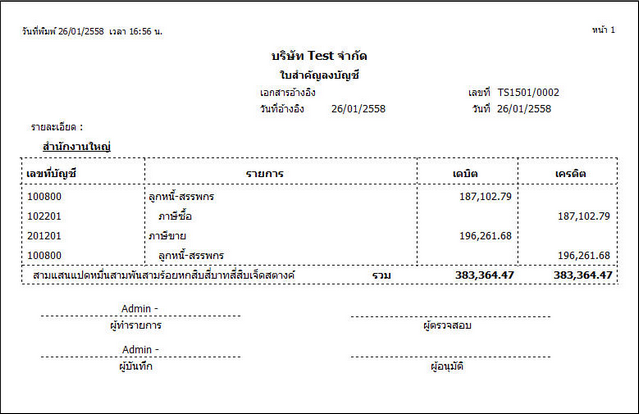
รูปที่ img05_15
| - | พิมพ์ รายงานภาษีซื้อ กด ปุ่ม |
| - | ระบบจะตรวจสอบสิทธิ์ในการยกเลิก ระบุ ชื่อล็อกอิน รหัสผ่าน สาขา ดังรูป |
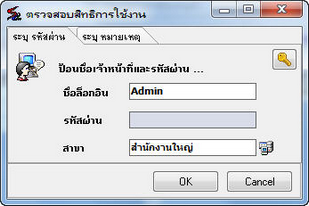
รูปที่ img05_16
กด Ok เพื่อยืนยันการพิมพ์รายงานภาษีซื้อ หรือกด Cancel เพื่อยกเลิกการยืนยัน ระบบแสดงเอกสาร ดังรูป
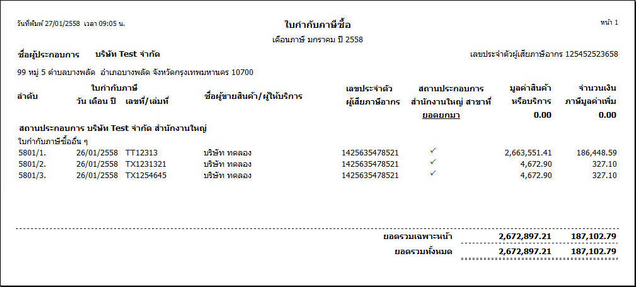
รูปที่ img05_17
| - | พิมพ์ รายงานภาษีขาย กด ปุ่ม |
| - | ระบบจะตรวจสอบสิทธิ์ในการยกเลิก ระบุ ชื่อล็อกอิน รหัสผ่าน สาขา ดังรูป |
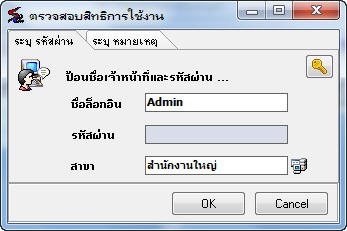
รูปที่ img05_18
กด Ok เพื่อยืนยันการพิมพ์รายงานภาษีขาย หรือกด Cancel เพื่อยกเลิกการยืนยัน ระบบแสดงเอกสาร ดังรูป
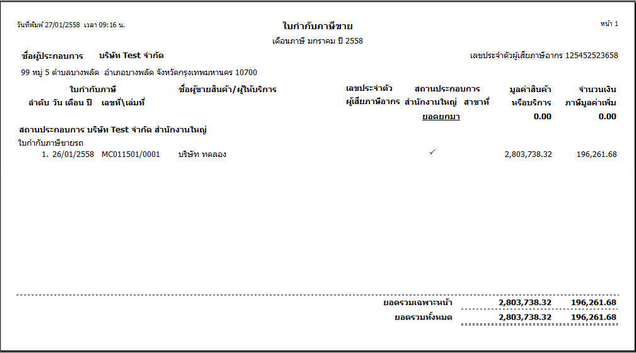
รูปที่ img05_19