เมนูบันทึกรับชำระเงิน(ตามใบแจ้งหนี้) เป็นเมนูที่ใช้เพื่อรับชำระเงิน โดยอ้างอิงจากใบแจ้งหนี้ หรือใบวางบิล โดยมีรายละเอียดดังนี้
ขั้นตอนการเปิดหน้าบันทึกรับชำระเงิน(ตามใบแจ้งหนี้)
เมื่อเข้าโปรแกรม บัญชีและการเงิน ---> บันทึกรับชำระเงิน(ตามใบแจ้งหนี้)
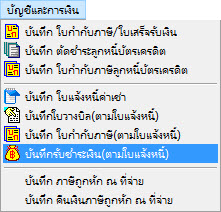
รูปที่ img07-01
เมื่อ Enter ที่ Keyboard หรือใช้ Mouse Click เลือกที่ บันทึกรับชำระเงิน(ตามใบแจ้งหนี้) ระบบจะทำการแสดงหน้าจอ ดังรูป
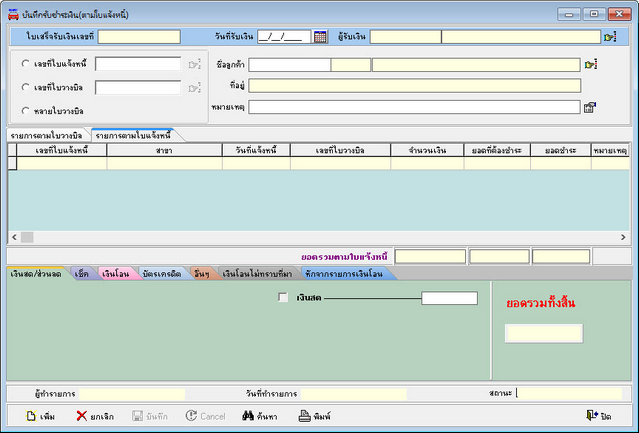
รูปที่ img07-02
ขั้นตอนการทำงานเมนูบันทึกรับชำระเงิน(ตามใบแจ้งหนี้) สามารถทำได้ดังนี้
| 1. | ขั้นตอนการเพิ่มข้อมูลใบรับชำระเงิน |
| 1.1 | กดปุ่ม |
| - | เลขที่ใบเสร็จรับเงิน จะแสดงเลขรันเอกสารอัตโนมัติตามที่กำหนดไว้ |
| - | วันที่รับเงิน ระบบจะแสดงค่าเริ่มต้นเป็นวันที่ปัจจุบัน สามารถเปลี่ยนแปลงได้ |
| - | ผู้รับเงิน ระบบจะแสดงค่าเริ่มต้นเป็นชื่อผู้ Login เข้าระบบ สามารถเปลี่ยนแปลงได้โดยกด |
| 1.2 | เลือกชื่อลูกค้า โดยกดปุ่ม |
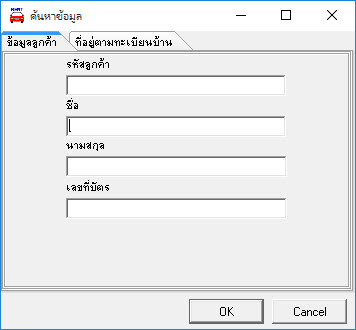
รูปที่ img07-03
สามารถค้นหาข้อมูลได้จาก รหัสลูกค้า , ชื่อ , นามสกุล ,เลขที่บัตร หรือ ค้นหาจากที่อยู่ตามทะเบียนบ้าน จากนั้นกด OK
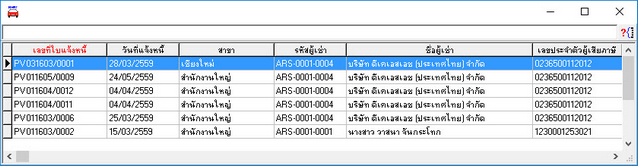
รูปที่ img07-04
เลือกรายการที่ต้องการ จากนั้นกด Enter หรือดับเบิ้ลคลิก ระบบจะเทข้อมูลมาให้อัตโนมัติ
| 1.3 | เลือกประเภทเอกสารที่จะนำมารับชำระเงิน(เลือกได้ 1 ประเภท) |
| - | เลือกจากเลขที่ใบแจ้งหนี้ โดยกด |
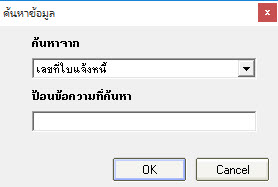
รูปที่ img07-05
สามารถค้นหาโดยเลือกหัวข้อตรงช่องค้นหาจาก และใส่คำที่ต้องการค้นหาตรงช่อง ป้อนข้อความที่ค้นหา จากนั้นกด OK
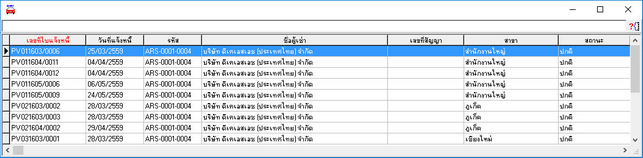
รูปที่ img07-06
เลือกข้อมูลที่จะค้นหา โดยดับเบิ้ลคลิก หรือ กด Enter ระบบจะเทข้อมูลรายการตามใบแจ้งหนี้ให้อัตโนมัติ

รูปที่ img07-07
| - | เลือกจากเลขที่ใบวางบิล โดยกด |
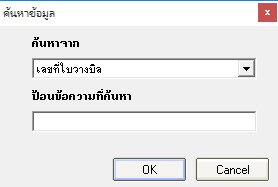
รูปที่ img07-08
สามารถค้นหาโดยเลือกหัวข้อตรงช่องค้นหาจาก และใส่คำที่ต้องการค้นหาตรงช่อง ป้อนข้อความที่ค้นหา จากนั้นกด OK
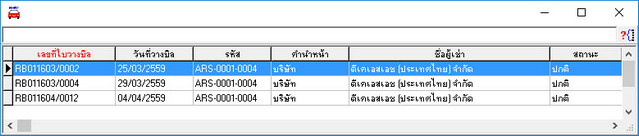
รูปที่ img07-09
เลือกข้อมูลที่จะค้นหา โดยดับเบิ้ลคลิก หรือ กด Enter ระบบจะเทข้อมูลรายการตามใบแจ้งหนี้ให้อัตโนมัติ

รูปที่ img07-10
| - | เลือกจากหลายใบวางบิล |

รูปที่ img07-11
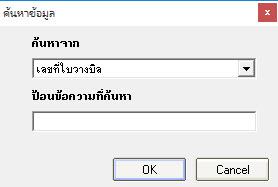
รูปที่ img07-08
สามารถค้นหาโดยเลือกหัวข้อตรงช่องค้นหาจาก และใส่คำที่ต้องการค้นหาตรงช่อง ป้อนข้อความที่ค้นหา จากนั้นกด OK

รูปที่ img07-09
เลือกข้อมูลที่จะค้นหา โดยดับเบิ้ลคลิก หรือ กด Enter ระบบจะเทข้อมูลรายการตารมใบวางบิลและรายการตามใบแจ้งหนี้ให้อัตโนมัติ

รูปที่ img07-12

รูปที่ img07-13
| 1.4 | เลือกประเภทการรับชำระเงิน โดยมีรายละเอียดดังนี้ |

รูปที่ img07-14
| - | เงินสด เลือก |
| - | เช็ค เลือก |
| - | เงินโอน เลือก |
| - | บัตรเครดิต เลือก |
| - | อื่นๆ เลือก |
| - | ส่วนลดเงินสด เลือก |
| - | ภาษีหัก ณ ที่จ่าย เลือก |
| - | เงินโอนไม่ทราบที่มา เลือก |
| - | หักจากรายการเงินโอน เลือก |
| 1.5 | เมื่อตรวจสอบข้อมูลเรียบร้อยแล้ว กด |
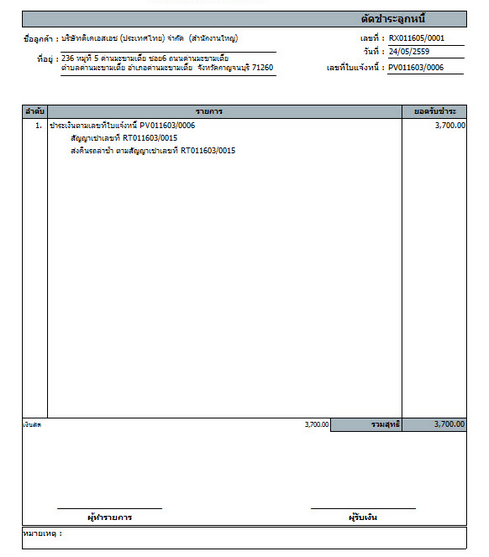
รูปที่ img07-15
| 2. | ขั้นตอนการค้นหาข้อมูล มีดังนี้ |
| 2.1 | กดปุ่มค้นหา |
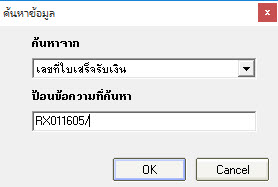
รูปที่ img07-16
สามารถค้นหาโดยเลือกหัวข้อตรงช่องค้นหาจาก และใส่คำที่ต้องการค้นหาตรงช่อง ป้อนข้อความที่ค้นหา จากนั้นกด OK

รูปที่ img07_17
| 2.2 | เลือกข้อมูลที่จะค้นหา โดยดับเบิ้ลคลิก หรือ กด Enter ข้อมูลจะขึ้นมาให้ที่หน้าจอ |
| 3. | ขั้นตอนการยกเลิกข้อมูล มีดังนี้ |
| 3.1 | ค้นหาข้อมูล (ขั้นตอนตามข้อ 2) |
3.2 กดปุ่มยกเลิก ![]() หรือ กดปุ่ม Delete บนคีย์บอร์ด โปรแกรมจะแสดงหน้าจอตรวจสอบสิทธิ์การลบข้อมูล ดังรูป
หรือ กดปุ่ม Delete บนคีย์บอร์ด โปรแกรมจะแสดงหน้าจอตรวจสอบสิทธิ์การลบข้อมูล ดังรูป
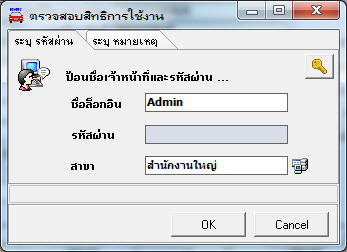
รูปที่ img07_18
| 3.2 | ใส่ชื่อล็อกอิน รหัสผ่าน พร้อมทั้งหมายเหตุ การยกเลิก จากนั้นกด OK เพื่อยืนยันการทำรายการ |
| 4. | ขั้นตอนการพิมพ์ใบรับชำระเงิน มีดังนี้ |
| 4.1 | ค้นหาข้อมูล(ขั้นตอนตามข้อ 2) |
| 4.2 | กดปุ่ม |
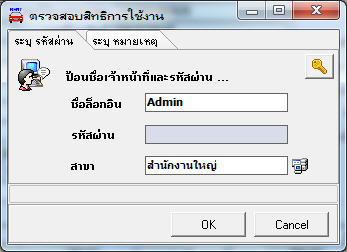
รูปที่ img07-18
4.3 ใส่ชื่อล็อกอิน รหัสผ่าน พร้อมทั้งหมายเหตุ การพิมพ์เอกสารซ้ำ จากนั้นกด OK เพื่อยืนยันการทำรายการ