เมนูชำระเงินงวดเดียว/เงินดาวน์ เป็นหน้าทำงานเกี่ยวกับการรับชำระเงินค่างวดครั้งละงวดเดียว หรือรับชำระเงินดาวน์ โดยมีรายละเอียดดังนี้
ขั้นตอนการเปิดหน้าเมนูชำระงวดเดียว/เงินดาวน์
เมื่อเข้าโปรแกรม เลือกเมนูรับชำระเงินเชำระงวดเดียว/เงินดาวน์
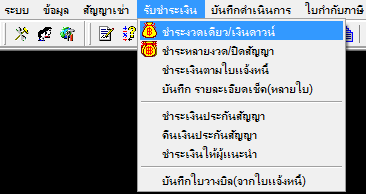
รูปที่img1_1
เมื่อคลิกเลือกเมนูการทำงาน ระบบจะแสดงหน้าจอ ดังรูป
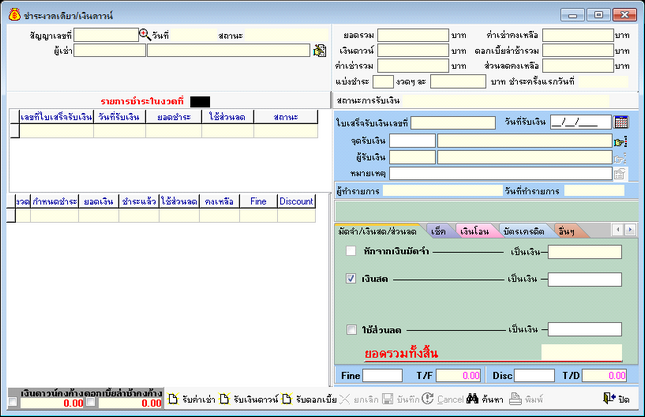
รูปที่img1_2
ขั้นตอนการทำงานหน้าชำระงวดเดียว/เงินดาวน์
1.ขั้นตอนการรับค่าเช่า
1.1 หน้าจอนี้ มีฟั่งชั่นการรับเงินให้เลือก คือ รับค่าเช่า,รับเงินดาวน์,รับดอกเบี้ย(ค่าปรับ) ให้เลือกใช้ว่าต้องการรับชำระเงินค่าอะไร
1.2 กดปุ่มรับค่าเช่าเระบบจะแสดงหน้าการค้นหาประเภทสัญญาเช่า สามารถค้นหาจาก (ประเภทสัญญา, เลขที่สัญญา, ชื่อผู้เช่า, นามสกุล, ชื่อเล่น) ดังรูป
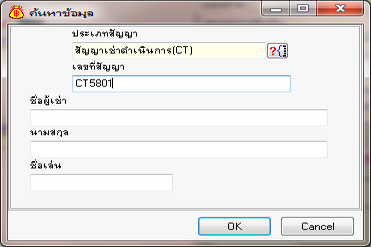
รูปที่img1_3
1.3 ใส่ข้อมูลการค้นหา เกดปุ่ม OK
1.4 ระบบจะแสดงรายละเอียดรายการที่ต้องชำระเงินให้ ดังรูป
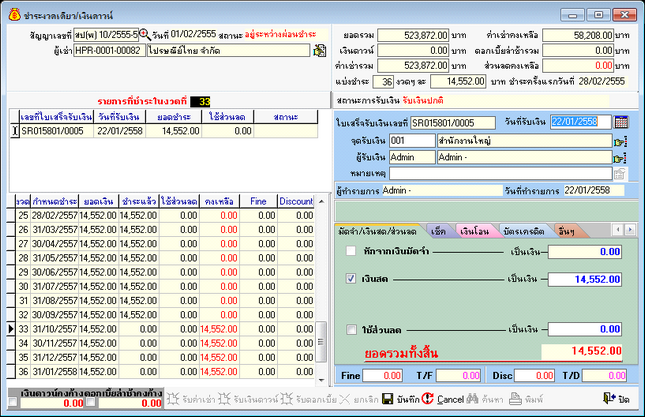
รูปที่img1_4
1.5 เลือกประเภทการชำระเงิน เระบุประเภทการชำระเงิน สามารถชำระเงินได้ดังนี้
1.5.1 แท็บมัดจำ/เงินสด/ส่วนลด หน้าแท็บนี้ มีให้เลือกคือ หักจากเงินมัดจำ เงินสด ใช้ส่วนลด (ถ้ามี)
ให้เลือกอย่างใดอย่างหนึ่งหรือ ทั้งสามอย่างก็ได้ โดยเช็คเลือก ![]() และใส่จำนวนเงิน ดังรูป
และใส่จำนวนเงิน ดังรูป
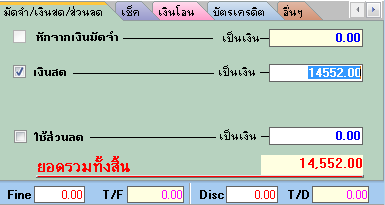
รูปที่img1_5
1.5.2 แท็บเช็คเทำเครื่องหมาย![]() ที่ช่องเช็คเลขที่ เเลือกเลขที่เช็ค โดยกดปุ่ม
ที่ช่องเช็คเลขที่ เเลือกเลขที่เช็ค โดยกดปุ่ม![]() เพื่อเลือกเลขที่เช็คที่ถูกสร้างไว้จากโปรแกรม MBA ซึ่งระบบจะแสดงค่าของเช็คลงบนหน้าจอ หรือกดปุ่ม
เพื่อเลือกเลขที่เช็คที่ถูกสร้างไว้จากโปรแกรม MBA ซึ่งระบบจะแสดงค่าของเช็คลงบนหน้าจอ หรือกดปุ่ม ![]() ปุ่มสร้างรายละเอียด
ปุ่มสร้างรายละเอียด
เช็ครับ เมื่อใส่รายละเอียดครบทั้งหมดจะแสดงบนหน้าจอการทำงาน ดังรูป

รูปที่img1_21
1.5.3 แท็บเงินโอนเทำเครื่องหมาย ![]() ที่หน้าโอนเข้าบัญชีเลขที่ เเลือกเลขบัญชีเใส่จำนวนเงิน
ที่หน้าโอนเข้าบัญชีเลขที่ เเลือกเลขบัญชีเใส่จำนวนเงิน
เกดปุ่ม Enter

รูปที่img1_8
1.5.4 แท็บบัตรเครดิตเทำเครื่องหมาย![]() ที่รับเงินเป็นบัตรเครดิตเใส่จำนวนเงินเใส่เลขที่บัตร
ที่รับเงินเป็นบัตรเครดิตเใส่จำนวนเงินเใส่เลขที่บัตร
เชื่อบัตรเครดิต เเลือกธนาคารเกดปุ่ม Enter

รูปที่img1_9
1.5.5 แท็บอื่นๆเทำเครื่องหมาย ![]() ที่ค่าอื่นๆ เใส่จำนวนเงิน เเลือกที่ค่าอื่นๆ เใส่รายละเอียดเกดปุ่ม Enter
ที่ค่าอื่นๆ เใส่จำนวนเงิน เเลือกที่ค่าอื่นๆ เใส่รายละเอียดเกดปุ่ม Enter

รูปที่img1_10
1.6 กดปุ่มบันทึก เเพื่อยืนยันการชำระเงิน
1.7 ระบบจะมีหน้าจอยืนยันการตรวจสอบการออกใบกำกับภาษีก่อนหรือไม่ เกดปุ่ม Yes เพื่อยืนยันการออก ดังรูป
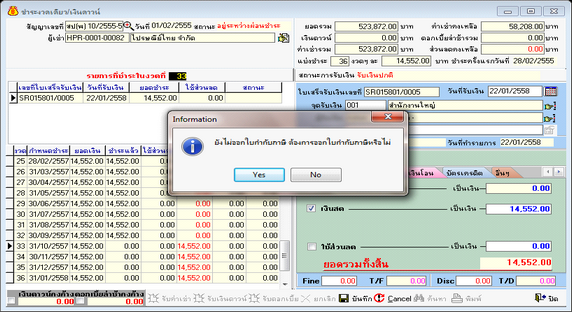
รูปที่img1_11
1.8 ระบบจะมีหน้าจอการบันทึกออกใบกำกับภาษี เกดปุ่มบันทึก เพื่อยืนยันการออกใบกำกับภาษี ดังรูป
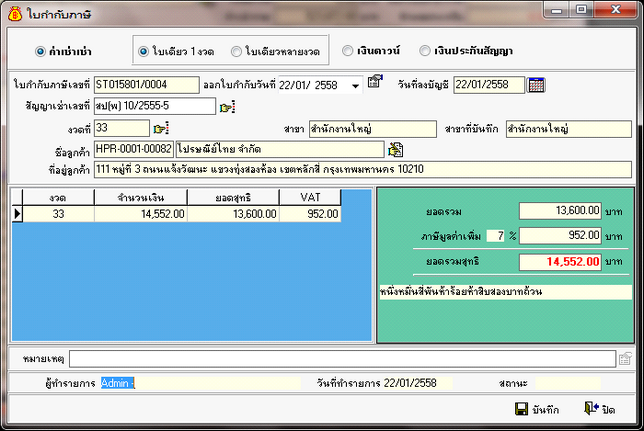
รูปที่img1_12
2.ขั้นตอนการค้นหา
2.1 กดปุ่มค้นหาเระบบจะแสดงหน้าการค้นหาสัญญาเช่า สามารถค้นหาจาก (ประเภทสัญญา, เลขที่สัญญา, ชื่อผู้เช่า, นามสกุล, ชื่อเล่น) ดังรูป
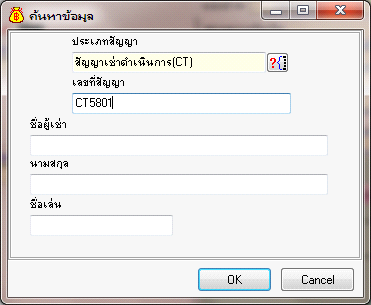
รูปที่img1_3
2.2 ใส่ข้อมูลการค้นหา เกดปุ่ม OK
2.3 ระบบจะแสดงข้อมูลการค้นหา ดังรูป
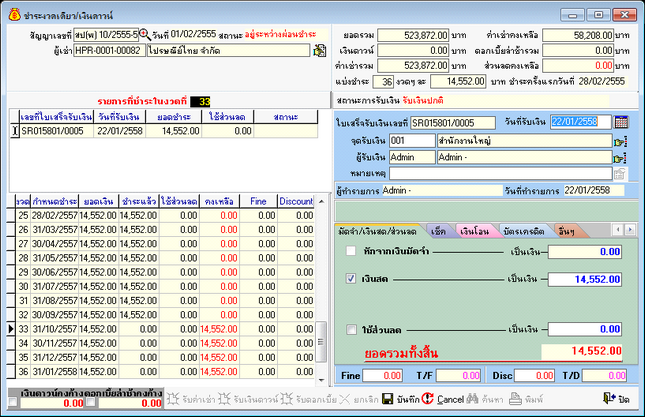
รูปที่img1_4
3.ขั้นตอนการยกเลิก
3.1 กดปุ่มค้นหาเระบบจะแสดงหน้าการค้นหาสัญญาเช่า สามารถค้นหาจาก (ประเภทสัญญา, เลขที่สัญญา, ชื่อผู้เช่า, นามสกุล, ชื่อเล่น) ดังรูป
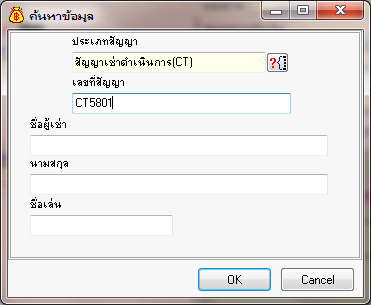
รูปที่img1_3
3.2 ใส่ข้อมูลการค้นหา เกดปุ่ม OK
3.3 ระบบจะแสดงข้อมูลการค้นหา ดังรูป
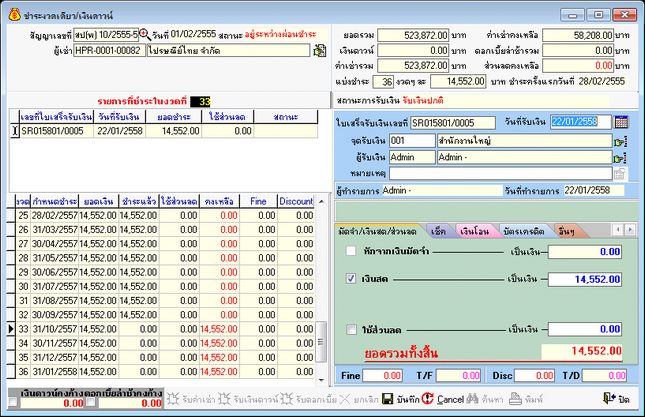
รูปที่img1_4
3.4 กดปุ่มยกเลิก เเพื่อทำการยกเลิกการชำระเงินงวดนี้
3.5 ระบบจะแจ้งหน้ายืนยันการยกเลิกการชำระเงินงวดนี้ เกดปุ่ม Yes เพื่อยืนยันการยกเลิก ดังรูป
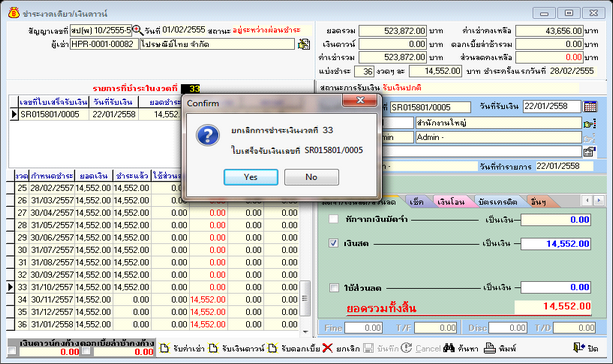
รูปที่img1_14
3.6 ระบบจะแสดงหน้าการตรวจสอบสิทธิ์การยกเลิกเอกสาร เใส่ล็อกอิน รหัสผ่านและหมายเหตุ เกดปุ่ม Enter ดังรูป
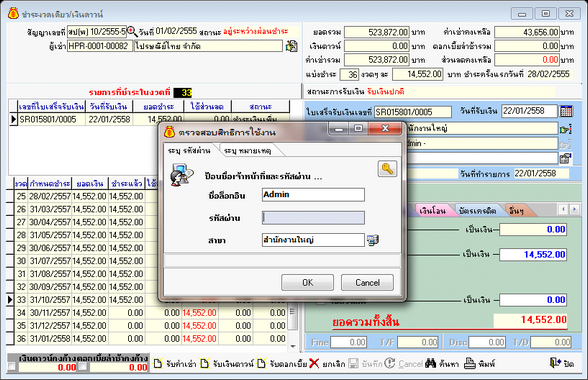
รูปที่img1_15
3.7 ระบบจะแสดงหน้าการยืนยันการพิมพ์เอกสาร ก่อนทำการยกเลิกหรือไม่ เกดปุ่ม Yes เพื่อยืนยัน ถ้าไม่ต้องการพิมพ์เอกสาร กดปุ่ม No ดังรูป
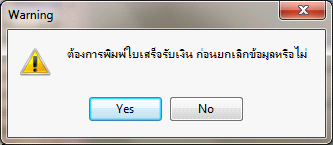
รูปที่img1_16
3.9 ระบบจะแสดงหน้าการยกเลิก ดังรูป
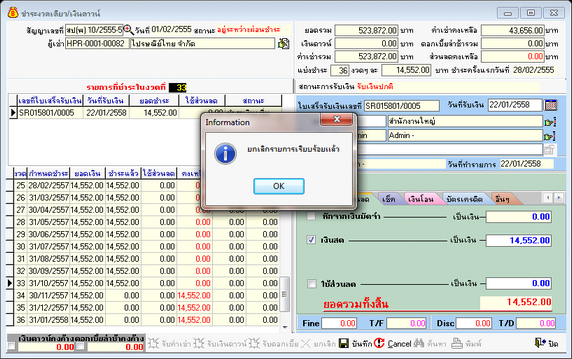
รูปที่img1_18
4.ขั้นตอนการพิมพ์
4.1 กดปุ่มค้นหาเระบบจะแสดงหน้าการค้นหาสัญญาเช่า สามารถค้นหาจาก (ประเภทสัญญา, เลขที่สัญญา, ชื่อผู้เช่า, นามสกุล, ชื่อเล่น) ดังรูป
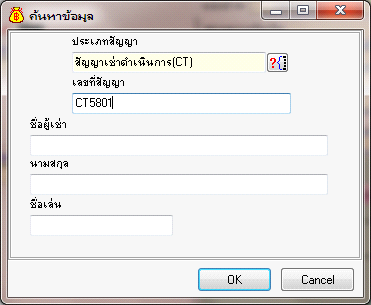
รูปที่img1_3
4.2 ใส่ข้อมูลการค้นหา เกดปุ่ม OK
4.3 ระบบจะแสดงข้อมูลเอกสารที่ค้นหา ดังรูป
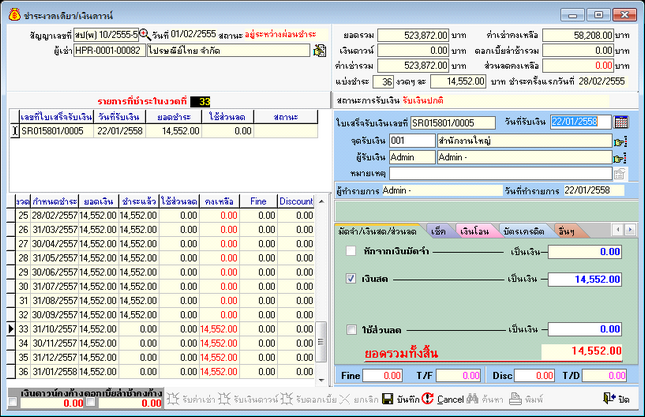
รูปที่img1_4
4.4 กดปุ่มพิมพ์ เเพื่อทำการพิมพ์เอกสาร
4.5 ระบบจะทำการตรวจสอบสิทธิ์ในการพิมพ์เอกสารซ้ำ เใส่ล็อกอิน รหัสผ่านและหมายเหตุ เกดปุ่ม OK ระบบจะ Preview เอกสารเพื่อให้สั่งพิมพ์