เมนูการทำงานนี้ใช้สำหรับบันทึกใบกำกับภาษีค่าอื่นๆ ให้กับลูกค้า
ขั้นตอนการเปิดเมนูบันทึกใบกำกับภาษีอื่นๆ
เมื่อเข้าโปรแกรม เลือกเมนูรายรับอื่นๆ --->บันทึกใบกำกับภาษีอื่นๆดังรูป
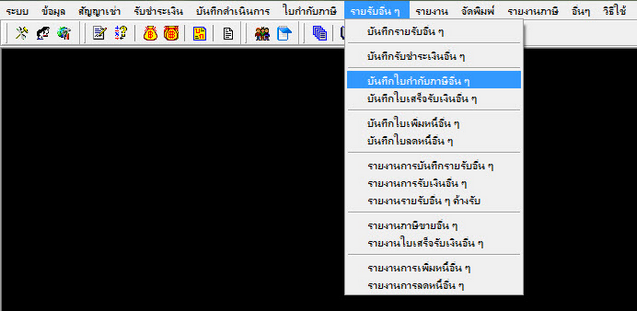
รูปที่ img3_1
เมื่อคลิกเลือกที่ เมนูบันทึกใบกำกับภาษีอื่นๆ ระบบจะแสดงหน้าจอการทำงาน ดังรูป
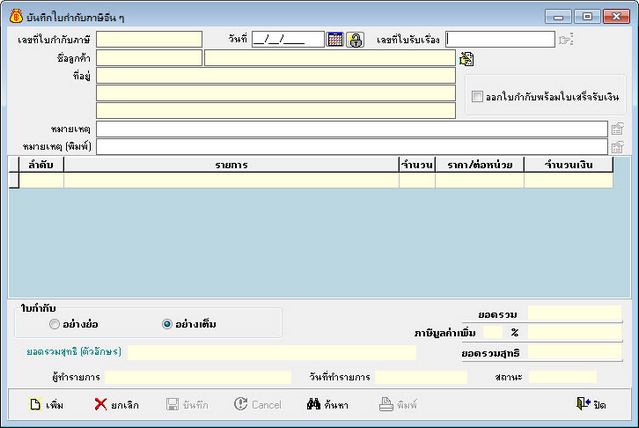
รูปที่ img3_2
โปรแกรมใช้ Enter เป็นหลัก เมื่อกดปุ่ม Enter Cursor จะโฟกัสไปตามลำดับ หาก Enter แล้ว Cursor ไม่ไปก็ให้ใช้เมาส์คลิกเลือกรายการ
ขั้นตอนการทำงานของบันทึกการบันทึกใบกำกับภาษีอื่นๆ สามารถทำได้ดังนี้
| 1. | ขั้นตอนการเพิ่มและทำรายการบันทึกใบกำกับภาษีอื่นๆ |
| 1. | กดปุ่ม |
| 2. | เลือกเลขที่ใบรับเรื่อง โดยการกด Enter หรือกดปุ่ม |
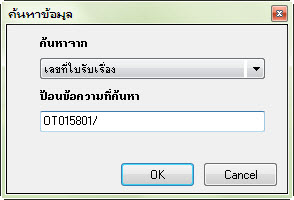
รูปที่ img3_3
- กด Ok เพื่อค้นหาข้อมูล หรือ กด Cancel เพื่อยกเลิกการค้นหาข้อมูล
- ดับเบิ้ลคลิกที่รายการ หรือ กด Enter ที่รายการที่ต้องการระบบจะเทรายการที่เลือกมาให้
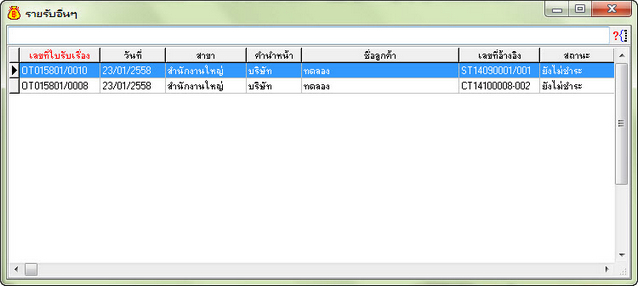
รูปที่ img3_4
| 3. | กดปุ่ม |
รูปที่ img3_5
| 2. | ขั้นตอนการค้นหาใบกำกับภาษีอื่นๆ |
1. กดปุ่ม ![]() จะแสดงหน้าจอการค้นหาข้อมูล เลือกหัวข้อการค้นหาตรง “ค้นหาจาก” ใส่ข้อมูลที่จะค้นหาตรงช่อง "ป้อนข้อความที่ค้นหา" แล้วกดปุ่ม OK หรือต้องการยกเลิกการค้นหากดปุ่ม Cancel
จะแสดงหน้าจอการค้นหาข้อมูล เลือกหัวข้อการค้นหาตรง “ค้นหาจาก” ใส่ข้อมูลที่จะค้นหาตรงช่อง "ป้อนข้อความที่ค้นหา" แล้วกดปุ่ม OK หรือต้องการยกเลิกการค้นหากดปุ่ม Cancel
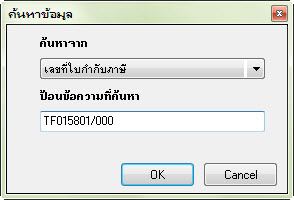
รูปที่ img3_6
2. เลือกรายการใบกำกับภาษีอื่นๆที่ต้องการค้นหา โดยกดปุ่ม Enter ที่ Keyboard หรือใช้ Mouse Click เลือกที่ใบกำกับภาษีอื่นๆที่ต้องการดูรายละเอียด
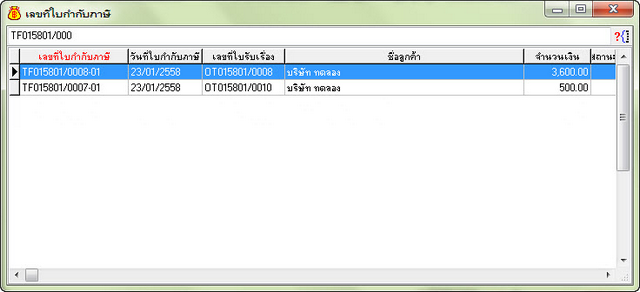
รูปที่ img3_7
3. จะแสดงรายการใบกำกับภาษีอื่นๆ ดังรูป
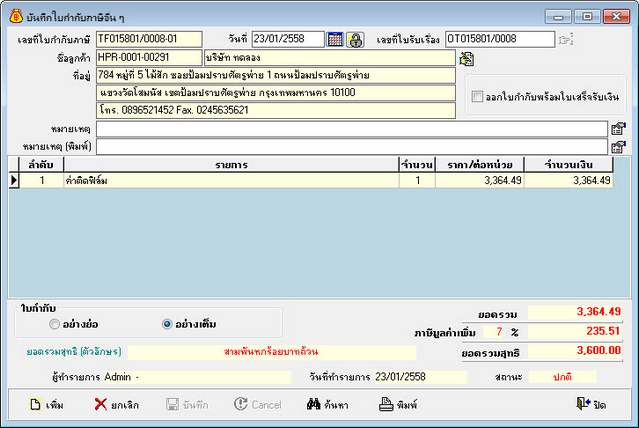
รูปที่ img3_8
| 3. | ขั้นตอนการยกเลิกใบกำกับภาษีอื่นๆ |
1. กดปุ่ม ![]()
2. เลือกรายการที่ต้องการยกเลิก
3. กดปุ่ม ![]() เพื่อทำการยกเลิกใบกำกับภาษีระบบจะแสดงหน้าจอข้อความ ให้ยืนยันการยกเลิกใบกำกับภาษี
เพื่อทำการยกเลิกใบกำกับภาษีระบบจะแสดงหน้าจอข้อความ ให้ยืนยันการยกเลิกใบกำกับภาษี
- กดปุ่ม YES เพื่อต้องการยืนยันการยกเลิกเอกสารใบกำกับภาษี
- กดปุ่ม NO เพื่อต้องการ Cancel การยกเลิก
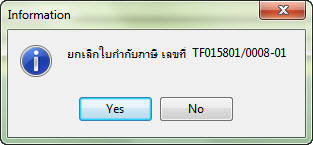
รูปที่ img3_9
4. ใส่ชื่อล็อกอิน เรหัสผ่าน เสาขา เระบุหมายเหตุ เกดปุ่ม OK เพื่อตรวจสอบสิทธิการยกเลิก ถ้าไม่ต้องการตรวจสอบกดปุ่ม Cancel ดังรูป
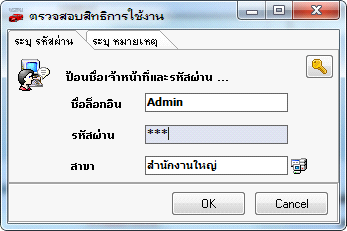
รูปที่ img3_10
5. เมื่อกดปุ่ม ![]() ระบบจะแสดงหน้าจอข้อความ สอบถามดังรูป
ระบบจะแสดงหน้าจอข้อความ สอบถามดังรูป
- กดปุ่ม YES เพื่อต้องการยืนยันการพิมพ์ใบกำกับภาษีก่อนการยกเลิกข้อมูล
- กดปุ่ม NO เพื่อไม่ต้องการพิมพ์ใบกำกับภาษีก่อนยกเลิกข้อมูล
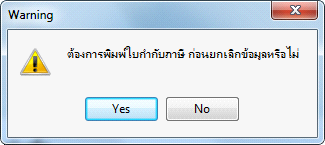
6. ระบบจะทำการแสดงข้อความ “ยกเลิกข้อมูลเรียบร้อยแล้ว”และเปลี่ยนสถานะเป็น“ยกเลิก”
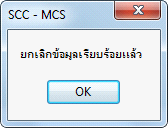
แต่ถ้าไม่มีสิทธิในการยกเลิกจะไม่สามารถยกเลิกใบสั่งซื้อได้ ระบบจะทำการแจ้งเตือนดังรูป
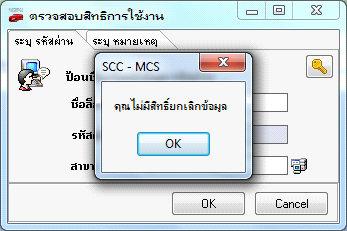
รูปที่ img3_11
4.ขั้นตอนการพิมพ์เอกสารใบกำกับภาษีอื่นๆ
1. กดปุ่ม ![]()
2. เลือกรายการใบกำกับภาษี ที่จะพิมพ์เอกสาร
3. กดปุ่ม ![]()
4. ใส่ชื่อล็อกอิน เรหัสผ่าน เสาขา เระบุหมายเหตุ เกดปุ่ม OK เพื่อตรวจสอบสิทธิการพิมพ์ ถ้าไม่ต้องการตรวจสอบกดปุ่ม Cancel ดังรูป
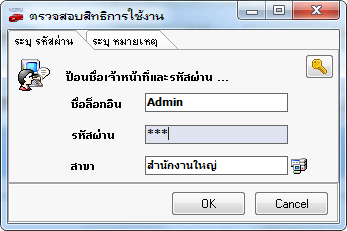
รูปที่ img3_12
5. กดปุ่ม ![]() เพื่อยืนยันการตรวจสอบสิทธิ ถ้ามีสิทธิในการพิมพ์ระบบจะทำการพิมพ์เอกสาร ดังรูป
เพื่อยืนยันการตรวจสอบสิทธิ ถ้ามีสิทธิในการพิมพ์ระบบจะทำการพิมพ์เอกสาร ดังรูป
รูปที่ img3_13
กดปุ่ม ![]() เพื่อปริ้นเอกสารใบกำกับภาษี
เพื่อปริ้นเอกสารใบกำกับภาษี
กดปุ่ม ![]() เพื่อ Save เอกสารใบกำกับภาษี
เพื่อ Save เอกสารใบกำกับภาษี
กดปุ่ม ![]() เพื่อปิดหน้าจอเอกสารใบกำกับภาษี
เพื่อปิดหน้าจอเอกสารใบกำกับภาษี
กดปุ่ม ![]() เพื่อขยาย - ลด หน้าจอแสดงเอกสารกำกับภาษี
เพื่อขยาย - ลด หน้าจอแสดงเอกสารกำกับภาษี
แต่ถ้าไม่มีสิทธิในการพิมพ์เอกสารจะไม่สามารถพิมพ์ใบกำกับภาษีได้ ระบบจะทำการแจ้งเตือนดังรูป
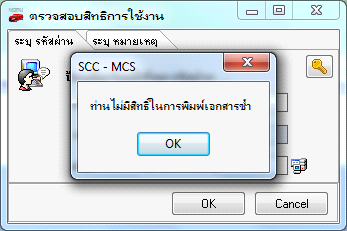
รูปที่ img3_14