หน้าสำหรับทำการบันทึกใบกำกับภาษีโดยมีรายละเอียดดังนี้
ขั้นตอนการทำงานของหน้าใบกำกับภาษี
เมื่อเข้าโปรแกรม เลือกเมนูใบกำกับภาษีเใบกำกับภาษี
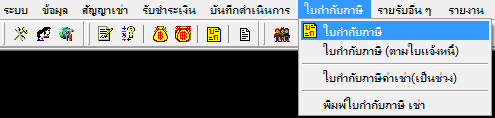
รูปที่img1_1
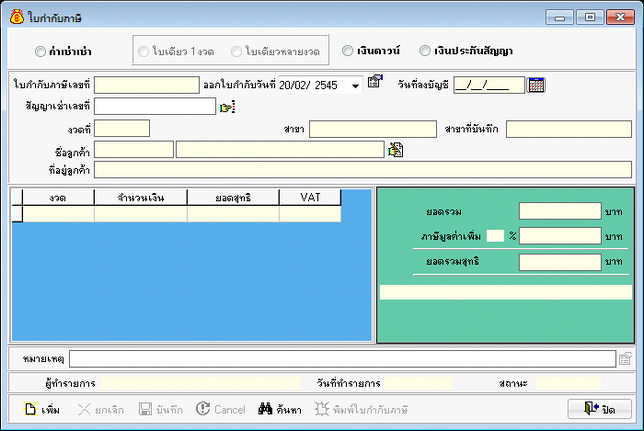
รูปที่img1_2
ขั้นตอนการทำงานหน้าใบกำกับภาษี
1.ขั้นตอนการเพิ่ม
1.1 เลือกประเภทการออกใบกำกับภาษี เสามารถเลือกออกใบกำกับภาษี ได้ดังนี้
1.1.1 ค่าเช่า เเลือกแบบใบเดียว 1 งวด, เลือกแบบใบเดียวหลายงวด เกด Enter
1.1.2 เงินดาวน์ เเลือกแบบเงินดาวน์ เกด Enter
1.1.3 เงินประกันสัญญาเเลือกแบบเงินประกันสัญญาเกด Enter
แสดงดังรูป
![]()
รูปที่img1_3
1.2 กดปุ่มเพิ่ม เเพื่อทำรายการ
1.3 เลือกเลขที่สัญญา เกดปุ่มเลือกเลขที่สัญญา เค้นหาเลขที่สัญญา เเลือกเลขที่สัญญา เกดปุ่ม Enter
1.4 เลือกงวดที่ เกดปุ่มเลือกงวดที่ เเลือกงวด เกดปุ่ม Enter
1.5 ใส่หมายเหตุ เระบุหมายในช่อง “หมายเหตุ”
แสดงดังรูป
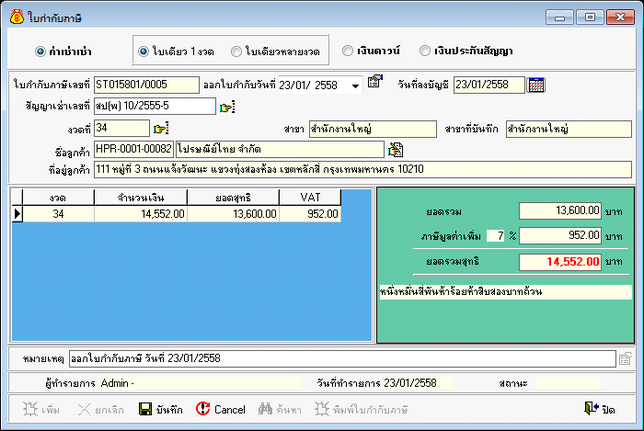
รูปที่img1_4
1.6กดปุ่มบันทึก เเพื่อยืนยันการบันทึกใบกำกับภาษี
1.7ระบบจะทำการแสดงใบกำกับภาษี ดังรูป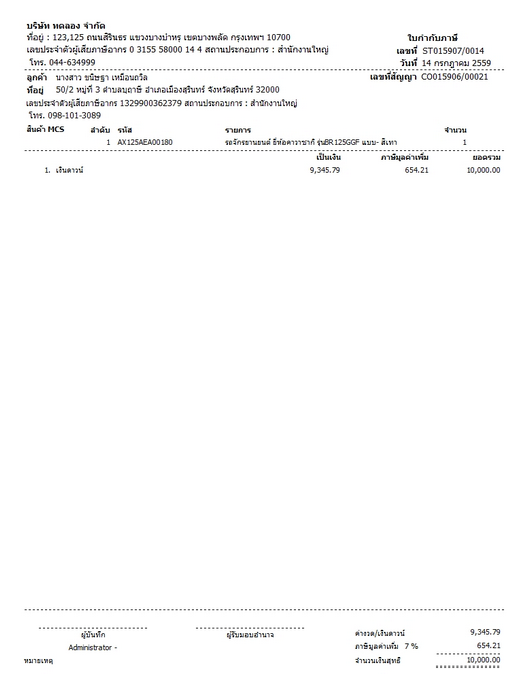
รูปที่img1_5
2.ขั้นตอนการค้นหา
2.1 กดปุ่มค้นหา เระบบจะทำการแสดงหน้าค้นหา สามารถค้นหาจาก (เลขที่ใบกำกับ เลขที่สัญญา ชื่อลูกค้า ประเภทใบกำกับภาษี สถานะ) เกดปุ่ม OK ดังรูป
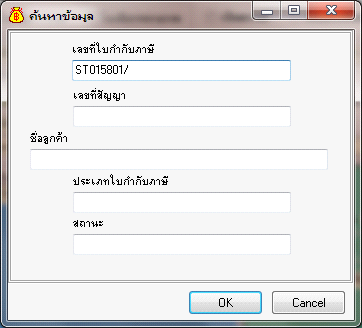
รูปที่img1_6
2.2เลือกเลขที่ใบกำกับภาษี เกดปุ่ม Enterเพื่อเลือกเลขที่ใบกำกับภาษี ดังรูป
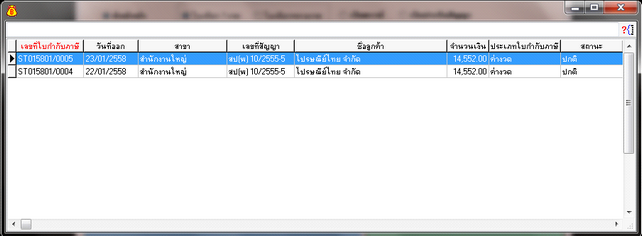
รูปที่img1_7
2.3ระบบจะแสดงข้อมูลใบกำกับภาษี ดังรูป
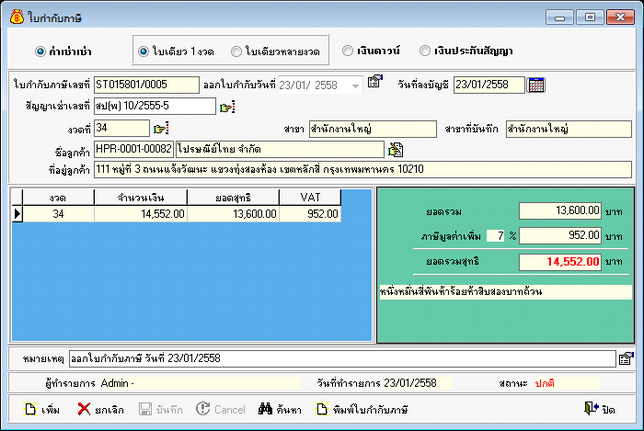
รูปที่img1_8
3.ขั้นตอนการยกเลิก
3.1 กดปุ่มค้นหา เระบบจะทำการแสดงหน้าค้นหา สามารถค้นหาจาก (เลขที่ใบกำกับ เลขที่สัญญา ชื่อลูกค้า ประเภทใบกำกับภาษี สถานะ) เกดปุ่ม OK ดังรูป
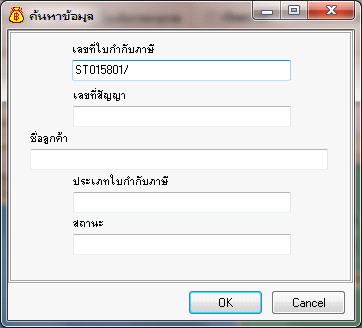
รูปที่img1_6
3.2 เลือกเลขที่ใบกำกับภาษี เกดปุ่ม Enter เพื่อเลือกเลขที่ใบกำกับภาษี ดังรูป
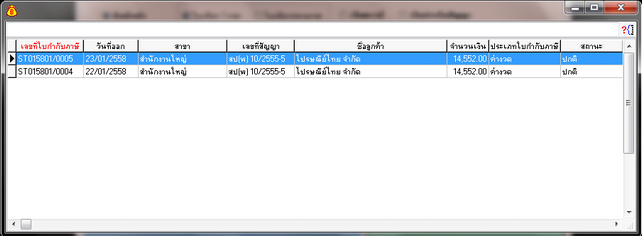
รูปที่img1_7
3.3 ระบบจะแสดงข้อมูลใบกำกับภาษี ดังรูป
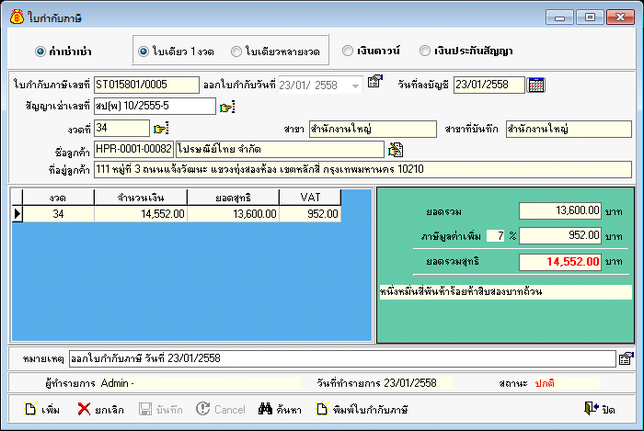
รูปที่img1_8
3.4กดปุ่มยกเลิก เระบบจะแสดงหน้ายืนยันการยกเลิกเกดปุ่ม Yes
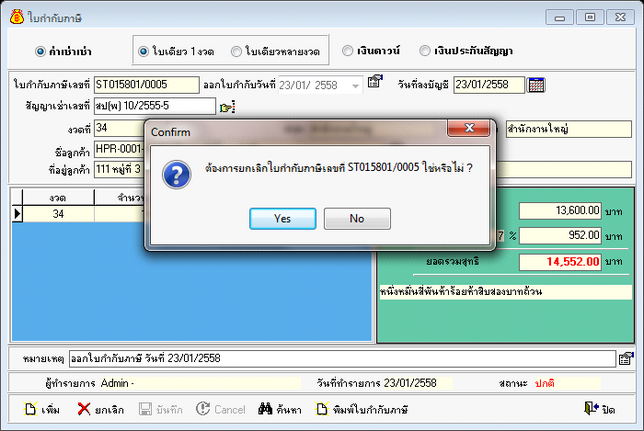
รูปที่img1_9
3.5ระบบจะแสดงหน้าการตรวจสอบสิทธิ์การยกเลิก เใส่ล็อกอิน รหัสผ่านและหมายเหตุ เกดปุ่ม Enter
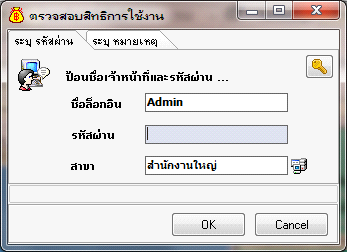
รูปที่img1_10
3.6ระบบจะแสดงหน้าจอยืนยันการพิมพ์ใบกำกับภาษี ก่อนการยกเลิกหรือไม่ เกดปุ่ม Yes เพื่อยืนยัน
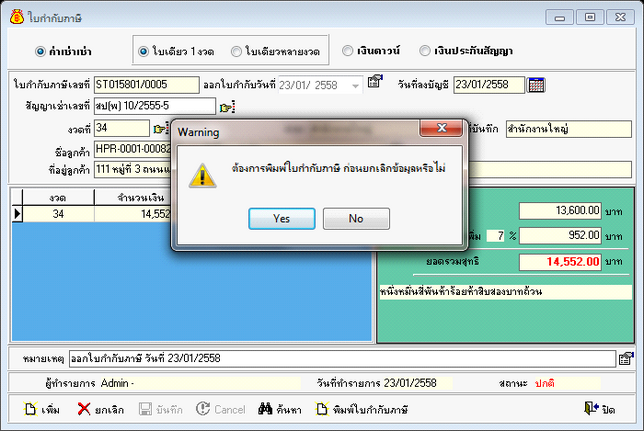
รูปที่img1_11
3.7ระบบจะแสดงหน้าใบกำกับภาษี ดังรูป
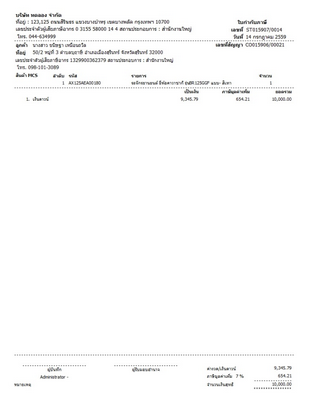
รูปที่img1_12
3.8ระบบจะแสดงหน้าจอยกเลิกใบกำกับภาษีเรียบร้อยแล้ว ดังรูป
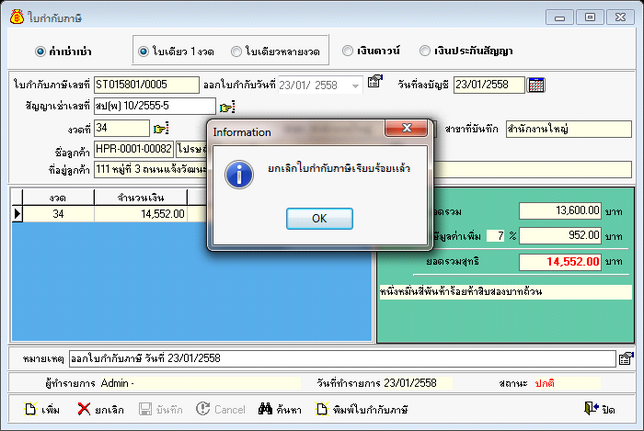
รูปที่img1_13
4.ขั้นตอนการพิมพ์ใบกำกับภาษี
4.1 กดปุ่มค้นหา เระบบจะทำการแสดงหน้าค้นหา สามารถค้นหาจาก (เลขที่ใบกำกับ เลขที่สัญญา ชื่อลูกค้า ประเภทใบกำกับภาษี สถานะ) เกดปุ่ม OK ดังรูป
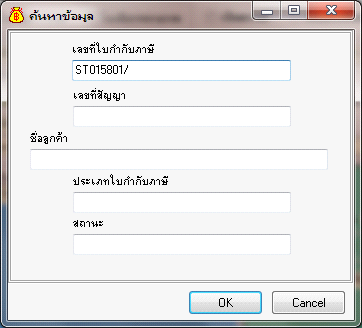
รูปที่img1_6
4.2 เลือกเลขที่ใบกำกับภาษี เกดปุ่ม Enter เพื่อเลือกเลขที่ใบกำกับภาษี ดังรูป
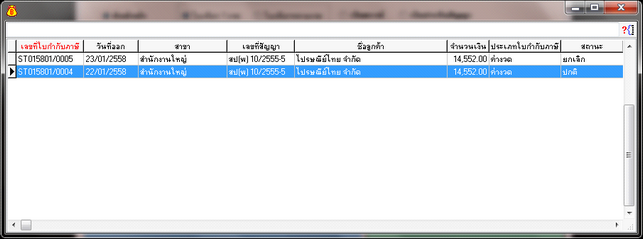
รูปที่img1_7
4.3 ระบบจะแสดงข้อมูลใบกำกับภาษี ดังรูป
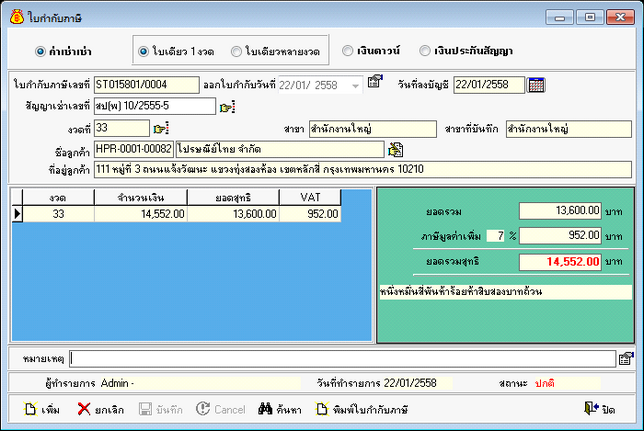
รูปที่img1_15
4.4กดปุ่มพิมพ์ใบกำกับภาษี เเพื่อพิมพ์เอกสาร
4.5 ระบบจะทำการตรวจสอบสิทธิการพิมพ์เอกสาร เใส่ล็อกอิน รหัสผ่าน และหมายเหตุ เกดปุ่ม OK
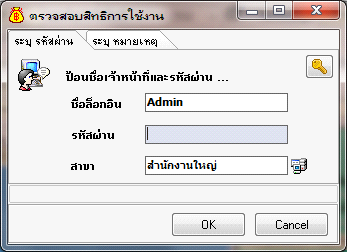
รูปที่img1_10
4.6ระบบจะทำการพิมพ์เอกสาร ดังรูป
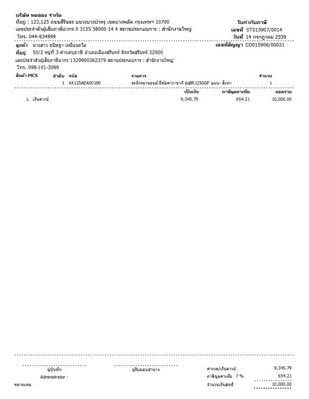
รูปที่img1_16