เมนูการทำงานนี้ใช้สำหรับการบันทึกรับเงินดาวน์แบบมีใบกำกับภาษี สามารถเลือกประเภทการชำระเงินได้มากกว่า 1 รายการ สามารถเพิ่มข้อมูล ยกเลิกข้อมูล และค้นหาข้อมูลได้โดยมีรายละเอียดและวิธีการใช้งานดังนี้
ขั้นตอนการเปิดหน้าบันทึกเงินดาวน์
เมนู ขายสินค้า เบันทึกเงินดาวน์ ดังรูป
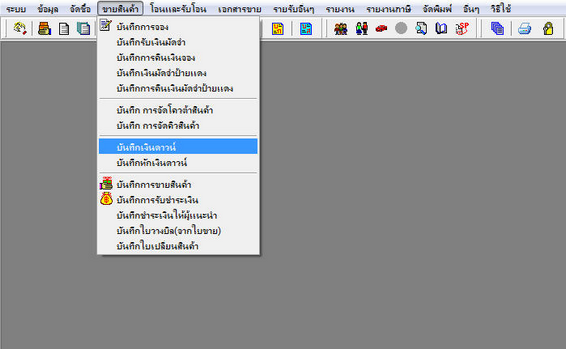
รูปที่ img08_1
เมื่อคลิกเลือกที่ เมนูบันทึกเงินดาวน์แล้ว ระบบจะแสดงหน้าจอการทำงาน ดังรูป
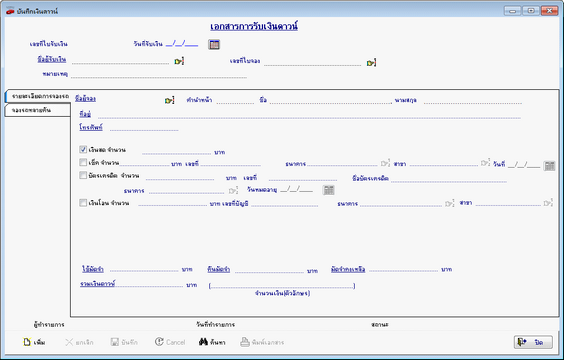
รูปที่ img08_2
บันทึกเงินดาวน์ ประกอบด้วยส่วนประกอบสำคัญ 4 ส่วน ดังนี้
ส่วนที่ 1 เป็นส่วนของการดึงข้อมูลจากการจองสินค้า ประกอบด้วย เลขที่ใบรับเงิน วันที่รับเงิน ชื่อผู้รับเงิน เลขที่ใบจอง หมายเหตุ และประเภท (บัญชี)

รูปที่ img08_3
- ![]() เลขที่ใบรับเงิน ระบบจะสร้างขึ้นมาให้อัตโนมัติ (ซึ่งสามารถตั้งค่าได้ที่ ระบบ –
เลขที่ใบรับเงิน ระบบจะสร้างขึ้นมาให้อัตโนมัติ (ซึ่งสามารถตั้งค่าได้ที่ ระบบ –
-> กำหนดเลขที่เอกสาร) รูปแบบของเลขที่ใบรับเงินประกอบด้วย
"RD" คือ อักษรนำ
"01" คือ เลขสาขา
"57" คือ เลขปี พ.ศ. (กำหนดค่าที่ ข้อมูลบริษัท)
"07" คือ เลขเดือนปัจจุบัน (เมื่อขึ้นเดือนใหม่เลขเอกสารก็จะเปลี่ยนไป ตามเดือนใหม่)
"/" คือ อักขระคั่น
"0001" คือ จำนวนเลขรัน
- ![]() วันที่รับเงิน ระบบจะแสดงวันที่ปัจจุบัน สามารถเปลี่ยนแปลงแก้ไขได้ โดยการ
วันที่รับเงิน ระบบจะแสดงวันที่ปัจจุบัน สามารถเปลี่ยนแปลงแก้ไขได้ โดยการ
พิมพ์วันที่เองหรือกดปุ่ม ![]() จะแสดงหน้าจอปฏิทินให้เลือกวันที่ ดังรูป
จะแสดงหน้าจอปฏิทินให้เลือกวันที่ ดังรูป
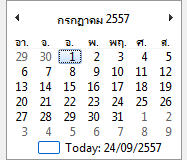
รูปที่ img08_7
- ![]() ช่องสำหรับเลือกชื่อผู้ทำรายการรับเงิน ซึ่งชื่อที่แสดงจะ
ช่องสำหรับเลือกชื่อผู้ทำรายการรับเงิน ซึ่งชื่อที่แสดงจะ
เป็นชื่อของพนักงานที่มีอยู่ในระบบ โดยกดปุ่ม ![]()
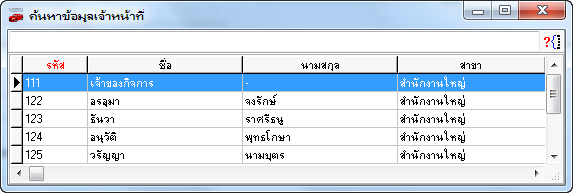
รูปที่ img08_10
- ![]() ช่องสำหรับเลือกเลขที่ใบจอง โดยกดปุ่ม
ช่องสำหรับเลือกเลขที่ใบจอง โดยกดปุ่ม ![]() จะแสดง
จะแสดง
Lookup ให้เลือกการค้นหา ซึ่งสามารถค้นหาได้จากเลขที่ใบจอง วันที่จอง ชื่อผู้จอง และสถานะการจอง ดังรูป
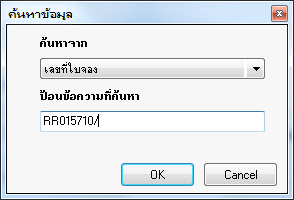
รูปที่ img08_13

รูปที่ img08_14
- ![]() ช่องสำหรับใส่หมายเหตุ
ช่องสำหรับใส่หมายเหตุ
- ![]() ช่องสำหรับเลือกประเภทในลงบัญชี เลือกโดยการกดปุ่ม
ช่องสำหรับเลือกประเภทในลงบัญชี เลือกโดยการกดปุ่ม ![]()
ซึ่งจะแสดง Lookup ดังรูป
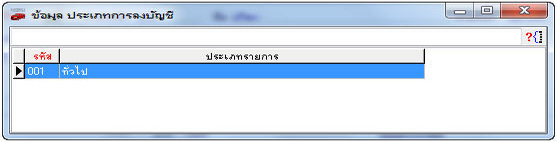
รูปที่ img08_18
ส่วนที่ 2 เป็นส่วนจะแบ่งออกเป็น 2 Tab คือ
2.1 รายละเอียดการจองรถ ซึ่งเป็นการเลือกรายการในการรับชำระเงินดาวน์ และสามารถเลือกรายการชำระเงินได้มากกว่า 1 รายการ ดังนี้
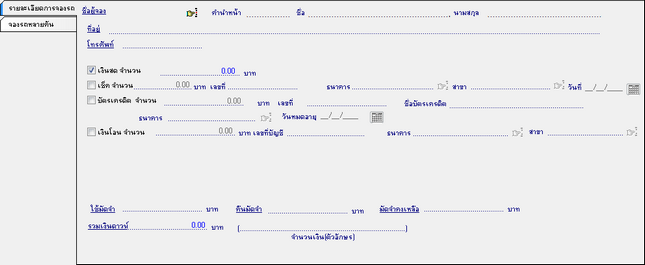
รูปที่ img08_19
- ![]() ช่องสำหรับเลือกชื่อลูกค้าที่จอง เมื่อเลือกใบจองแล้ว โปรแกรมจะดึงข้อมูล
ช่องสำหรับเลือกชื่อลูกค้าที่จอง เมื่อเลือกใบจองแล้ว โปรแกรมจะดึงข้อมูล
ชื่อผู้จองมาให้
- ![]() สำหรับรับชำระเป็นเงินสด ให้ติ๊กเลือกและใส่จำนวนเงิน
สำหรับรับชำระเป็นเงินสด ให้ติ๊กเลือกและใส่จำนวนเงิน
- ![]() สำหรับรับชำระเป็นเช็ค สามารถกดปุ่ม
สำหรับรับชำระเป็นเช็ค สามารถกดปุ่ม ![]()
จะแสดง Lookup ให้เลือก ซึ่งสามารถค้นหาจาก เลขที่บันทึก สาขาที่บันทึก รับเช็คจาก เลขที่เช็ค ธนาคาร
สาขา จำนวนเงิน สถานะ ดังรูป
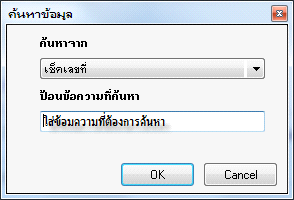
รูปที่ img08_24
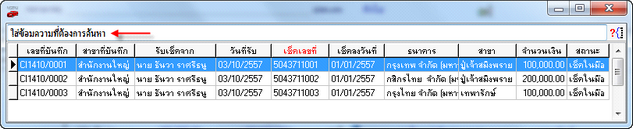
รูปที่ img08_25
หรือกดปุ่ม ![]() เพื่อเพิ่มรายการเช็ค เมื่อดึงเช็คแล้วระบบจะดึงข้อมูลธนาคาร สาขา และวันที่เช็คให้อัตโนมัติ
เพื่อเพิ่มรายการเช็ค เมื่อดึงเช็คแล้วระบบจะดึงข้อมูลธนาคาร สาขา และวันที่เช็คให้อัตโนมัติ
- ![]() สำหรับรับชำระเป็นบัตรเครดิต โดยกรอกจำนวนเงิน
สำหรับรับชำระเป็นบัตรเครดิต โดยกรอกจำนวนเงิน
เลขที่บัตร ![]() ชื่อบัตรเครดิต
ชื่อบัตรเครดิต ![]()
ธนาคาร ![]() วันหมดอายุ
วันหมดอายุ![]()
- ![]() สำหรับรับชำระเป็นเงินโอน โดยกดเลือกเลขที่บัญชี
สำหรับรับชำระเป็นเงินโอน โดยกดเลือกเลขที่บัญชี
โปรแกรมจะดึงข้อมูลธนาคาร และสาขา มาให้อัตโนมัติ
- ![]() สำหรับรับชำระเป็นหักเงินโอนไม่ทราบที่มา
สำหรับรับชำระเป็นหักเงินโอนไม่ทราบที่มา
โดยกดเลือกเลขที่บัญชี โปรแกรมจะดึงข้อมูลธนาคาร และสาขา มาให้อัตโนมัติ และเลือก
![]() (ซึ่งสร้างจากโปรแกรมบัญชี)
(ซึ่งสร้างจากโปรแกรมบัญชี)
- ![]() สำหรับแสดงยอดเงินมัดจำที่มีการนำไปใช้แล้วเท่านั้น
สำหรับแสดงยอดเงินมัดจำที่มีการนำไปใช้แล้วเท่านั้น
- ![]() สำหรับแสดงยอดเงินมัดจำที่มีการคืนเงินไปแล้วเท่านั้น
สำหรับแสดงยอดเงินมัดจำที่มีการคืนเงินไปแล้วเท่านั้น
- ![]() สำหรับแสดงยอดมัดจำคงเหลือ
สำหรับแสดงยอดมัดจำคงเหลือ
- ![]() สำหรับแสดงยอดเงินดาวน์ (ถ้ามียอดจากหน้าจองก็จะนำมารวมด้วย)
สำหรับแสดงยอดเงินดาวน์ (ถ้ามียอดจากหน้าจองก็จะนำมารวมด้วย)
และจะแสดงจำนวนเงินเป็นตัวอักษร ![]()
2.2 จองรถหลายคัน เป็นส่วนของการแสดงข้อมูลของรถ ดังนี้
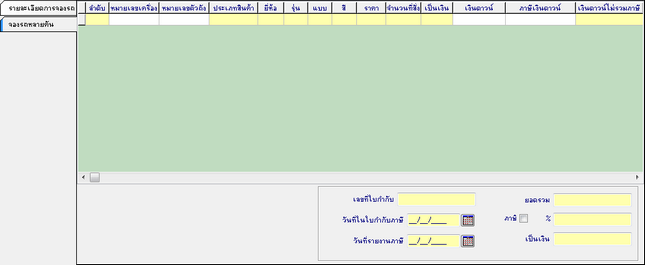
รูปที่ img08_40
ในส่วนนี้จะแสดงข้อมูลหมายเลขเครื่อง หมายเลขตัวถัง ประเภทสินค้า ยี่ห้อ รุ่น แบบ สี ราคา(รวมvat)
จำนวนที่สั่ง เป็นเงิน เงินดาวน์ ในกรณีที่รับเงินดาวน์มีภาษี ให้ติ๊กเลือก ![]() ซึ่งจะแสดงดังนี้
ซึ่งจะแสดงดังนี้
- ![]() สำหรับแสดงยอดรวมเงินดาวน์
สำหรับแสดงยอดรวมเงินดาวน์
- ![]() สำหรับแสดงภาษีเงินดาวน์
สำหรับแสดงภาษีเงินดาวน์
- ![]() สำหรับแสดง(ยอดรวม + ภาษี) = เป็นเงิน
สำหรับแสดง(ยอดรวม + ภาษี) = เป็นเงิน
- ![]() สำหรับแสดงเลขที่ใบกำกับภาษี ซึ่งระบบจะรันให้อัตโนมัติมีที่มาดังนี้
สำหรับแสดงเลขที่ใบกำกับภาษี ซึ่งระบบจะรันให้อัตโนมัติมีที่มาดังนี้
"SD" คือ อักษรนำ
"01" คือ เลขสาขา
"57" คือ เลขปี พ.ศ. (กำหนดค่าที่ ข้อมูลบริษัท)
"07" คือ เลขเดือนปัจจุบัน (เมื่อขึ้นเดือนใหม่เลขเอกสารก็จะเปลี่ยนไป ตามเดือนใหม่)
"/" คือ อักขระคั่น
"0001" คือ จำนวนเลขรัน
- ![]() สำหรับแสดงวันที่ในใบกำกับภาษี(แสดงตามวันที่รับเงิน)
สำหรับแสดงวันที่ในใบกำกับภาษี(แสดงตามวันที่รับเงิน)
- ![]() สำหรับแสดงวันที่รายงานภาษี (แสดงตามวันที่รับเงิน)
สำหรับแสดงวันที่รายงานภาษี (แสดงตามวันที่รับเงิน)
ส่วนที่ 3 เป็นส่วนของการแสดง ชื่อผู้ทำรายการ และวันที่ทำรายการ ไม่สามารถแก้ไขหรือลบข้อมูลได้
![]()
รูปที่ img08_48
- ![]() สำหรับแสดงชื่อของผู้ที่ Login เข้าระบบ
สำหรับแสดงชื่อของผู้ที่ Login เข้าระบบ
- ![]() สำหรบแสดงวันที่ทำรายการ เป็นวันที่ปัจจุบัน
สำหรบแสดงวันที่ทำรายการ เป็นวันที่ปัจจุบัน
ส่วนที่ 4 เป็นส่วนของปุ่มการทำงานต่างๆ ของเมนูบันทึกเงินดาวน์
- ![]() กดปุ่มเพิ่ม เพื่อทำการสร้างบันทึกเงินดาวน์
กดปุ่มเพิ่ม เพื่อทำการสร้างบันทึกเงินดาวน์
- ![]() กดปุ่มยกเลิก เมื่อต้องการยกเลิกบันทึกเงินดาวน์
กดปุ่มยกเลิก เมื่อต้องการยกเลิกบันทึกเงินดาวน์
- ![]() กดปุ่มบันทึก เพื่อต้องการบันทึกเงินดาวน์
กดปุ่มบันทึก เพื่อต้องการบันทึกเงินดาวน์
- ![]() กดปุ่ม Cancel เมื่อไม่ต้องการทำรายการ
กดปุ่ม Cancel เมื่อไม่ต้องการทำรายการ
- ![]() กดปุ่มค้นหา เพื่อต้องการค้นหาข้อมูลบันทึกเงินดาวน์
กดปุ่มค้นหา เพื่อต้องการค้นหาข้อมูลบันทึกเงินดาวน์
- ![]() กดปุ่มพิมพ์ เพื่อต้องการพิมพ์เอกสารบันทึกเงินดาวน์
กดปุ่มพิมพ์ เพื่อต้องการพิมพ์เอกสารบันทึกเงินดาวน์
- ![]() กดปุ่มปิด เพื่อต้องการปิดหน้าเมนูการทำงานบันทึกเงินดาวน์
กดปุ่มปิด เพื่อต้องการปิดหน้าเมนูการทำงานบันทึกเงินดาวน์
ขั้นตอนการทำงานของบันทึกเงินดาวน์สามารถทำได้ดังนี้
1. ขั้นตอนการเพิ่มบันทึกเงินดาวน์
- กดปุ่ม ![]() หรือกดปุ่ม Insert บนคีย์บอร์ด
หรือกดปุ่ม Insert บนคีย์บอร์ด
- Tab รายละเอียดการจองรถ เมื่อกดปุ่มเพิ่มแล้วโฟกัสจะไปอยู่ที่ช่องเลขที่ใบจอง กดปุ่ม ![]() เพื่อเลือกใบจอง
เพื่อเลือกใบจอง
เมื่อเลือกใบจองแล้ว โปรแกรมจะดึงรายละเอียดการจอง และรายละเอียดรถมาให้ ทั้งใน Tab รายละเอียดการ
จองรถ และ Tab จองรถหลายคัน
- เลือกประเภทการชำระเงิน หากใส่จำนวนเงินจากหน้าจองแล้ว และต้องการจะดาวน์เพิ่ม ก็สามารถใส่จำนวนเงิน
จากหน้านี้เพิ่มได้เลย หรือถ้าไม่มีการดาวน์เพิ่มก็ไม่ต้องใส่จำนวนเงินเลยก็ได้ การชำระเงินสามารถเลือกได้
มากกว่า 1 รายการ
- Tab จองรถหลายคัน ในส่วนนี้สามารถติ๊กเลือกได้ว่ามีภาษีหรือไม่ โดยกดปุ่ม ![]() โปรแกรมจะภาษีให้
โปรแกรมจะภาษีให้
อัตโนมัติ ได้ดังรูป
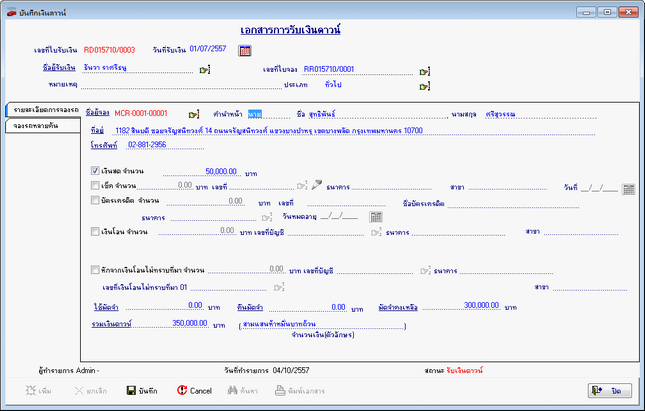
รูปที่ img08_58
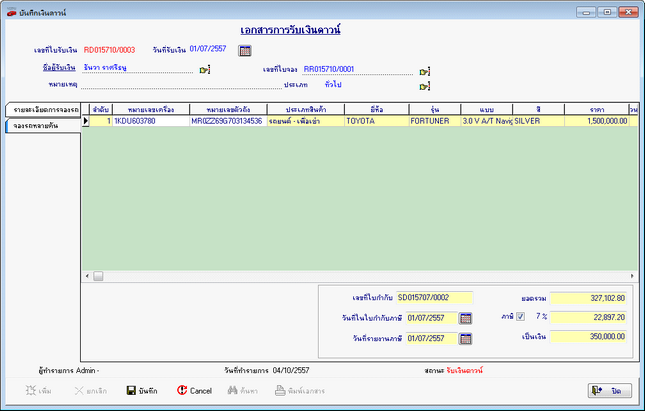
รูปที่ img08_59
- เมื่อคีย์ข้อมูลเรียบร้อยแล้ว กดปุ่ม ![]() หรือกดปุ่ม F10 บนคีย์บอร์ด เมื่อกดบันทึกระบบจะขึ้น
หรือกดปุ่ม F10 บนคีย์บอร์ด เมื่อกดบันทึกระบบจะขึ้น
ข้อความยืนยันการบันทึกข้อมูลเรียบร้อย กดปุ่ม OK เพื่อยืนยันการบันทึก ดังรูป
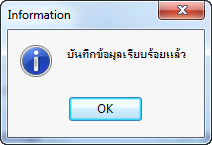
รูปที่ img08_60
- กด OK ระบบจะแสดงเอกสาร ดังรูป
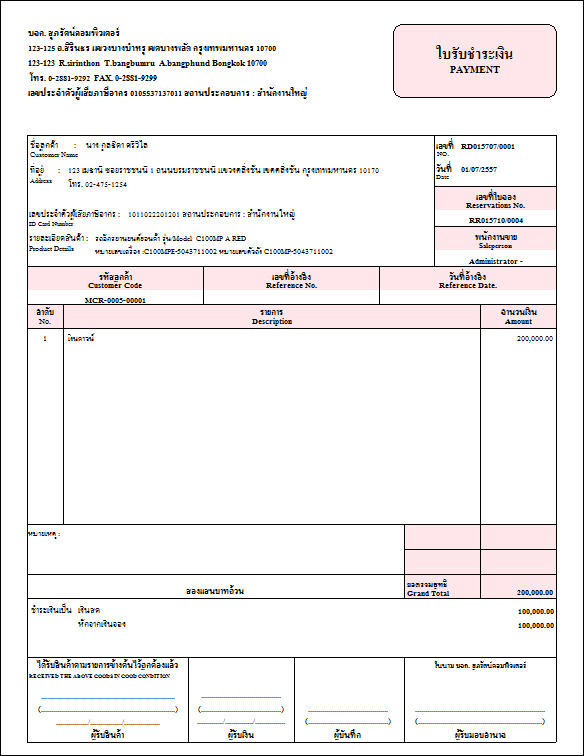
รูปที่ img08_61
2. ขั้นตอนการค้นหาบันทึกเงินดาวน์
- กดปุ่ม ![]() หรือกดปุ่ม F5 บนคีย์บอร์ด ระบบจะแสดงหน้าจอการค้นหาข้อมูลขึ้นมาให้ ดังรูป
หรือกดปุ่ม F5 บนคีย์บอร์ด ระบบจะแสดงหน้าจอการค้นหาข้อมูลขึ้นมาให้ ดังรูป
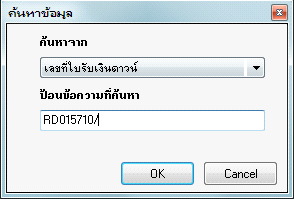
รูปที่ img08_62
สามารถค้นหาได้จาก เลขที่ใบรับเงินดาวน์ เลขที่ใบจอง ชื่อลูกค้า สถานะ เลขที่ใบกำกับภาษี วันที่ใบกำกับ
ภาษี วันที่รายงานภาษี กดปุ่ม OK จะได้ดังรูป

รูปที่ img08_63
เมื่อเลือกรายการได้แล้ว ให้ดับเบิ้ลคลิกเลือกรายการได้เลย
3. ขั้นตอนการยกเลิกบันทึกเงินดาวน์
- กดปุ่ม ![]() หรือกดปุ่ม F5 บนคีย์บอร์ด เลือกรายการที่ต้องการยกเลิก
หรือกดปุ่ม F5 บนคีย์บอร์ด เลือกรายการที่ต้องการยกเลิก
- กดปุ่ม ![]() หรือกดปุ่ม Delete บนคีย์บอร์ด ระบบจะขึ้นแจ้งเตือนว่า"ต้องการยกเลิกเอกสารเลขที่..?"
หรือกดปุ่ม Delete บนคีย์บอร์ด ระบบจะขึ้นแจ้งเตือนว่า"ต้องการยกเลิกเอกสารเลขที่..?"
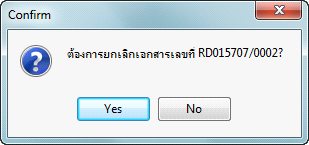
รูปที่ img08_64
- กดปุ่ม ![]() หากต้องการยกเลิกรายการ กดปุ่ม
หากต้องการยกเลิกรายการ กดปุ่ม ![]() หากไม่ต้องการยกเลิกรายการ
หากไม่ต้องการยกเลิกรายการ
- เมื่อกดปุ่ม Yes ระบบจะตรวจสอบสิทธิ์ในการยกเลิก ระบุ ชื่อล็อกอิน รหัสผ่าน สาขา ดังรูป
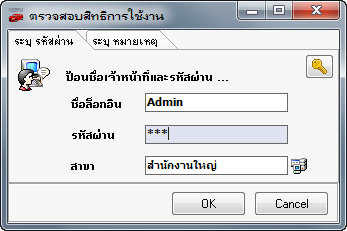
รูปที่ img08_65
กด Ok เพื่อยืนยันการยกเลิกบันทึกเงินดาวน์ หรือกด Cancel เพื่อยกเลิกการยืนยัน และแสดงเอกสารดังรูป
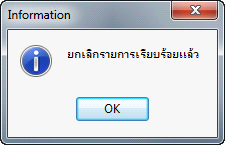
รูปที่ img08_66
กรณีไม่มีสิทธิ์ ยกเลิกบันทึกเงินดาวน์ ระบบจะขึ้นเตือน ดังรูป
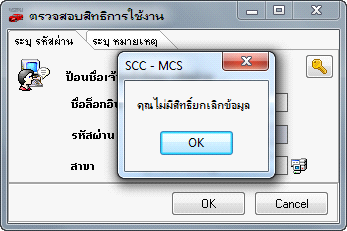
รูปที่ img08_68
4. ขั้นตอนการพิมพ์เอกสารบันทึกเงินดาวน์
- กดปุ่ม ![]() หรือกดปุ่ม F5 บนคีย์บอร์ด
หรือกดปุ่ม F5 บนคีย์บอร์ด
- เลือกรายการที่ต้องการพิมพ์เอกสาร
- กดปุ่ม ![]() ระบบจะตรวจสอบสิทธิ์ในการพิมพ์ซ้ำ ระบุ ชื่อล็อกอิน รหัสผ่าน สาขา ดังรูป
ระบบจะตรวจสอบสิทธิ์ในการพิมพ์ซ้ำ ระบุ ชื่อล็อกอิน รหัสผ่าน สาขา ดังรูป
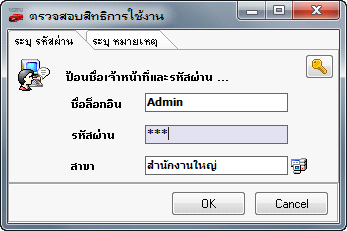
รูปที่ img08_69
- ใส่ชื่อล็อกอิน เ รหัสผ่าน เ สาขา เ ระบุหมายเหตุ เ กดปุ่ม OK
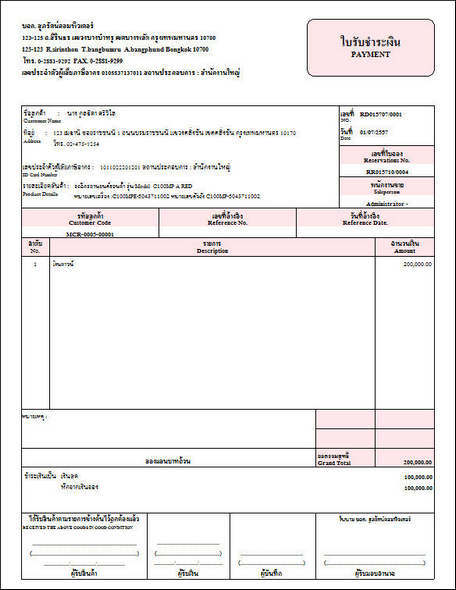
รูปที่ img08_70
- กดปุ่ม ![]() เพื่อปริ้นเอกสารเงินดาวน์
เพื่อปริ้นเอกสารเงินดาวน์
- กดปุ่ม ![]() เพื่อ Save เอกสารเงินดาวน์
เพื่อ Save เอกสารเงินดาวน์
- กดปุ่ม ![]() เพื่อปิดหน้าจอเอกสารเงินดาวน์
เพื่อปิดหน้าจอเอกสารเงินดาวน์
- กดปุ่ม ![]() เพื่อขยาย - ลด หน้าจอแสดงเอกสารเงินดาวน์
เพื่อขยาย - ลด หน้าจอแสดงเอกสารเงินดาวน์
แต่ถ้าไม่มีสิทธิในการพิมพ์เอกสารจะไม่สามารถพิมพ์เงินดาวน์ได้ ระบบจะทำการแจ้งเตือนดังรูป
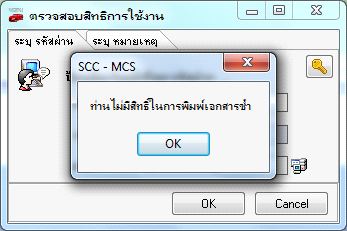
รูปที่ img08_75