เป็นเมนูสำหรับการออกใบเพิ่มหนี้ ให้ลูกหนี้ จากใบกำกับภาษี โดยมีขั้นตอนการทำงานดังนี้
ขั้นตอนการเปิดหน้าข้อมูล
เมนูบัญชีและการเงิน > เอกสารฝ่ายบริการ > บันทึกใบเพิ่มหนี้(จากใบกำกับภาษี)
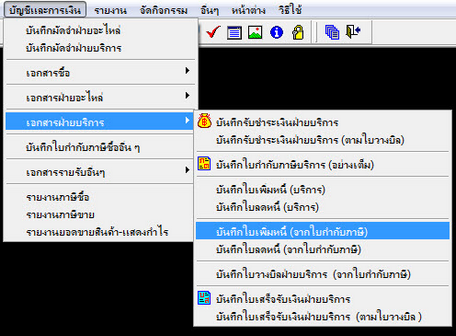
รูปที่ 22_1
เมื่อเลือก บันทึกใบเพิ่มหนี้(จากใบกำกับภาษี) โปรแกรมจะแสดงหน้าจอ ดังรูป
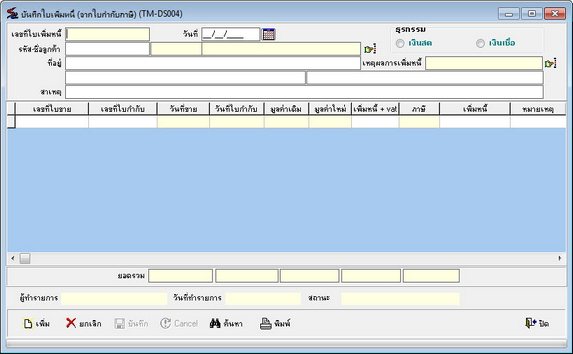
รูปที่ 22_2
ขั้นตอนการทำงาน
1.ขั้นตอนการเพิ่มข้อมูล
- คลิกที่ปุ่มเพิ่มข้อมูล (หรือกดปุ่ม Insert บนคีย์บอร์ด)
- กรอกข้อมูลให้ครบ ดังนี้
- เลขที่ใบเพิ่มหนี้ โปรแกรมจะรันให้อัตโนมัติ
- วันที่
- รหัสชื่อลูกค้า โดยคลิกที่รูปมือ จะแสดงหน้าค้นหาข้อมูลลูกค้าดังรูป
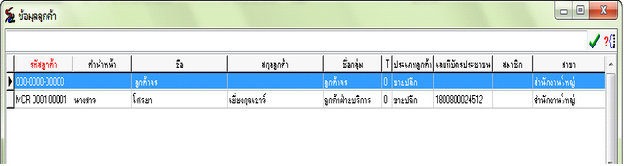
รูปที่ 22_3
- สาเหตุของการเพิ่มหนี้
- เลขที่ใบขายที่มีการเพิ่มหนี้ โดยคลิก ... ที่ช่องเลขที่ใบขาย จะแสดงหน้าค้นหาข้อมูลใบขาย จะแสดงหน้าเลือกประเภทใบขายก่อน ดังรูป
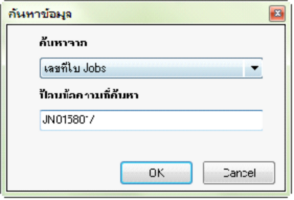
รูปที่ 22_4
- เมื่อเลือกประเภทใบขายแล้วกด OK จะแสดงหน้าเงื่อนไขการค้นหาใบขาย
( ลักษณะการค้นหาจะเหมือนกับการค้นหาข้อมูล) ดังรูป
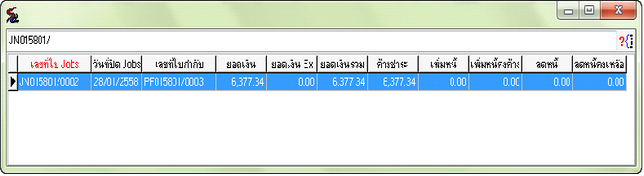
รูปที่ 22_5
- ใส่ยอดเพิ่มหนี้+vat หรือยอดเพิ่มหนี้
- เมื่อทำการกรอกรายการครบแล้ว คลิกที่ปุ่มบันทึกข้อมูล ระบบจะทำการบันทึกข้อมูลให้ และแสดงเอกสารใบเพิ่มหนี้ ดังรูป
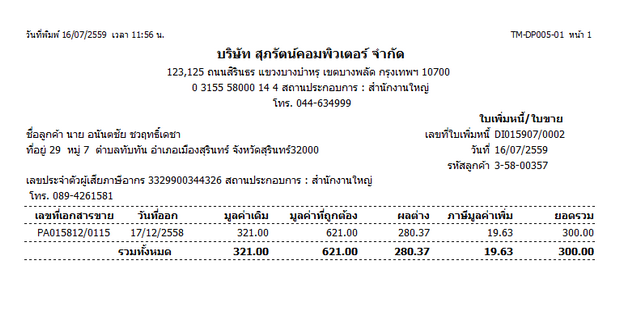
รูปที่ 22_6
2.ขั้นตอนการค้นหาข้อมูล
- กดปุ่มค้นหา (หรือกดปุ่ม F5 บนคีย์บอร์ด) โปรแกรมจะแสดงหน้าจอเลือกเงื่อนไขในการค้นหา ดังรูป
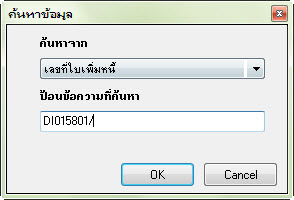
รูปที่ 22_7
ขั้นตอนเลือกเงื่อนไขการค้นหา
- เลือกเงื่อนไขในการค้นหา โดยการคลิกปุ่มลูกศรสามเหลี่ยมชี้หัวลง ดังรูป ได้แก่ รูปเลือกรายการเงื่อนไข
- เลขที่ใบเพิ่มหนี้
- วันที่
- รหัส
- คำนำหน้า
- ชื่อลูกค้า
- เพิ่มหนี้
- VAT
- เพิ่มหนี้ + VAT
- สถานะ
- กรอกคำที่ต้องการค้นหาให้ตรงกับเงื่อนไขที่เลือกไว้ ดังรูป หรือไม่กรอกก็ได้แต่โปรแกรมจะแสดงรายการทั้งหมดที่มีในระบบมาให้
- กดปุ่ม OK โปรแกรมจะแสดงหน้าค้นหาข้อมูลตามที่เลือกเงื่อนไข และข้อมูลที่ใช้เป็นเงื่อนไขหัวคอลัมน์ตัวหนังสือจะเป็นสีแดง และสามารถเลือกหัวคอลัมน์อื่นก็ได้ และกรอกคำที่ต้องการค้นหาในช่องสี่เหลี่ยมสีขาว
3.ขั้นตอนการยกเลิกข้อมูล
- ค้นหาข้อมูลที่ต้องการยกเลิก จากปุ่มค้นหาในขั้นตอนการค้นหา
- คลิกที่ปุ่มยกเลิกข้อมูล (หรือกดปุ่ม Delete บนคีย์บอร์ด)โปรแกรมจะแสดงหน้าจอให้กรอกชื่อล็อกอิน รหัสผ่าน และสาขา ดังรูป
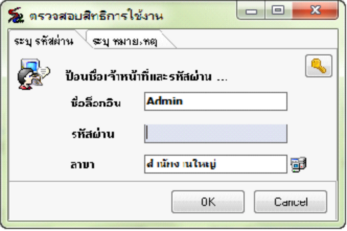
รูปที่ 22_8
- กดปุ่ม OK โปรแกรมจะแสดงหน้าจอให้ใส่หมายเหตุการยกเลิก ดังรูป ถ้าไม่ต้องการยกเลิกให้กดปุ่ม Cancel
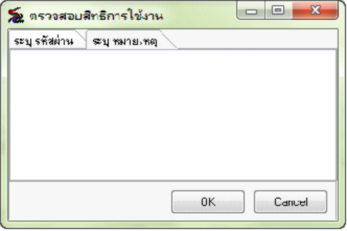
รูปที่ 22_9
- กดปุ่ม OK ถ้าต้องการยกเลิก
- กดปุ่ม Cancel ถ้าไม่ต้องการยกเลิก
- เมื่อกดปุ่ม OK เพื่อต้องการยกเลิกข้อมูลจะมีข้อความแจ้งให้ Confirm การยกเลิกอีกครั้ง ดังรูป
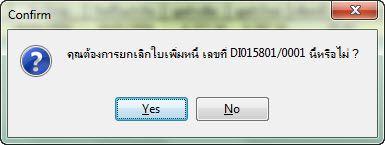
รูปที่ 22_10
- กดปุ่ม Yes ถ้าต้องการยกเลิก
- กดปุ่ม No ถ้าไม่ต้องการยกเลิก
4.ขั้นตอนการพิมพ์ใบเพิ่มหนี้
- ค้นหาข้อมูลที่ต้องการพิมพ์ใบเพิ่มหนี้ จากปุ่มค้นหาในข้อขั้นตอนการค้นหา
- กดปุ่มพิมพ์ใบเพิ่มหนี้ โปรแกรมจะแสดงหน้าจอให้กรอกชื่อล็อกอิน รหัสผ่าน และสาขา ดังรูป
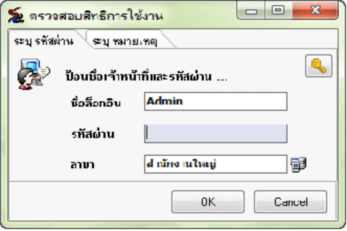
รูปที่ 22_8
- กดปุ่ม OK จะแสดงหน้าให้กรอกสาเหตุการพิมพ์ ดังรูป
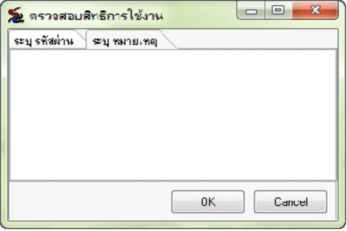
รูปที่ 22_9
- กดปุ่ม OK ถ้าต้องการพิมพ์ โปรแกรมจะแสดงหน้า Preview ดังรูป
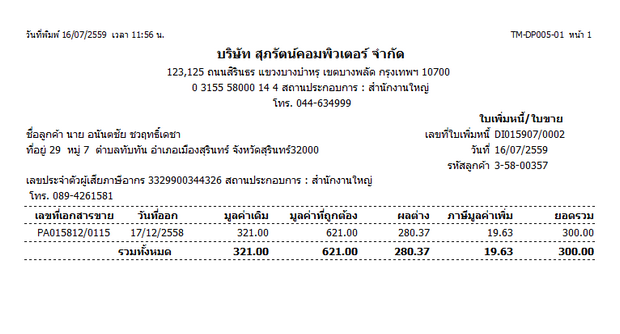
รูปที่ 22_6
- ถ้าต้องการพิมพ์กดเครื่องปริ้น จะแสดงหน้าจอให้เลือกเครื่องปริ้นดังรูป ![]() ถ้าไม่ต้องการพิมพ์กดปุ่มกากบาท
ถ้าไม่ต้องการพิมพ์กดปุ่มกากบาท