หน้าสำหรับทำการบันทึกชำระเงิน โดยมีรายละเอียดดังนี้
ขั้นตอนการทำงานของหน้าบันทึกชำระเงิน
เมนูบัญชีและการเงิน เ เอกสารซื้อ เ บันทึกชำระเงิน
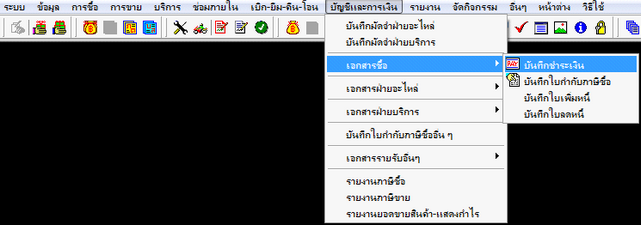
รูปที่ img1_1
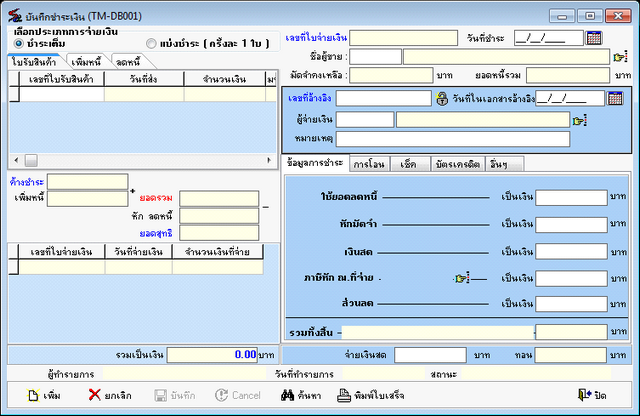
รูปที่ img1_2
ขั้นตอนการทำงานหน้าบันทึกชำระเงิน
1.ขั้นตอนการเพิ่ม
1.1 เลือกประเภทการจ่ายเงิน เ เลือกประเภทการชำระเงิน
![]()
รูปที่ img1_3
1.2 ใส่เลขที่อ้างอิง เ วันที่ในเอกสารอ้างอิง เ เลือกผู้จ่ายเงิน เ ใส่หมายเหตุ เ กดปุ่ม Enter ดังรูป

รูปที่ img1_4
1.3 กดปุ่มเลือกชื่อผู้ขาย เ เลือกชื่อผู้ขาย เ กดปุ่ม Enter ดังรูป

รูปที่ img1_5
1.4 กดปุ่ม Enter ที่ช่องเลขที่ใบรับสินค้า ดังรูป
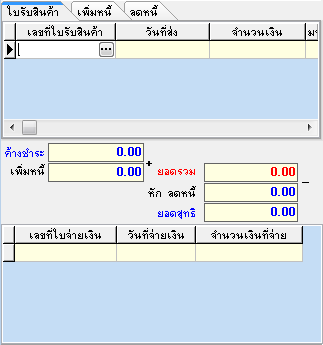
รูปที่ img1_6
1.5 ค้นหาเลขที่ใบรับสินค้า
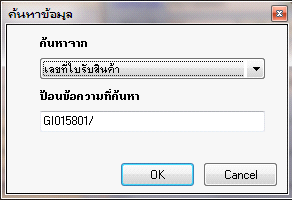
รูปที่ img1_7
1.6 เลือกเลขที่ใบรับสินค้า ระบบจะแสดงดังรูป

รูปที่ img1_8
1.7 เลือกเลขที่ใบเพิ่มหนี้ (ถ้ามี) ระบบจะแสดงดังรูป

รูปที่ img1_9
1.8 เลือกเลขที่ใบลดหนี้ (ถ้ามี) ระบบจะแสดงดังรูป
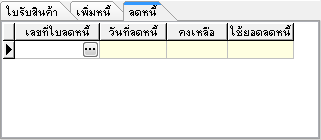
รูปที่ img1_10
1.9 เลือกประเภทการชำระเงิน (สามารถเลือกใช้พร้อมๆกันได้ โดยยอดรวม จะนำมารวมกันในแต่ละประเภท) สามารถเลือกประเภทดังนี้
1.9.1 การชำระแบบเงินสด เ ใส่จำนวนเงินสด ในช่อง “เงินสด” เ กดปุ่ม Enter ดังรูป
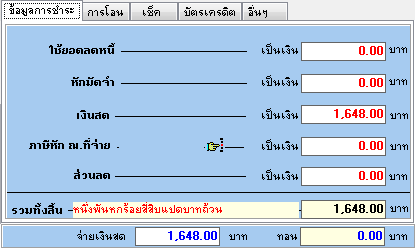
รูปที่ img1_11
1.9.2 การชำระแบบการโอน เ ใส่จำนวนเงิน ในช่อง “เป็นเงิน” เ กดปุ่มเลือกเลขที่บัญชี เ เลือกเลขที่บัญชี เ กดปุ่ม Enter ดังรูป
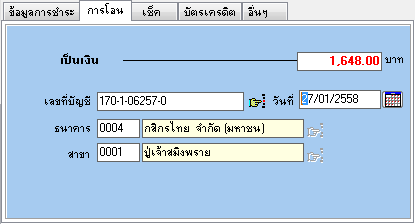
รูปที่ img1_12
1.9.3 การชำระแบบเช็ค เ ใส่จำนวนเงิน ในช่อง “เป็นเงิน” เ เลือกเลขที่เช็ค เ เลือกเช็ค เ กดปุ่ม Enter ดังรูป
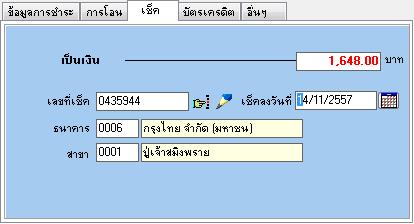
รูปที่ img1_13
1.9.4 การชำระแบบบัตรเครดิต เ ใส่จำนวนเงิน ในช่อง “เป็นเงิน” เ ใส่เลขที่บัตร เ ใส่ชื่อบัตร เ กดปุ่ม Enter ดังรูป
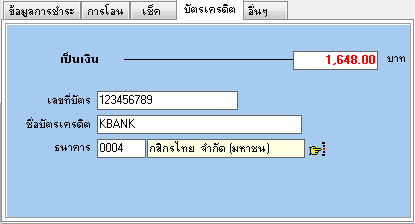
รูปที่ img1_14
1.9.5 การชำระแบบอื่นๆ เ ใส่จำนวนเงิน ในช่อง “เป็นเงิน” เ กดปุ่มเลือกอื่นๆ เ พิมพ์รายละเอียด เ กดปุ่ม Enter ดังรูป
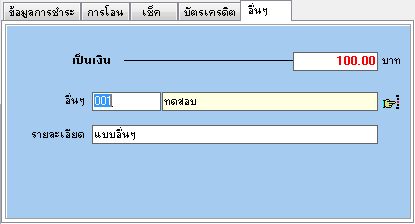
รูปที่ img1_15
1.10 ระบบจะแสดงดังรูป

รูปที่ img1_16
1.11 กดปุ่มบันทึก เ เพื่อยืนยันการบันทึกชำระเงิน
1.12 ระบบจะแสดงใบชำระเงิน ดังรูป
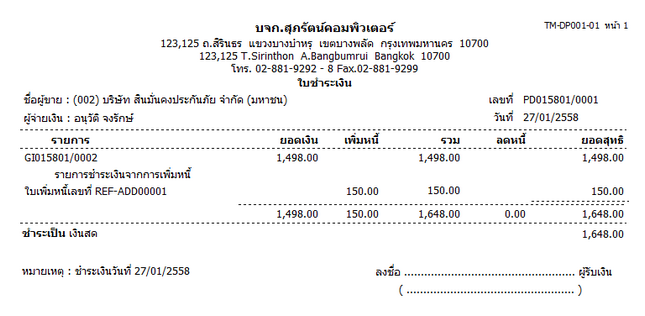
รูปที่ img1_17
1.13 หลังจากปิดเอกสารจะแสดง ดังรูป
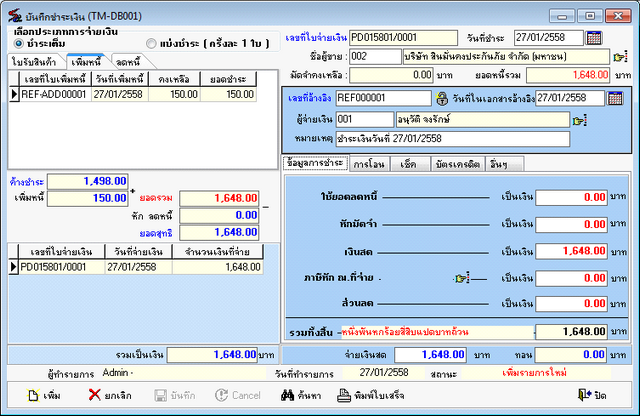
รูปที่ img1_18
2.ขั้นตอนการค้นหา
2.1 กดปุ่มค้นหา เ ระบบจะทำการแสดงหน้าการค้นหา สามารถค้นหาได้จาก (เลขที่ใบจ่ายเงิน, เลขที่ใบอ้างอิง, เลขที่ใบรับสินค้า) เ เลือกรายการ เ กดปุ่ม OK ดังรูป
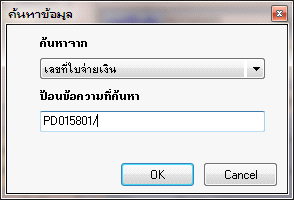
รูปที่ img1_19
2.2 ระบบจะทำการแสดงข้อมูลการชำระเงิน ดังรูป
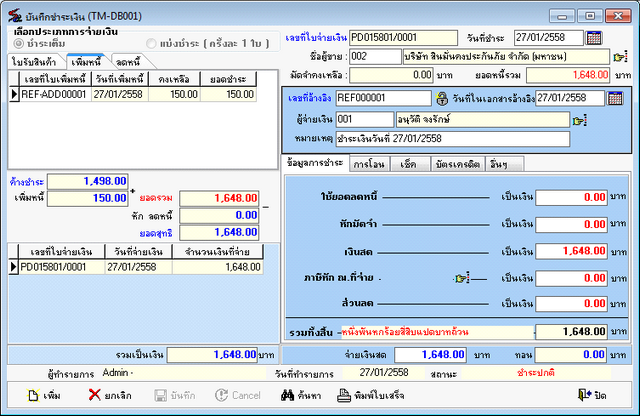
รูปที่ img1_20
3.ขั้นตอนการพิมพ์ใบเสร็จ
3.1 กดปุ่มค้นหา เ ระบบจะทำการแสดงหน้าการค้นหา สามารถค้นหาได้จาก (เลขที่ใบจ่ายเงิน, เลขที่ใบอ้างอิง, เลขที่ใบรับสินค้า) เ เลือกรายการ เ กดปุ่ม OK ดังรูป
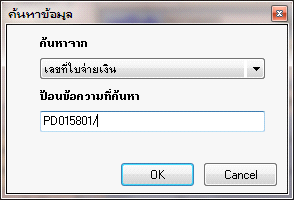
รูปที่ img1_19
3.2 ระบบจะทำการแสดงข้อมูลการชำระเงิน ดังรูป
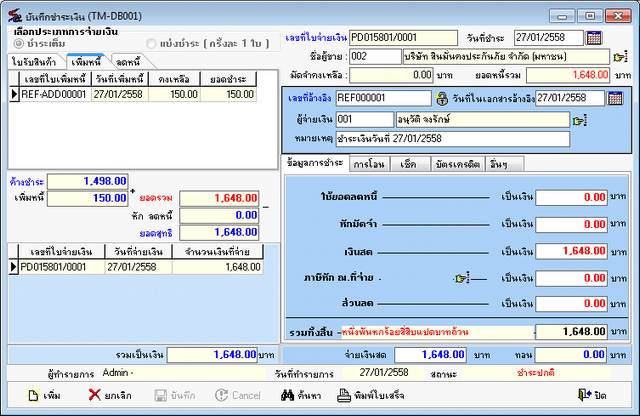
รูปที่ img1_20
3.3 กดปุ่มพิมพ์ใบเสร็จ เ เพื่อยืนยันการพิมพ์เอกสาร
3.4 ระบบจะทำการแสดงหน้าการตรวจสอบสิทธิ์การพิมพ์ เ ใส่ชื่อล็อกอิน รหัสผ่านและหมายเหตุ เ กดปุ่ม OK ดังรูป

รูปที่ img1_21
3.5 ระบบจะทำการแสดงใบชำระเงิน ดังรูป
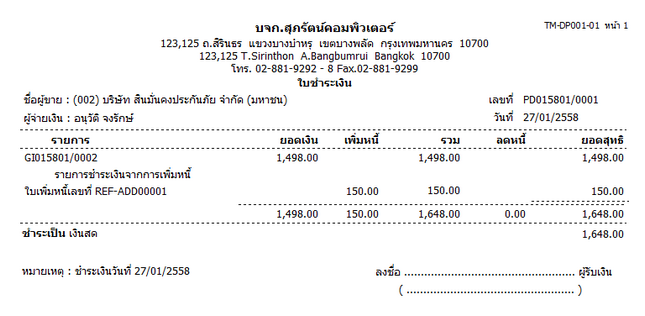
รูปที่ img1_22
4.ขั้นตอนการยกเลิก
4.1 กดปุ่มค้นหา เ ระบบจะทำการแสดงหน้าการค้นหา สามารถค้นหาได้จาก (เลขที่ใบจ่ายเงิน, เลขที่ใบอ้างอิง, เลขที่ใบรับสินค้า) เ เลือกรายการ เ กดปุ่ม OK ดังรูป
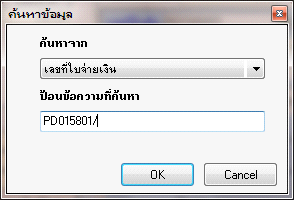
รูปที่ img1_19
4.2 ระบบจะทำการแสดงข้อมูลการชำระเงิน ดังรูป
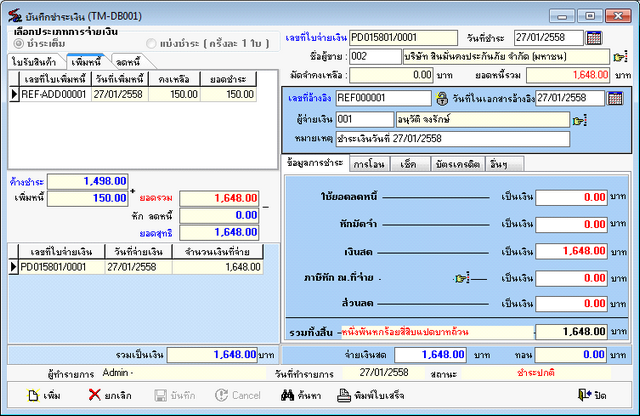
รูปที่ img1_20
4.3 กดปุ่มยกเลิก เ เพื่อยืนยันการยกเลิก
4.4 ระบบจะทำการแสดงหน้าการตรวจสอบสิทธิ์การยกเลิก เ ใส่ชื่อล็อกอิน รหัสผ่านและหมายเหตุ เ กดปุ่ม OK ดังรูป
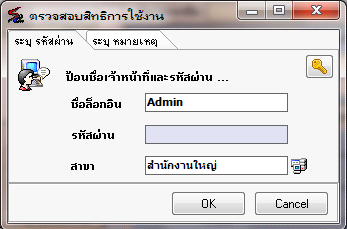
รูปที่ img1_21
4.5 ระบบจะทำการแสดงหน้ายืนยันการยกเลิกใบรับเงิน เ กดปุ่ม OK เพื่อยืนยันการยกเลิก ดังรูป
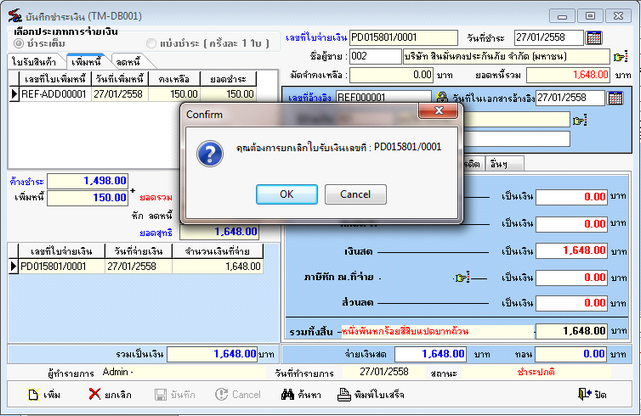
รูปที่ img1_22
4.6 ระบบจะทำการแสดงใบชำระเงินที่ยกเลิกแล้ว ดังรูป
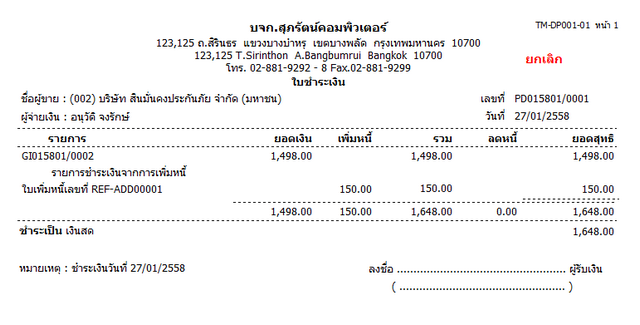
รูปที่ img1_23
4.7 ระบบจะทำการแสดงใบชำระเงินที่ยกเลิก ดังรูป
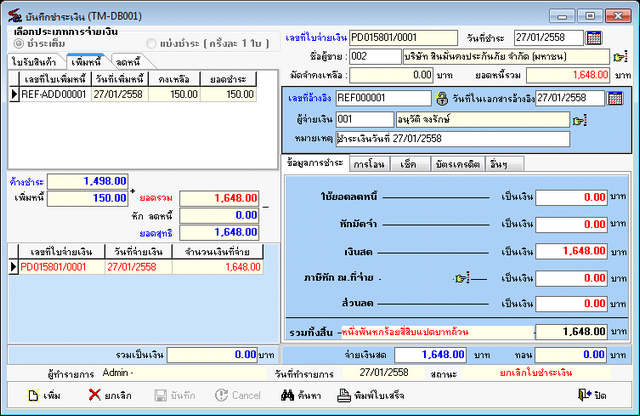
รูปที่ img1_24