หน้าสำหรับทำการเปิดJob ซ่อมสินค้าภายใน โดยมีรายละเอียดดังนี้
ขั้นตอนการทำงานของหน้าเปิดJobsซ่อมสินค้าภายใน
เมื่อเข้าโปรแกรม เลือกเมนูซ่อมภายในเเปิด Jobsซ่อมสินค้าภายใน

รูปที่img1_1
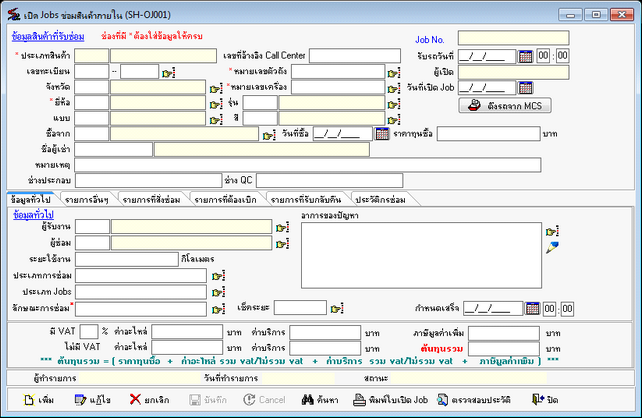
รูปที่img1_2
ขั้นตอนการทำงานหน้าเปิดJobs ซ่อมสินค้าภายใน
1.ขั้นตอนการเพิ่ม
1.1 กดปุ่มเพิ่ม เระบบจะทำการสร้างJob No.ให้อัตโนมัติเกดปุ่ม Enter
1.2 ระบุวันที่รับรถ เเลือกวันที่รับรถ
1.3 ระบุวันที่เปิด Job เเลือกวันที่เปิด Job
1.4 กดปุ่มดึงรถจาก MCS เกรณีที่ต้องการดึงรถจากโปรแกรม MCS มาให้กดที่ปุ่มดึงรถจาก MCS ถ้าไม่ต้องการดึงก็ไม่ต้องกด ดังรูป

รูปที่img1_3
1.5 ใส่เลขทะเบียนเ พิมพ์เลขทะเบียนลงในช่อง “เลขทะเบียน” สามารถเลือกเลขทะเบียนรถ โดยการกดปุ่มมือด้านหลังของช่อง “เลขทะเบียน” ระบบจะทำการแสดงหน้าค้นหารถ สามารถค้นหาได้จาก (เลขที่ใบรับ, หมายเลขเครื่อง, หมายเลขตัวถัง, เลขทะเบียน, ผู้จำหน่าย, เลขที่ใบส่งของ, สถานะ IN No)เค้นหา เกดปุ่ม OK ดังรูป
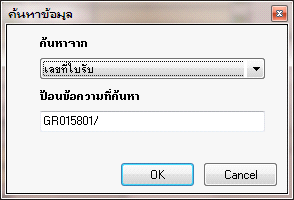
รูปที่img1_4
1.6 ระบบจะแสดงรายการให้เลือกรถ เกดปุ่ม Enter เพื่อเลือกรถ ดังรูป
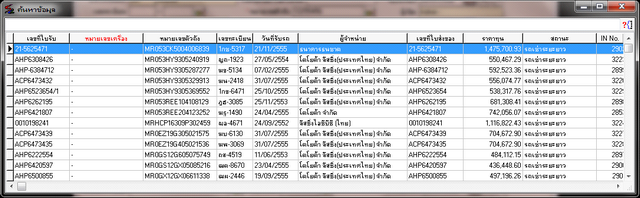
รูปที่img1_5
1.7 ระบบจะแสดงข้อมูลรถ ดังรูป
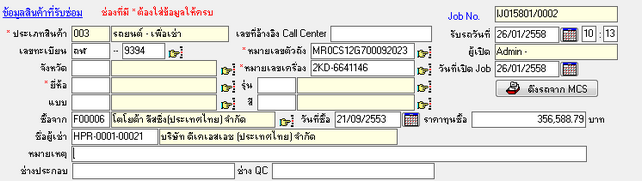
รูปที่img1_6
1.8 ใส่เลขที่อ้างอิง Call Centerเพิมพ์เลขที่อ้างอิง Call Center เกดปุ่ม Enter
1.9 เลือกจังหวัดของเลขทะเบียน เระบุจังหวัดของเลขทะเบียน เกดปุ่ม Enter
1.10 กดปุ่มเลือกยี่ห้อ เเลือกยี่ห้อ เกดปุ่ม Enter
1.11 กดปุ่มเลือกรุ่น เเลือกรุ่นเกดปุ่ม Enter
1.12 กดปุ่มเลือกแบบ เเลือกแบบ เกดปุ่ม Enter
1.13 กดปุ่มเลือกสี เเลือกสีเกดปุ่ม Enter
1.14ใส่หมายเหตุ เพิมพ์รายละเอียดเพิ่มเติมในช่อง “หมายเหตุ”เกดปุ่ม Enter
1.15ใส่ชื่อช่างประกอบ เพิมพ์ชื่อช่างประกอบ ลงในช่อง “ช่างประกอบ” เกดปุ่ม Enter
1.16ใส่ชื่อช่าง QCเพิมพ์ชื่อช่างQC ลงในช่อง “ช่าง QC”เกดปุ่ม Enter
แสดงดังรูป

รูปที่img1_7
1.17ไปที่หน้าข้อมูลทั่งไป ดังรูป
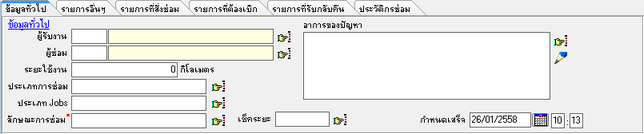
รูปที่img1_8
1.18กดปุ่มเลือกผู้รับงาน เเลือกชื่อผู้รับงาน เกดปุ่ม Enter
1.19กดปุ่มเลือกผู้ซ่อม เเลือกชื่อผู้ซ่อม เกดปุ่ม Enter
1.20ใส่ระยะการใช้งาน เพิมพ์ระยะการใช้งาน ลงในช่อง “ระยะใช้งาน”เกดปุ่ม Enter
1.21กดปุ่มเลือกประเภทการซ่อม เเลือกประเภทการซ่อม เกดปุ่ม Enter
1.22กดปุ่มเลือกประเภท Jobเเลือกประเภท Jobเกดปุ่ม Enter
1.23กดปุ่มเลือกลักษณะการซ่อม เเลือกลักษณะการซ่อม เกดปุ่ม Enter
1.24กดปุ่มเลือก หรือพิมพ์ อาการและปัญหาเระบุอาการและปัญหาลงในช่อง “อาการและปัญหา”เกดปุ่ม Enter
1.25กดปุ่มเลือกเช็คระยะ (กรณีที่เป็นการเช็คระยะ)เ เลือกประเภทรถ เเลือกยี่ห้อ เเลือกรุ่นสินค้า เเลือกเช็คระยะเเลือกระยะการตรวจเช็ค ([10,000 / 6 เดือน], [20,000 / 12 เดือน],[30,000 / 18 เดือน],[40,000 / 24 เดือน],[50,000 / 30 เดือน],[60,000 / 36 เดือน],[70,000 / 42 เดือน],[80,000 / 48 เดือน],[90,000 / 54 เดือน],[100,000 / 60 เดือน],…เป็นต้น) เกดปุ่มบันทึก ดังรูป
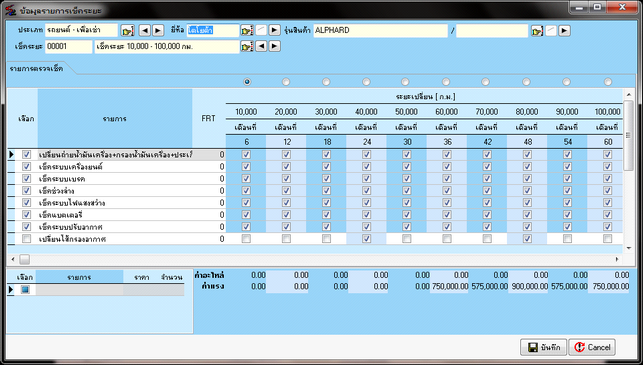
รูปที่img1_9
1.26หน้ารายการอื่นๆ (กรณีที่ต้องการ ตรวจสิบรายการอื่นๆเพิ่มเติม)เพิมพ์รายการที่ต้องการตรวจสอบเพิ่มเติม เกดเครื่องหมายถูก เพื่อเลือกใช้รายการ เดังรูป
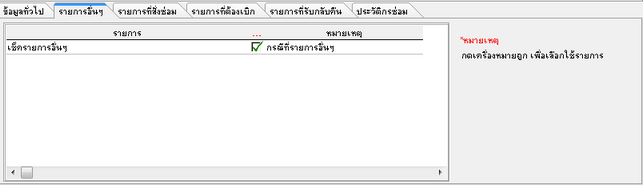
รูปที่img1_10
1.27ใส่รายการสั่งซ่อม เระบุรายการสั่งซ่อมดังรูป
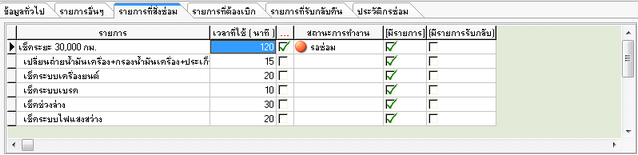
รูปที่img1_11
1.28ใส่รายการที่รับกลับคืน เระบุรายการที่จะต้องได้รับกลับเข้าสต๊อก เพื่อนำอะไหล่ที่เปลี่ยนเดิม กลับเข้ามาเก็บใว้สำหรับใว้เป็นอะไหล่ทดแทนได้ เช่นยางเปอร์เซ็นต์ ดังรูป
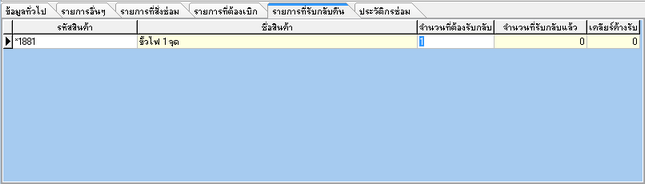
รูปที่img1_12
1.29ดูประวัติการซ่อม เตรวจสอบประวัติการซ่อมดังรูป
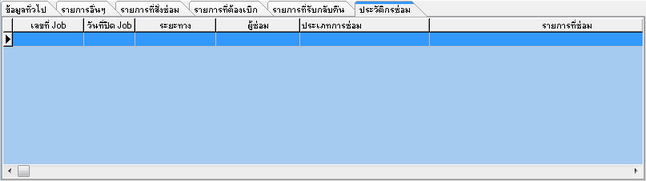
รูปที่img1_13
1.30กดปุ่มบันทึกเเพื่อบันทึกเปิด Job ภายใน ระบบจะแสดงดังรูป
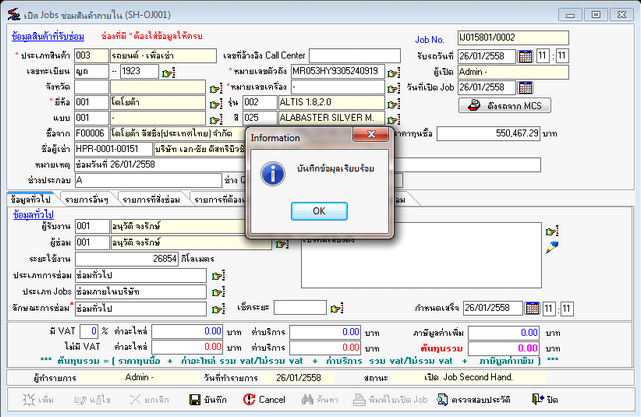
รูปที่img1_14
1.31 ระบบจะทำการแสดงเอกสารใบสั่งซ่อม ดังรูป
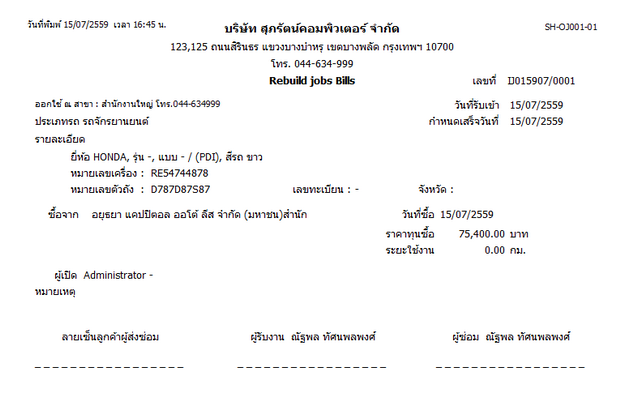
รูปที่img1_15
2.ขั้นตอนการค้นหา
2.1 กดปุ่มค้นหา เระบบจะทำการแสดงหน้าค้นหา สามารถค้นหาจาก (เลขที่ Job, หมายเลขตัวถัง, หมายเลขเครื่อง, เลขที่อ้างอิง Call Center, เลขทะเบียน) เกดปุ่ม OK
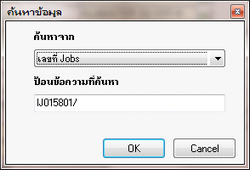
รูปที่img1_16
2.2 เลือกเลขที่ Job เกดปุ่ม Enter ดังรูป
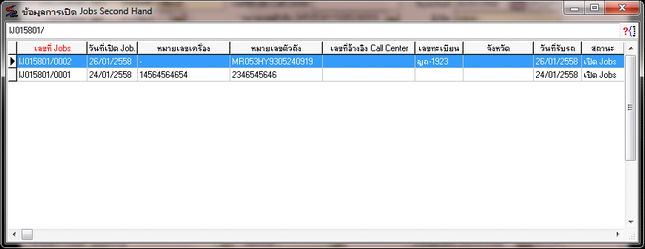
รูปที่img1_17
2.3 เลือกเลขที่ Job เกดปุ่ม Enter ดังรูป
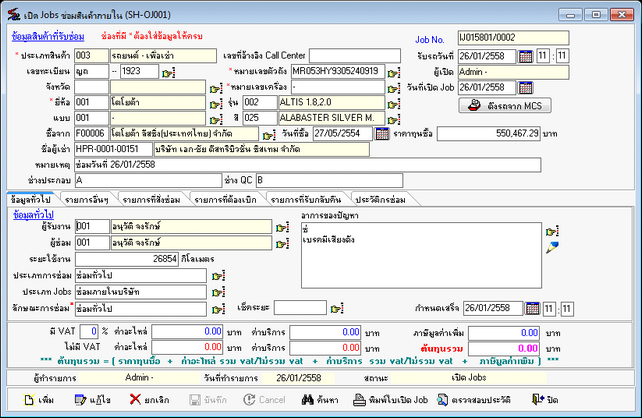
รูปที่img1_18
3.ขั้นตอนการแก้ไข
3.1 กดปุ่มค้นหา เระบบจะทำการแสดงหน้าค้นหา สามารถค้นหาจาก (เลขที่ Job, หมายเลขตัวถัง, หมายเลขเครื่อง, เลขที่อ้างอิง Call Center, เลขทะเบียน) เกดปุ่ม OK
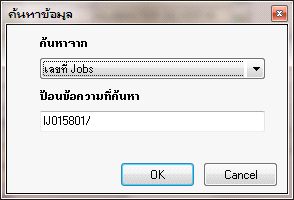
รูปที่img1_16
3.2 เลือกเลขที่ Job เกดปุ่ม Enter ดังรูป
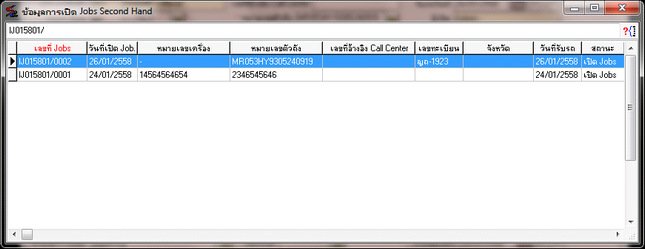
รูปที่img1_17
3.3 เลือกเลขที่ Job เกดปุ่ม Enter ดังรูป
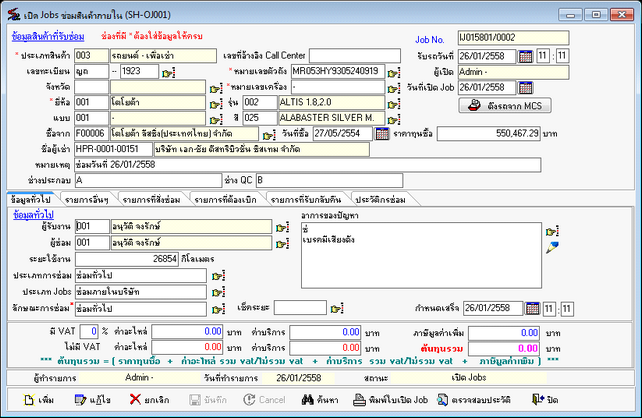
รูปที่img1_18
3.4 ระบบจะแสดงหน้าการตรวจสอบสิทธิ์ เใส่ชื่อล็อกอิน รหัสผ่านและหมายเหตุ เกดปุ่ม OK
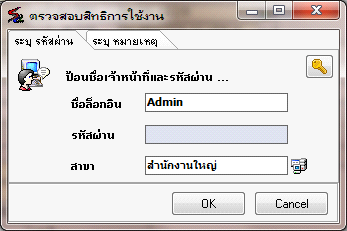
รูปที่img1_19
3.5 ทำการแก้ไข เกดปุ่มบันทึกระบบจะทำแสดง ดังรูป
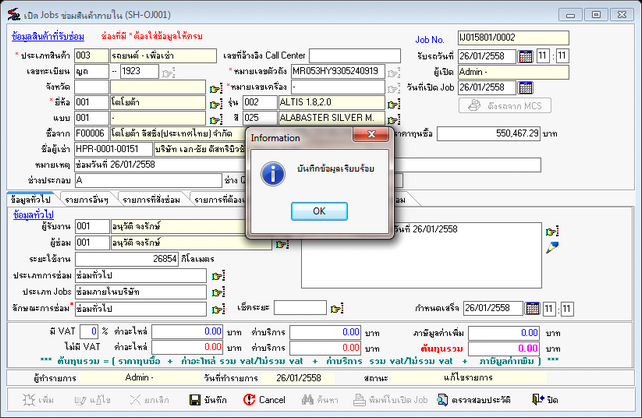
รูปที่img1_20
3.6 ระบบจะทำการแสดงใบสั่งซ่อม ดังรูป
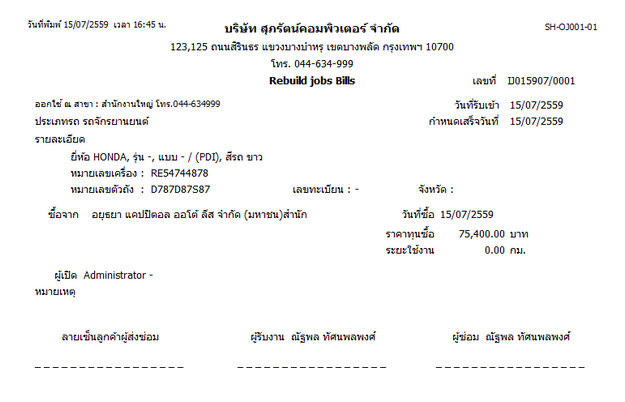
รูปที่img1_21
4.ขั้นตอนการยกเลิก
4.1 กดปุ่มค้นหา เระบบจะทำการแสดงหน้าค้นหา สามารถค้นหาจาก (เลขที่ Job, หมายเลขตัวถัง, หมายเลขเครื่อง, เลขที่อ้างอิง Call Center, เลขทะเบียน) เกดปุ่ม OK
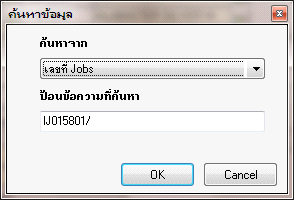
รูปที่img1_16
4.2 เลือกเลขที่ Job เกดปุ่ม Enter ดังรูป
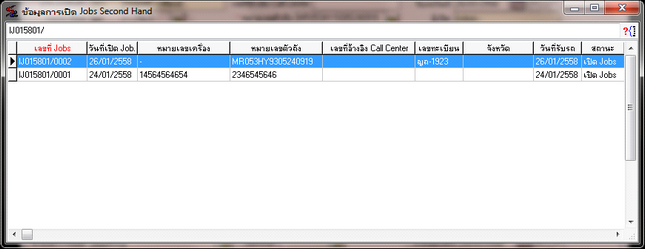
รูปที่img1_17
4.3 เลือกเลขที่ Job เกดปุ่ม Enter ดังรูป
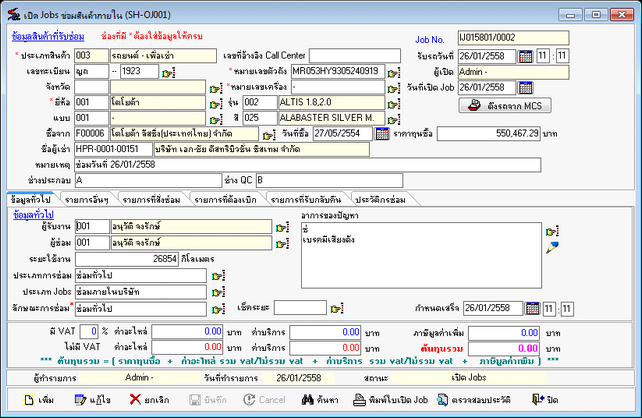
รูปที่img1_18
4.4 กดปุ่มยกเลิก เเพื่อยืนยันการยกเลิก
4.5ระบบจะแสดงหน้าการตรวจสอบสิทธิ์การยกเลิกเใส่ชื่อล็อกอิน รหัสผ่านและหมายเหตุ เกดปุ่ม OK
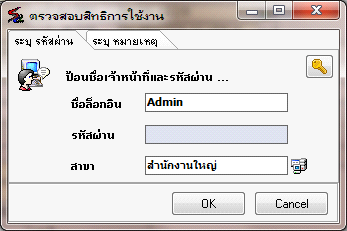
รูปที่img1_19
4.6ระบบจะแสดงหน้ายืนยันการยกเลิก ใบเปิด Jobs เกดปุ่ม OK เพื่อยืนยันการยกเลิกดังรูป
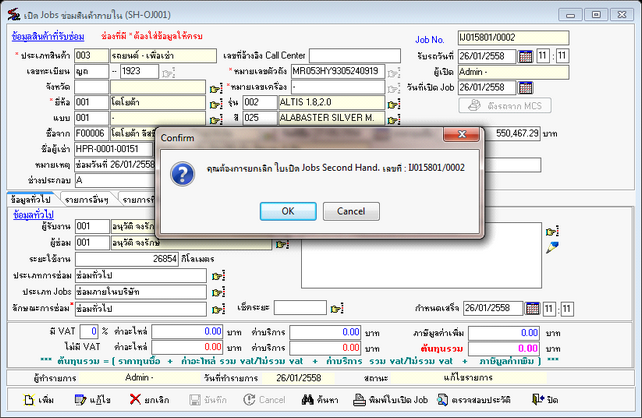
รูปที่img1_22
4.7 ระบบจะแสดงการยกเลิกใบเปิด Job เรียบร้อยแล้ว ดังรูป
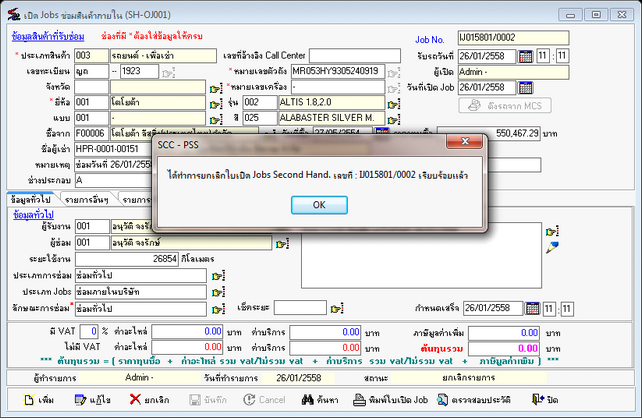
รูปที่img1_23
4.8 ระบบจะแสดงเอกสารใบสั่งซ่อมที่ถูกยกเลิกเรียบร้อยแล้ว ดังรูป
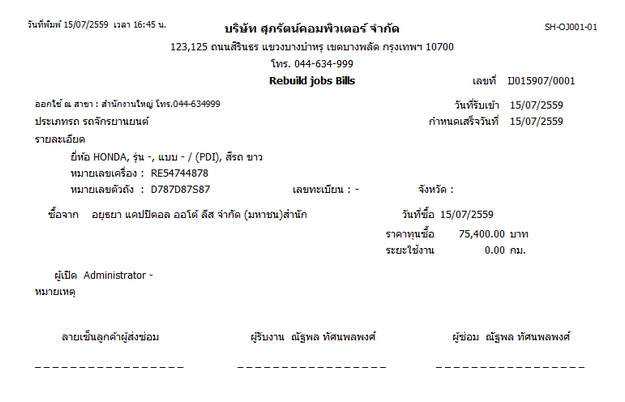
รูปที่img1_24
5.ขั้นตอนการพิมพ์
5.1 กดปุ่มค้นหา เระบบจะทำการแสดงหน้าค้นหา สามารถค้นหาจาก (เลขที่ Job, หมายเลขตัวถัง, หมายเลขเครื่อง, เลขที่อ้างอิง Call Center, เลขทะเบียน) เกดปุ่ม OK
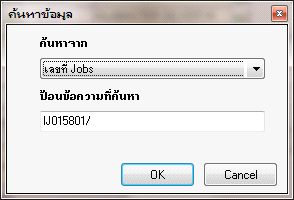
รูปที่img1_16
5.2 เลือกเลขที่ Job เกดปุ่ม Enter ดังรูป
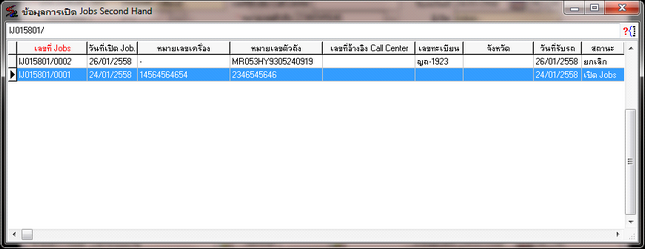
รูปที่img1_25
3.3 เลือกเลขที่ Job เกดปุ่ม Enter ดังรูป
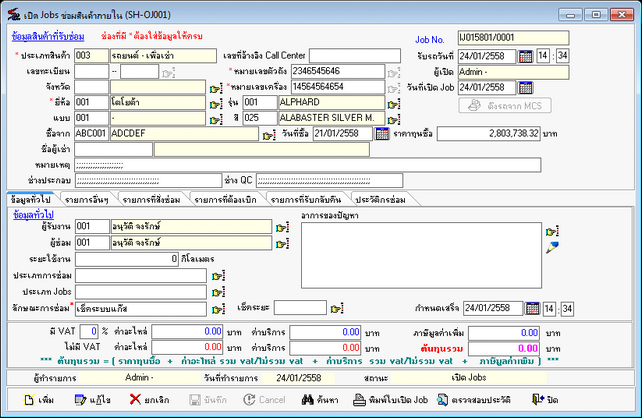
รูปที่img1_26
4.4 กดปุ่มพิมพ์ เเพื่อยืนยันการพิมพ์เอกสาร
4.5 ระบบจะแสดงหน้าการตรวจสอบสิทธิ์การพิมพ์เอกสาร เใส่ชื่อล็อกอิน รหัสผ่านและหมายเหตุเ กดปุ่ม OK ดังรูป
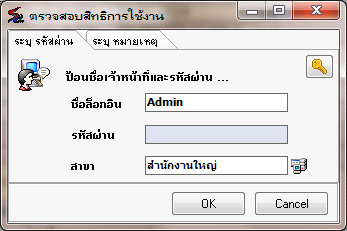
รูปที่img1_19
4.6 ระบบจะแสดงเอกสารใบสั่งซ่อม ดังรูป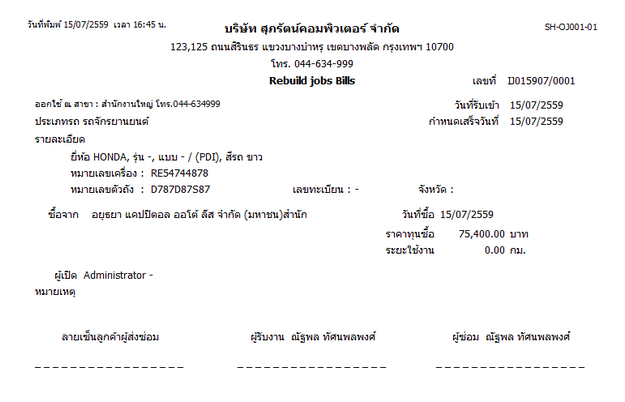
รูปที่img1_27
6.ขั้นตอนการตรวจสอบประวัติ
6.1 กดปุ่มค้นหาเระบบจะทำการแสดงหน้าค้นหา สามารถค้นหาจาก (เลขที่ Job, หมายเลขตัวถัง, หมายเลขเครื่อง, เลขที่อ้างอิง Call Center, เลขทะเบียน)เ กดปุ่ม OK
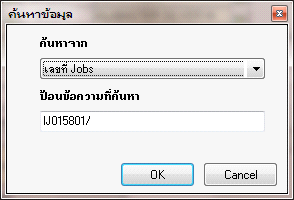
รูปที่img1_16
6.2 เลือกเลขที่ Jobเ กดปุ่ม Enter ดังรูป
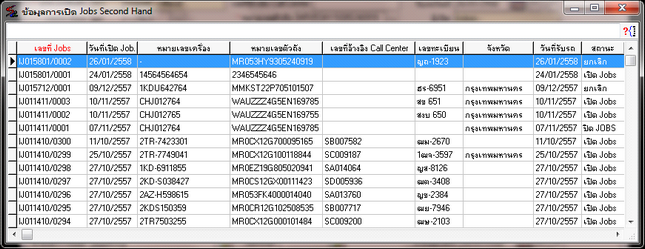
รูปที่img1_28
6.3 เลือกเลขที่ Jobเ กดปุ่ม Enter ดังรูป
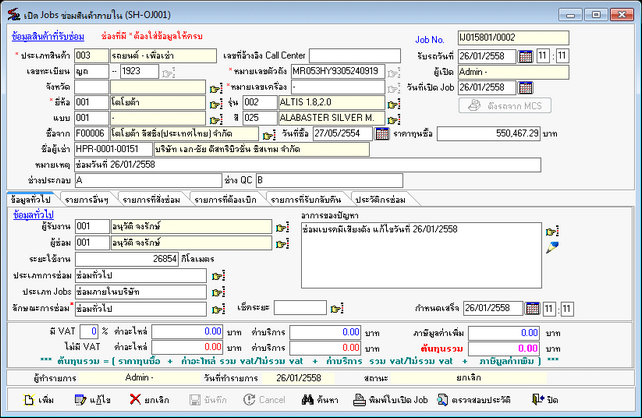
รูปที่img1_29
6.4 กดปุ่มพิมพ์เ เพื่อยืนยันการพิมพ์เอกสาร
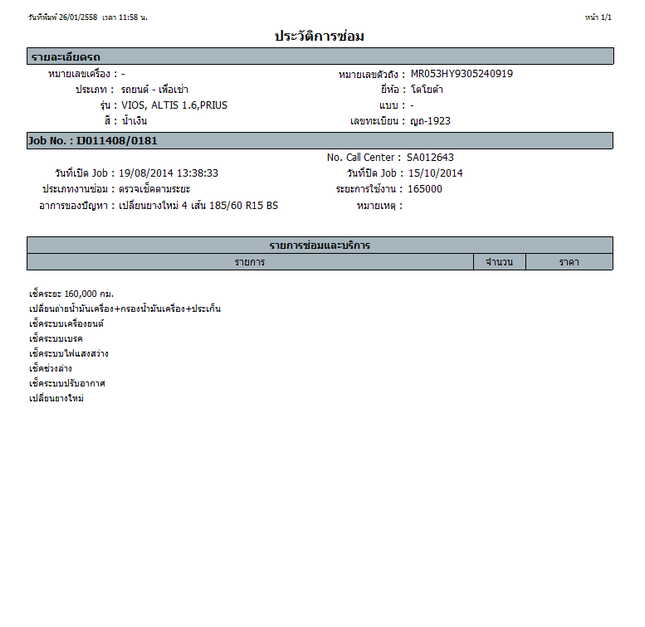
รูปที่img1_30