ขั้นตอนการเปิดหน้าข้อมูล
เมนูบัญชีและการเงิน > เอกสารฝ่ายบริการ > บันทึกใบเสร็จรับเงินฝ่ายบริการ
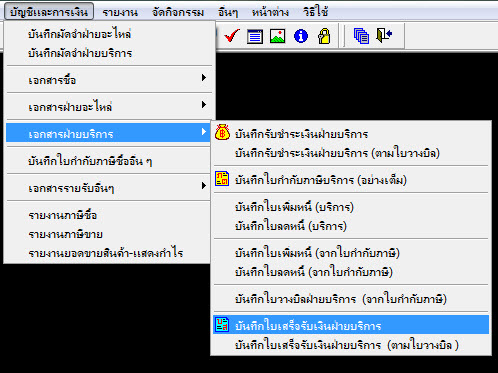
รูปที่ 25_1
เมื่อเลือก บันทึกใบเสร็จรับเงินฝ่ายบริการ โปรแกรมจะแสดงหน้าจอ ดังรูป
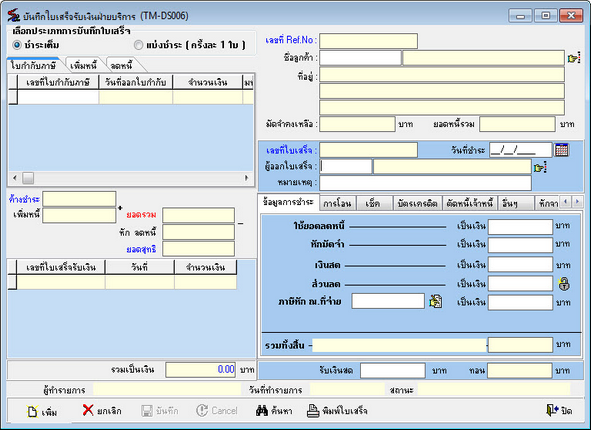
รูปที่ 25_2
ขั้นตอนการทำงาน
1.ขั้นตอนการเพิ่มข้อมูล
- คลิกที่ปุ่มเพิ่มข้อมูล (หรือกดปุ่ม Insert บนคีย์บอร์ด)
- กรอกข้อมูลให้ครบ ดังนี้
- เลขที่เอกสาร โปรแกรมจะรันให้อัตโนมัติ
- ชื่อลูกค้า โดยคลิกที่รูปมือ จะแสดงข้อมูลลูกค้า ดังรูป

รูปที่ 25_3
- เลือกผู้ออกใบเสร็จ โดยการกดปุ่มรูปมือเพื่อเลือกรายการ
- เลือกเลขที่ใบกำกับภาษี โดยกดที่ปุ่ม ...ที่ช่องเลขที่ใบกำกับภาษีจะแสดงหน้าค้นหาเลขที่ใบกำกับภาษี ดังรูป
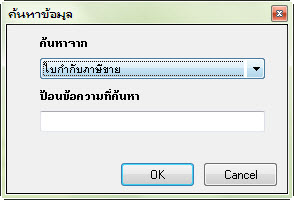
รูปที่ 25_4
- ใส่รายการข้อมูลการชำระเงิน โดยสามารถเลือกได้ประเภทการชำระเงินดังนี้
- ใช้ยอดลดหนี้ จะอยู่ในส่วนของข้อมูลการชำระ
- การหักมัดจำ จะอยู่ในส่วนของข้อมูลการชำระ
- การชำระแบบเงินสด จะอยู่ในส่วนของข้อมูลการชำระ
- การใช้ส่วนลด จะอยู่ในส่วนของข้อมูลการชำระ
- ภาษีหัก ณ.ที่จ่าย จะอยู่ในส่วนของข้อมูลการชำระ
- การชำระด้วยเงินโอน จะอยู่ในส่วนของการโอน ดังรูป ซึ่งตรงส่วนนี้ ต้องใส่ข้อมูลเลข บัญชี , วันที่ , ชื่อธนาคาร , สาขาของธนาคาร
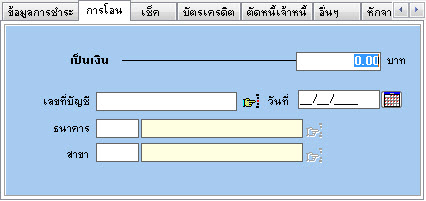
รูปที่ 25_5
- การชำระด้วยเช็ค จะอยู่ในส่วนขอเช็ค ดังรูป ซึ่งตรงส่วนนี้ ต้องใส่ข้อมูลเลขเช็ค , วันที่ , ชื่อธนาคาร , สาขาของธนาคาร
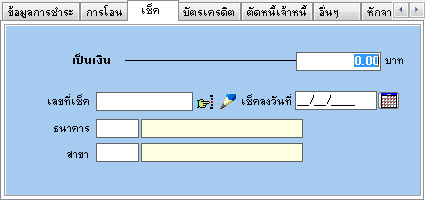
รูปที่ 25_6
- การชำระด้วยบัตรเครดิต จะอยู่ในส่วนของเครดิต ดังรูป ซึ่งตรงส่วนนี้ ต้องใส่ข้อมูลเลขที่บัตร , ชื่อบัตรเครดิต , ธนาคาร
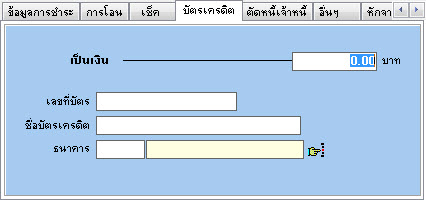
รูปที่ 25_7
- การตัดหนี้เจ้าหนี้ จะอยู่ในส่วนของตัดหนี้เจ้าหนี้ ดังรูป ซึ่งตรงส่วนนี้ ต้องใส่ข้อมูลเจ้าหนี้ โดยการกดปุ่มรูปมือ เพื่อเลือกรายกาย
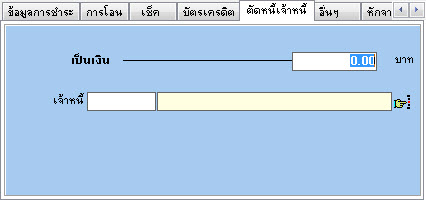
รูปที่ 25_8
- อื่นๆ จะอยู่ในส่วนของอื่น ดังรูป ซึ่งตรงส่วนนี้ ต้องใส่อื่นๆ โดยการกดปุ่มรูปมือ เพื่อเลือกรายกาย และรายละเอียด
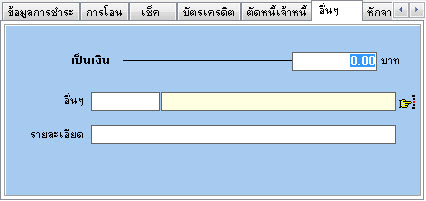
รูปที่ 25_9
- หักจากเงินโอนไม่ทราบที่มา จะอยู่ในส่วนของหักจากเงินโอนไม่ทราบที่มา ดังรูป ซึ่งตรงส่วนนี้ ต้องใส่เลือกเลขที่บัญชี โดยการกดปุ่มรูปมือ เพื่อเลือกรายกาย และเลขที่เงินโอนไม่ทราบที่มา โดยการกดปุ่มรูปมือ เพื่อเลือกรายกาย
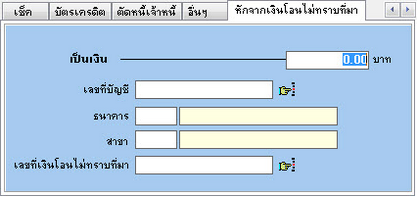
รูปที่ 25_10
- เมื่อทำการกรอกรายการครบแล้ว คลิกที่ปุ่มบันทึกข้อมูล ระบบจะทำการบันทึกข้อมูลให้ และโปรแกรมจะแสดงเอกสารใบเสร็จรับเงิน ดังรูป
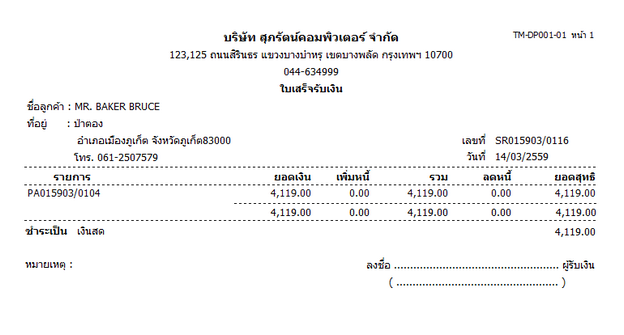
รูปที่ 25_11
2.ขั้นตอนการค้นหาข้อมูล
- กดปุ่มค้นหา (หรือกดปุ่ม F5 บนคีย์บอร์ด) โปรแกรมจะแสดงหน้าจอเลือกเงื่อนไขในการค้นหา ดังรูป
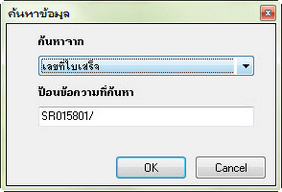
รูปที่ 25_12
ขั้นตอนเลือกเงื่อนไขการค้นหา
- เลือกเงื่อนไขในการค้นหา โดยการคลิกปุ่มลูกศรสามเหลี่ยมชี้หัวลง ดังรูป ได้แก่
รูปเลือกรายการเงื่อนไข
- เลขที่ใบเสร็จ
- เลขที่เอกสารอ้างอิง
- เลขที่ใบกำกับ
- รหัสลูกค้า
- ชื่อลูกค้า
- นามสกุล
- กรอกคำที่ต้องการค้นหาให้ตรงกับเงื่อนไขที่เลือกไว้ ดังรูป หรือไม่กรอกก็ได้แต่โปรแกรมจะแสดงรายการทั้งหมดที่มีในระบบมาให้
- กดปุ่ม OK โปรแกรมจะแสดงหน้าค้นหาข้อมูลตามที่เลือกเงื่อนไข และข้อมูลที่ใช้เป็นเงื่อนไขหัวคอลัมน์ตัวหนังสือจะเป็นสีแดง และสามารถเลือกหัวคอลัมน์อื่นก็ได้ และกรอกคำที่ต้องการค้นหาในช่องสี่เหลี่ยมสี
3.ขั้นตอนการยกเลิกข้อมูล
- ค้นหาข้อมูลที่ต้องการยกเลิก จากปุ่มค้นหาในขั้นตอนการค้นหา
- คลิกที่ปุ่มยกเลิกข้อมูล (หรือกดปุ่ม Delete บนคีย์บอร์ด)โปรแกรมจะแสดงหน้าจอให้กรอกชื่อล็อกอิน รหัสผ่าน และสาขา ดังรูป
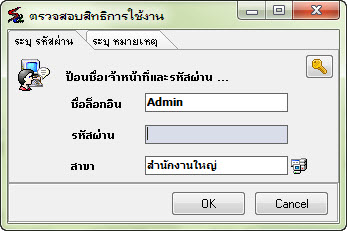
รูปที่ 25_13
- กดปุ่ม OK โปรแกรมจะแสดงหน้าจอให้ใส่หมายเหตุการยกเลิก ดังรูป ถ้าไม่ต้องการยกเลิกให้กดปุ่ม Cancel
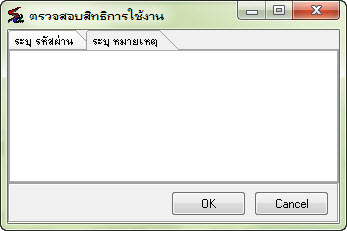
รูปที่ 25_14
- กดปุ่ม OK ถ้าต้องการยกเลิก
- กดปุ่ม Cancel ถ้าไม่ต้องการยกเลิก
- เมื่อกดปุ่ม OK เพื่อต้องการยกเลิกข้อมูลจะมีข้อความแจ้งให้ Confirm การยกเลิกอีกครั้ง ดังรูป
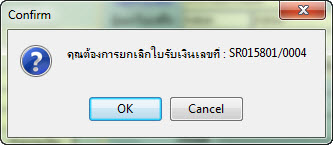
รูปที่ 25_15
- กดปุ่ม OK ถ้าต้องการยกเลิก
- กดปุ่ม CANCEL ถ้าไม่ต้องการยกเลิก
4.ขั้นตอนการพิมพ์ใบเสร็จ
- ค้นหาข้อมูลที่ต้องการพิมพ์ใบเสร็จ จากปุ่มค้นหาในขั้นตอนการค้นหา
- กดปุ่มพิมพ์เอกสาร โปรแกรมจะแสดงหน้าจอให้กรอกชื่อล็อกอิน รหัสผ่าน และสาขา ดังรูป
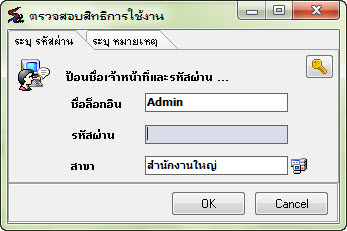
รูปที่ 25_13
- กดปุ่ม OK โปรแกรมจะแสดงหน้าจอให้ใส่หมายเหตุการพิมพ์ ดังรูป ถ้าไม่ต้องการพิมพ์ให้กดปุ่ม Cancel
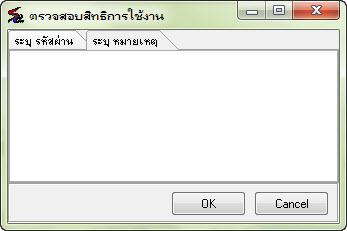
รูปที่ 25_14
- กดปุ่ม OK ถ้าต้องการพิมพ์
- กดปุ่ม Cancel ถ้าไม่ต้องการพิมพ์
- เมื่อกดปุ่ม OK โปรแกมจะแสดงหน้า Preview ดังรูป
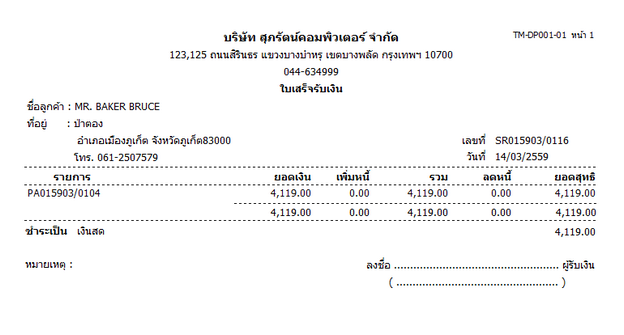
รูปที่ 25_11
- ถ้าต้องการพิมพ์ใบเปิด Jobให้คลิกที่รูป ![]()