เมนูสำหรับการคืนเงินยืม อ้างถึงบันทึกการยืมเงิน
ขั้นตอนการเปิด เมนูบันทึกการคืนเงินยืม
บันทึกดำเนินการ บันทึกการคืนเงินยืม ดังรูป
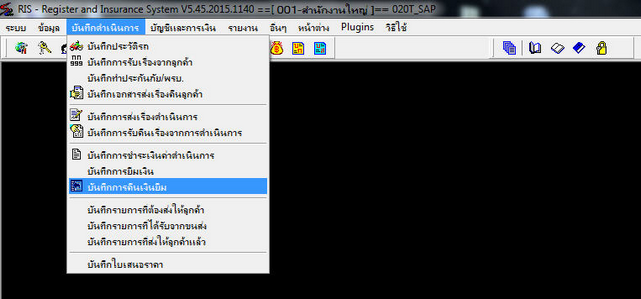
รูปที่ img09_1
เมื่อคลิกเลือกเมนูบันทึกการคืนเงินยืมแล้ว ระบบจะแสดงหน้าจอการทำงาน ดังรูป
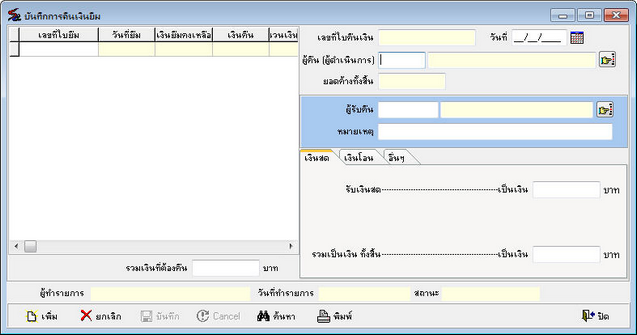
รูปที่ img09_2
| 1. | ขั้นตอนการทำบันทึกการคืนเงินยืม สามารถทำได้ดังนี้ |
| - | กดปุ่ม |
| - | เลือกผู้คืน(ผู้ดำเนินการ) กด Enter หรือ กด ปุ่ม |

รูปที่ img09_3
| - | เลือกผู้รับคืน กด Enter หรือ กด ปุ่ม |
| - | ระบุหมายเหตุ |
| - | เมื่อได้รายการมาแล้ว จากนั้นก็ ระบุการชำระเงิน ชำระเป็นเงินสด เงินโอน หรือ อื่นๆ ดังรูป |
| - |
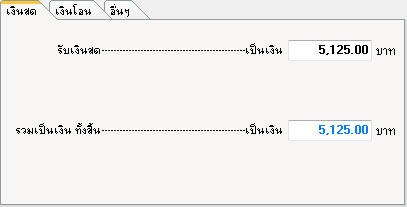
รูปที่ img09_4
| - | เมื่อ ใส่จำนวนเงินและกรอกข้อมูลครบแล้ว ให้กด ปุ่ม |
| - | แต่ถ้าไม่ตกการบันทึก ให้กด ปุ่ม |
เมื่อทำการกด บันทึก ระบบจะแสดง เอกสาร ดังรูป
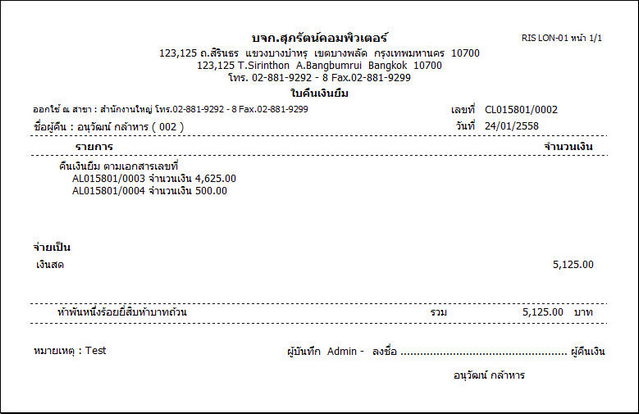
รูปที่ img09_5
| 2. | ขั้นตอนการค้นหาบันทึกการคืนเงินยืม สามารถทำได้ดังนี้ |
| - | กดที่ ปุ่ม |
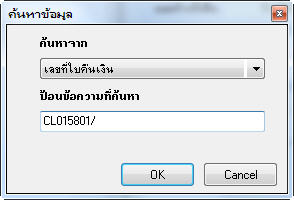
รูปที่ img09_6
สามารถค้นหาได้จาก เลขที่ใบคืนเงิน วันที่คืน เลขที่ใบยืมเงิน วันที่ยืม รหัสผู้ยืม ชื่อผู้ยืม นามสกุล กด OK ได้ดังรูป
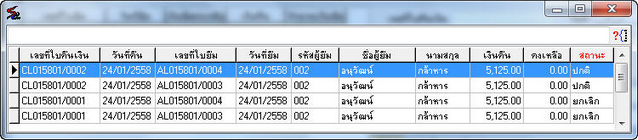
รูปที่ img09_7
เมื่อเลือกรายการได้แล้ว ให้ดับเบิ้ลคลิกเลือกรายการ หรือกดปุ่ม Enter ได้เลย
| 3. | ขั้นตอนการยกเลิกบันทึกการคืนเงินยืม สามารถทำได้ดังนี้ |
| - | กดที่ ปุ่ม |
| - | เลือกเลขใบรับคืนเงิน ที่ต้องการยกเลิก |
| - | กด ปุ่ม |
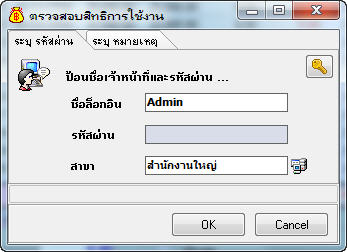
รูปที่ img09_8
กด Ok เพื่อยืนยันการยกเลิกบันทึกการคืนเงินยืมหรือกด Cancel เพื่อยกเลิกการยืนยัน ระบบแสดงเอกสาร ดังรูป

รูปที่ img09_9
| 4. | ขั้นตอนการพิมพ์บันทึกการคืนเงินยืม สามารถทำได้ดังนี้ |
| - | กดปุ่ม |
| - | ระบบจะตรวจสอบสิทธิ์ในการยกเลิก ระบุ ชื่อล็อกอิน รหัสผ่าน สาขา ดังรูป |
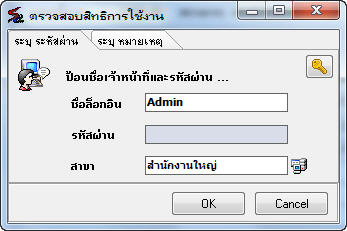
รูปที่ img09_10
กด Ok เพื่อยืนยันการพิม์เอกสารบันทึกการยืมเงิน หรือกด Cancel เพื่อยกเลิกการยืนยัน ระบบแสดงเอกสาร ดังรูป
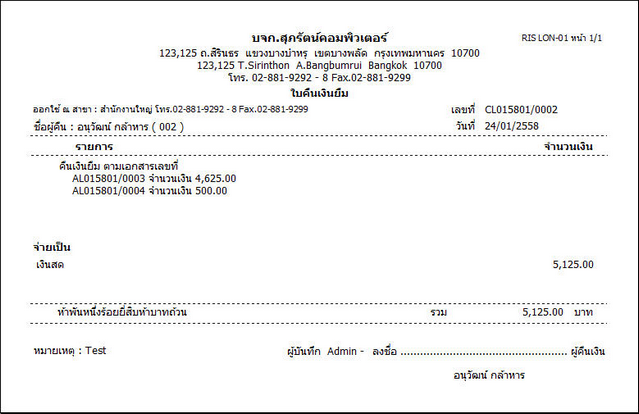
รูปที่ img09_11