ขั้นตอนการเปิดหน้าบันทึก ชำระเงินเจ้าหนี้
เมื่อเข้าโปรแกรม เลือกเมนูเจ้าหนี้(AP) ---> บันทึก ชำระเงินเจ้าหนี้ ดังรูป
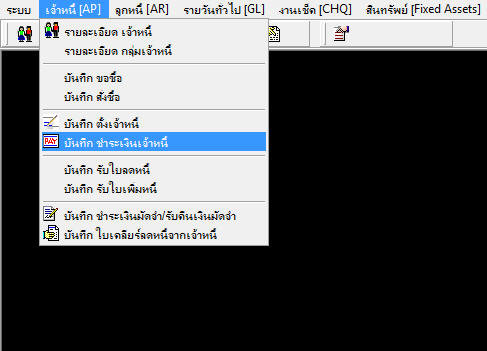
รูปที่ img6_1
เมื่อคลิกเลือกที่ เมนูบันทึก ชำระเงินเจ้าหนี้ ระบบจะแสดงหน้าจอการทำงาน ดังรูป
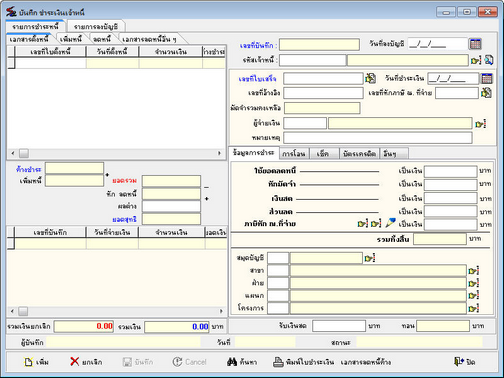
รูปที่ img6_2
โปรแกรมใช้ Enter เป็นหลัก เมื่อกดปุ่ม Enter Cursor จะโฟกัสไปตามลำดับ หาก Enter แล้ว Cursor ไม่ไปก็ให้ใช้เมาส์คลิกเลือกรายการ
ขั้นตอนการทำงานบันทึก ชำระเงินเจ้าหนี้ สามารถทำได้ดังนี้
ขั้นตอนการเพิ่มและทำรายการ
| - | กดปุ่ม |
| - | เลือกเจ้าหนี้ โดยการกด Enter หรือกดปุ่ม |
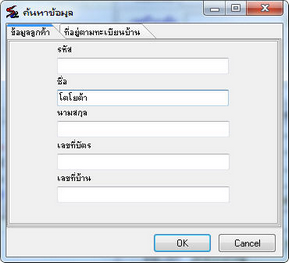
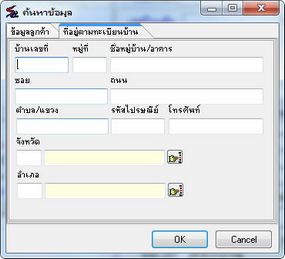
รูปที่ img6_3
| - | ระบบจะแสดงหน้าจอ ดังรูป ดับเบิลคลิกเลือกรายการที่ต้องการ ระบบจะเทรายการมาให้ |
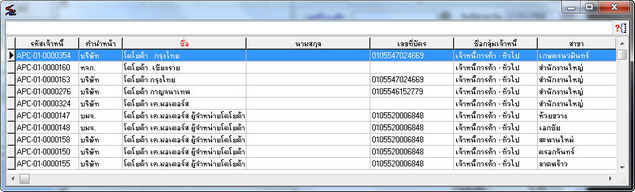
รูปที่ img6_5
| - | ใส่เลขที่ใบเสร็จรับเงิน |
| - | ใส่เลขที่อ้างอิง , เลขที่ภาษีหัก ณ ที่จ่าย (ถ้ามี) |
| - | เลือกเลขที่ใบตั้งหนี้ โดยกดปุ่ม |
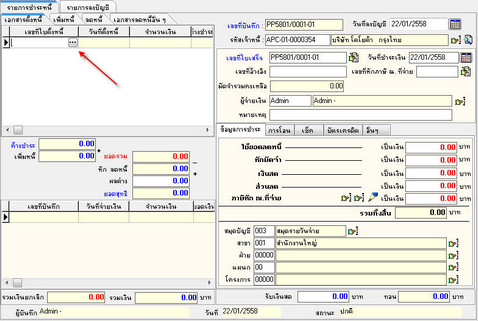
รูปที่ img6_7
จะแสดงหน้าจอการค้นหาข้อมูล เลือกหัวข้อการค้นหาตรง “ค้นหาจาก” ใส่ข้อมูลที่จะค้นหาตรงช่อง "ป้อนข้อความที่ค้นหา" แล้วกดปุ่ม OK หรือต้องการยกเลิกการค้นหากดปุ่ม Cancel ดังรูป
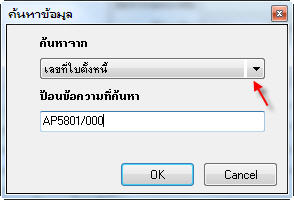
รูปที่ img6_8
เลือกรายการที่ต้องการ ระบบจะเทรายการมาให้

รูปที่ img6_9
| - | เลือกใบเพิ่มหนี้(ถ้ามี) โดยกดปุ่ม |
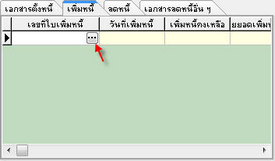
จะแสดงหน้าจอการค้นหาข้อมูล เลือกหัวข้อการค้นหาตรง “ค้นหาจาก” ใส่ข้อมูลที่จะค้นหาตรงช่อง "ป้อนข้อความที่ค้นหา" แล้วกดปุ่ม OK หรือต้องการยกเลิกการค้นหากดปุ่ม Cancel ดังรูป
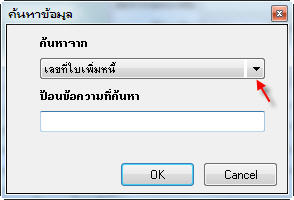
รูปที่ img6_10
เลือกรายการที่ต้องการ ระบบจะเทรายการมาให้
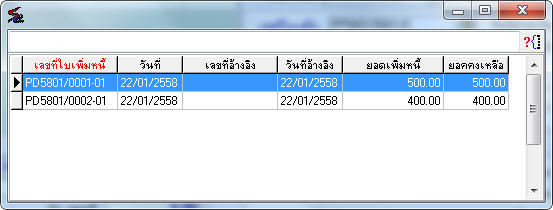
รูปที่ img6_11
| - | เลือกใบลดหนี้(ถ้ามี) โดยกดปุ่ม |
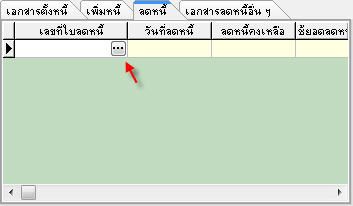
รูปที่ img6_13
จะแสดงหน้าจอการค้นหาข้อมูล เลือกหัวข้อการค้นหาตรง “ค้นหาจาก” ใส่ข้อมูลที่จะค้นหาตรงช่อง "ป้อนข้อความที่ค้นหา" แล้วกดปุ่ม OK หรือต้องการยกเลิกการค้นหากดปุ่ม Cancel ดังรูป
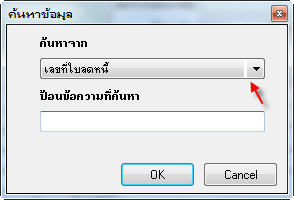
รูปที่ img6_14
เลือกรายการที่ต้องการ ระบบจะเทรายการมาให้

รูปที่ img6_15
| - | เลือกข้อมูลการชำระเงิน แบ่งออกเป็น 5 ประเภท คือ |
| - | เงินสด |
| - | เช็ค |
กรณีที่มีข้อมูลเช็คในระบบอยู่แล้ว คลิกปุ่ม ![]() หรือกดปุ่ม Enter บนคีย์บอร์ด ระบบจะแสดงหน้าจอการค้นหาข้อมูล เลือกหัวข้อการค้นหาตรง “ค้นหาจาก” ใส่ข้อมูลที่จะค้นหาตรงช่อง "ป้อนข้อความที่ค้นหา" แล้วกดปุ่ม OK หรือต้องการยกเลิกการค้นหากดปุ่ม Cancel ดังรูป
หรือกดปุ่ม Enter บนคีย์บอร์ด ระบบจะแสดงหน้าจอการค้นหาข้อมูล เลือกหัวข้อการค้นหาตรง “ค้นหาจาก” ใส่ข้อมูลที่จะค้นหาตรงช่อง "ป้อนข้อความที่ค้นหา" แล้วกดปุ่ม OK หรือต้องการยกเลิกการค้นหากดปุ่ม Cancel ดังรูป
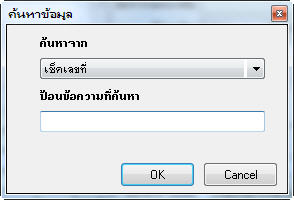
รูปที่ img6_17
กรณีไม่มีรายการเช็คอยู่ในระบบ และต้องการสร้างเช็คจ่าย คลิกปุ่ม ![]() จะแสดงหน้าสร้างรายการเช็คจ่าย กรอกข้อมูลให้ครบ แล้วคลิกปุ่ม
จะแสดงหน้าสร้างรายการเช็คจ่าย กรอกข้อมูลให้ครบ แล้วคลิกปุ่ม ![]() ดังรูป
ดังรูป
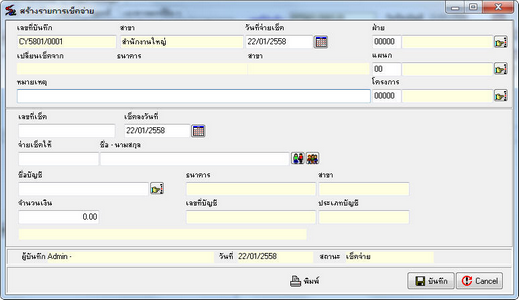
รูปที่ img6_19
- บัตรเครดิต กรอก จำนวนเงิน,เลขที่,ชื่อบัตรเครดิต ธนาคาร โดยคลิกปุ่ม ![]() หรือกดปุ่มEnter จะแสดงหน้าจอค้นหาธนาคาร เลือกธนาคารที่ต้องการ , วันหมดอายุบัตร สามารถคีย์วันที่ใส่ได้ หรือ กดปุ่ม
หรือกดปุ่มEnter จะแสดงหน้าจอค้นหาธนาคาร เลือกธนาคารที่ต้องการ , วันหมดอายุบัตร สามารถคีย์วันที่ใส่ได้ หรือ กดปุ่ม ![]() เพื่อเลือกวันที่
เพื่อเลือกวันที่
- เงินโอน กรอก จำนวนเงิน , เลขที่บัญชี โดยกดปุ่ม ![]() หรือกดปุ่ม Enter จะแสดงหน้าจอรายละเอียดเลขที่บัญชี เลือกเลขที่บัญชีที่ต้องการ
หรือกดปุ่ม Enter จะแสดงหน้าจอรายละเอียดเลขที่บัญชี เลือกเลขที่บัญชีที่ต้องการ
- อื่นๆ กรอกจำนวนเงิน , อื่นๆ โดยคลิกปุ่ม ![]() หรือกดปุ่ม Enter จะแสดงหน้าจอรายการชำระเงินค่าอื่นๆ เลือกรายการที่ต้องการ
หรือกดปุ่ม Enter จะแสดงหน้าจอรายการชำระเงินค่าอื่นๆ เลือกรายการที่ต้องการ
10. เมื่อกรอกข้อมูลครบแล้ว กดปุ่ม ![]() หรือกดปุ่ม F10 บนคีย์บอร์ด โปรแกรมจะทำการบันทึกข้อมูลให้ และจะแสดงรายการก่อนพิมพ์ (Preview)
หรือกดปุ่ม F10 บนคีย์บอร์ด โปรแกรมจะทำการบันทึกข้อมูลให้ และจะแสดงรายการก่อนพิมพ์ (Preview)
ขั้นตอนการค้นหาข้อมูล
| - | กดปุ่ม |
| - | กด “Yes” เพื่อค้นหาเอกสารที่มีสถานะปกติ |
| - | กด “No” เพื่อค้นหาเอกสารที่มีสถานะเป็น ยกเลิก |
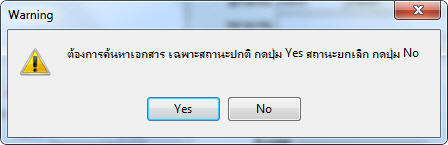
รูปที่ img6_21
| - | เมื่อกด “Yes” จะแสดงหน้าจอการค้นหาข้อมูล เลือกหัวข้อการค้นหาตรง “ค้นหาจาก” ใส่ข้อมูลที่จะค้นหาตรงช่อง "ป้อนข้อความที่ค้นหา" แล้วกดปุ่ม OK หรือต้องการยกเลิกการค้นหากดปุ่ม Cancel ดังรูป |
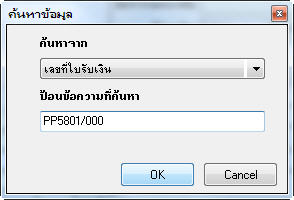
รูปที่ img6_22
| - | เลือกรายการที่ต้องการค้นหา ระบบจะเทรายการมาให้ |
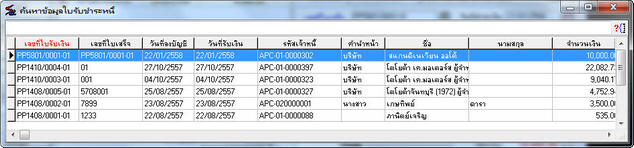
รูปที่ img6_23
ขั้นตอนการยกเลิกรายการชำระเงิน
- กดปุ่ม ![]() เลือกรายการที่ต้องการยกเลิก (ดูขั้นตอนการค้นหาข้อ 2)
เลือกรายการที่ต้องการยกเลิก (ดูขั้นตอนการค้นหาข้อ 2)
- กดปุ่ม ![]() ใส่ชื่อล็อกอิน เ รหัสผ่าน เ สาขา เ ระบุหมายเหตุ เ กดปุ่ม OK เพื่อตรวจสอบสิทธิการยกเลิก ถ้าไม่ต้องการตรวจสอบกดปุ่ม Cancel ดังรูป
ใส่ชื่อล็อกอิน เ รหัสผ่าน เ สาขา เ ระบุหมายเหตุ เ กดปุ่ม OK เพื่อตรวจสอบสิทธิการยกเลิก ถ้าไม่ต้องการตรวจสอบกดปุ่ม Cancel ดังรูป
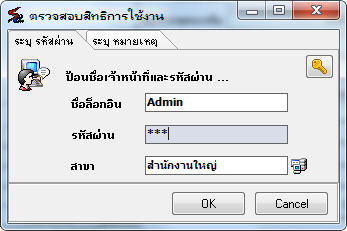
รูปที่ img6_24
ระบบจะแสดงหน้าจอข้อความ ให้ยืนยันการยกเลิกรายการตั้งหนี้
- กดปุ่ม YES เพื่อต้องการยืนยันการยกเลิกเอกสาร
- กดปุ่ม NO เพื่อต้องการ Cancel การยกเลิก
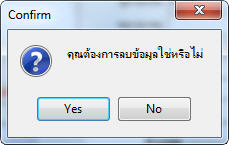
รูปที่ img6_25
ขั้นตอนการพิมพ์เอกสาร
| - | กดปุ่ม |
| - | กดปุ่ม |
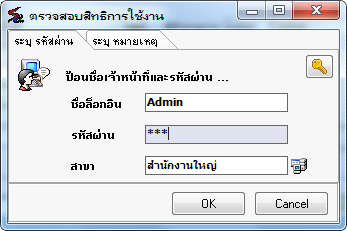
รูปที่ img5_32
| - | กดปุ่ม |
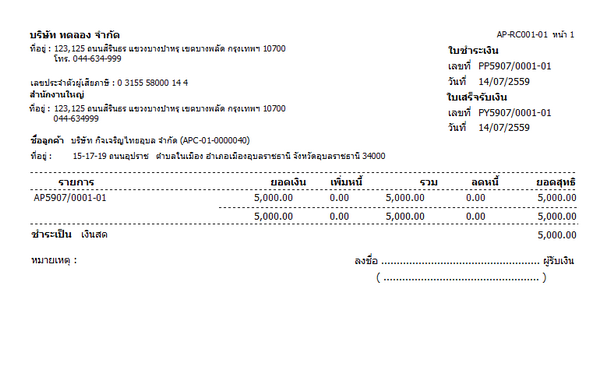
รูปที่ img6_26
กดปุ่ม ![]() เพื่อปริ้นเอกสาร
เพื่อปริ้นเอกสาร
กดปุ่ม ![]() เพื่อ Save เอกสาร
เพื่อ Save เอกสาร
กดปุ่ม ![]() เพื่อปิดหน้าจอเอกสาร
เพื่อปิดหน้าจอเอกสาร
กดปุ่ม ![]() เพื่อขยาย - ลด หน้าจอแสดงเอกสาร
เพื่อขยาย - ลด หน้าจอแสดงเอกสาร
แต่ถ้าไม่มีสิทธิในการพิมพ์เอกสารจะไม่สามารถพิมพ์ได้ ระบบจะทำการแจ้งเตือนดังรูป
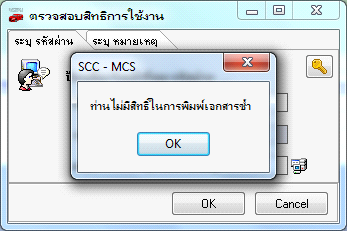
รูปที่ img5_38