เมนูการทำงานนี้ใช้ในการตั้งหนี้ รวมถึงบันทึกค่าใช้จ่ายอื่นๆ ที่ไม่ได้เกิดจากการซื้อสินค้า เช่น ค่าน้ำ ค่าไฟ ค่าโทรศัพท์ รวมถึงรับใบกำกับภาษีซื้อ เป็นต้น
ขั้นตอนการเปิดหน้าบันทึกตั้งเจ้าหนี้
เมื่อเข้าโปรแกรม เลือกเมนูเจ้าหนี้(AP) ---> บันทึกตั้งเจ้าหนี้ ดังรูป
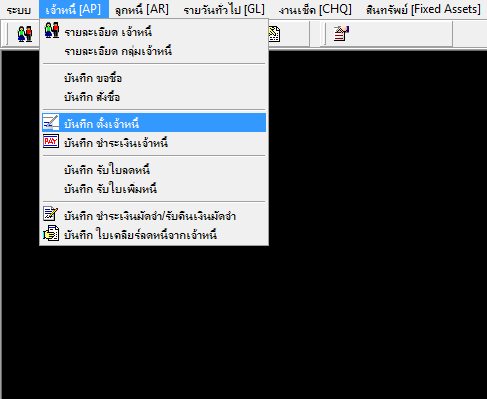
รูปที่ img5_1
เมื่อคลิกเลือกที่ เมนูบันทึกตั้งเจ้าหนี้ ระบบจะแสดงหน้าจอการทำงาน ดังรูป
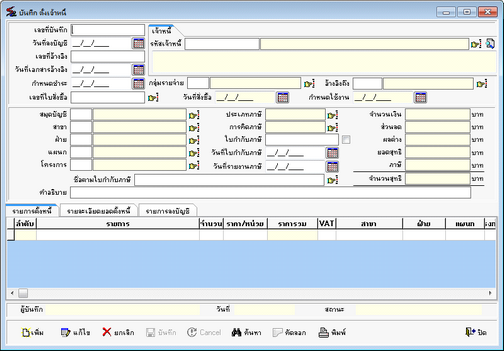
รูปที่ img5_2
การบันทึกรายการ มี 2 แบบ ขึ้นอยู่กับการเลือกข้อมูลกลุ่มรายจ่าย
| 1. | การลงบัญชีตามรายการตั้งหนี้ |
การเลือกกลุ่มรายจ่ายแบบตามรายการตั้งหนี้ จะเป็นการลงบัญชีแยกส่วนของค่าใช้จ่ายแต่ละรายการออกจากกันโดยสามารถระบุหมายเหตุของแต่ละค่าใช้จ่ายได้ เช่น การบันทึกค่าโทรศัพท์แยกสาขา ลงในเอกสารใบเดียวกัน
| - | สร้างข้อมุลกลุ่มรายจ่ายอื่นๆ โดยเลือกว่า “บันทึกรายการลงบัญชีตามรายการตั้งหนี้” |
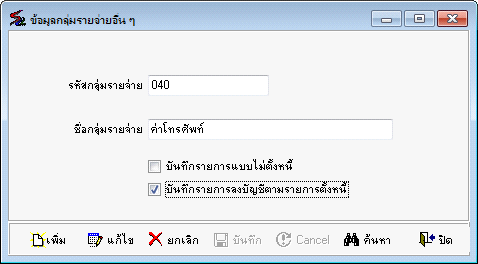
รูปที่ img5_15
| - | สร้าง ข้อมูลรายการรายจ่ายอื่นๆ เพื่อ ผูกค่าใช้จ่ายไว้กับผังบัญชี (จะลงบัญชีตามรายการที่เซตเอาไว้) |
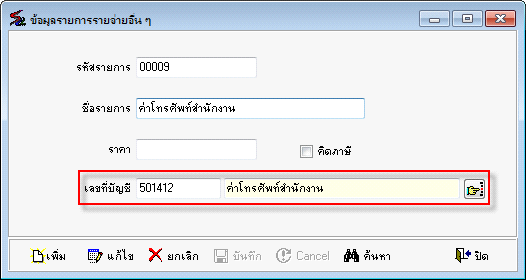
รูปที่ img5_16
| - | สร้างข้อมูลรูปแบบการลงบัญชี-รายจ่ายอื่น เพื่อวางรูปแบบการลงบัญชีของแต่ละกลุ่มรายจ่าย |
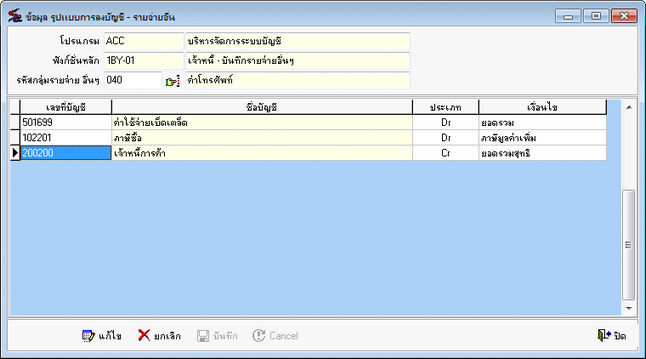
รูปที่ img5_17
| - | บันทึกรายการตั้งหนี้ โดยเลือกกลุ่มรายจ่ายที่เป็นแบบ รายการลงบัญชีตามรายการตั้งหนี้ |
ตัวอย่าง บันทึกรายการลงบัญชีตามรายการตั้งหนี้

รูปที่ img5_18

รูปที่ img5_19
2. การลงบัญชีตามกลุ่มรายจ่ายอื่นๆ
เป็นการลงบัญชีตามรูปแบบที่วางไว้ในรูปแบบการลงบัญชีรายจ่ายอื่นๆ จะเป็นการลงบัญชีค่าใช้จ่ายในบรรทัดเดียว ถึงแม้ว่าจะมีรายการตั้งหนี้หลายรายการก็ตาม เช่น ต้องการบันทึกค่าใช้จ่ายที่เกิดจากการซื้อวัสดุสิ้นเปลืองสำนักงาน หลายรายการ แต่ต้องการให้ลงบัญชีรวมยอดมาเป็นยอดเดียว
| - | สร้างข้อมุลกลุ่มรายจ่ายอื่นๆ โดยไม่เลือก “บันทึกรายการลงบัญชีตามรายการตั้งหนี้” |
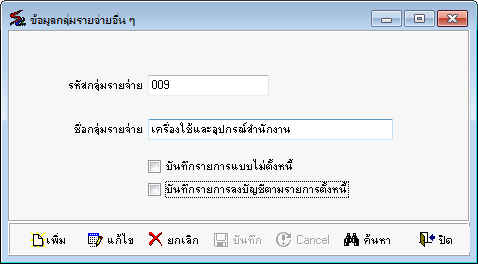
รูปที่ img5_20
| - | สร้างข้อมูลรูปแบบการลงบัญชี-รายจ่ายอื่น เพื่อวางรูปแบบการลงบัญชีของแต่ละกลุ่มรายจ่าย |
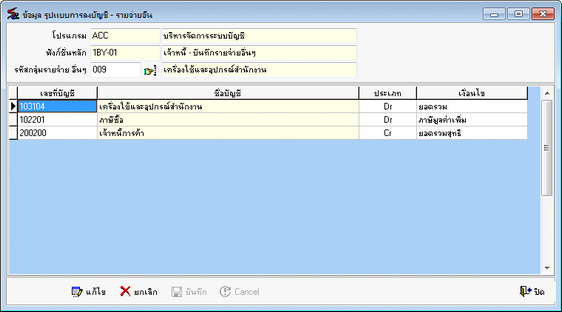
รูปที่ img5_22
| - | บันทึกรายการตั้งหนี้ โดยเลือกกลุ่มรายจ่ายที่เป็นแบบ ไม่เลือก”รายการลงบัญชีตามรายการตั้งหนี้” |
ตัวอย่าง บันทึกรายการลงบัญชีตามกลุ่มรายจ่ายอื่นๆ

รูปที่ img5_23

รูปที่ img5_24
โปรแกรมใช้ Enter เป็นหลัก เมื่อกดปุ่ม Enter Cursor จะโฟกัสไปตามลำดับ หาก Enter แล้ว Cursor ไม่ไปก็ให้ใช้เมาส์คลิกเลือกรายการ
ขั้นตอนการทำงานบันทึกตั้งเจ้าหนี้ สามารถทำได้ดังนี้
ขั้นตอนการเพิ่มและทำรายการ เมนูบันทึกตั้งเจ้าหนี้
| - | กดปุ่ม |
| - | ใส่เลขที่อ้างอิง ของเอกสาร (ถ้ามี) |
| - | เลือกเจ้าหนี้ โดยการกด Enter หรือกดปุ่ม |
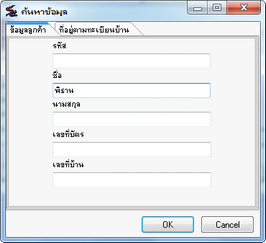
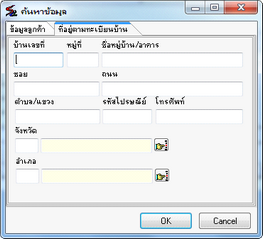
รูปที่ img5_5
| - | ระบบจะแสดงหน้าจอ ดังรูป ดับเบิลคลิกเลือกรายการที่ต้องการ ระบบจะเทรายการมาให้ |
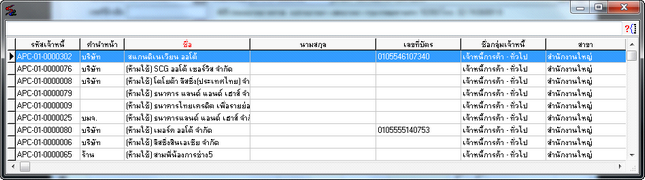
รูปที่ img5_4
| - | เลือกกลุ่มรายจ่าย (ซึ่งในการเลือกกลุ่มรายจ่ายต้องทราบว่าจะลงบัญชีแบบไหน ตามรายการตั้งหนี้ หรือ ตามกลุ่มรายจ่ายอื่นๆ ตามตัวอย่างด้านบน )โดยการกด Enter หรือกดปุ่ม |
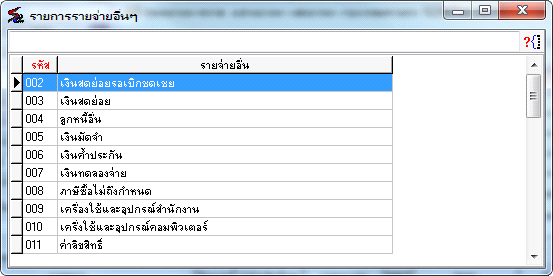
รูปที่ img5_7
| - | เลือก อ้างอิงถึง โดยการกด Enter หรือกดปุ่ม |
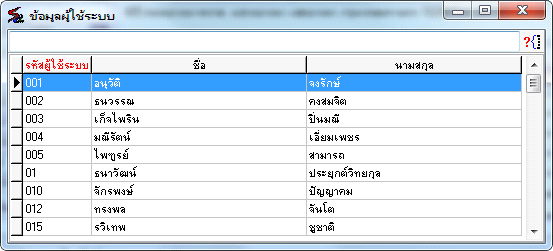
รูปที่ img5_9
| - | สามารถเปลี่ยน สาขา ฝ่าย แผนก โครงการ ได้ โดยกดปุ่ม |
การเลือกรายการตั้งหนี้สามารถทำได้ 2 วิธี คือ
1. เลือกรายการตั้งหนี้โดยไม่มีใบสั่งซื้อ
| - | เลือกรายการตั้งหนี้ โดยกดปุ่ม |

รูปที่ img5_10
ระบบจะแสดงหน้าจอการค้นหาข้อมูล จากนั้น ดับเบิลคลิกเลือกรายการที่ต้องการ ดังรูป
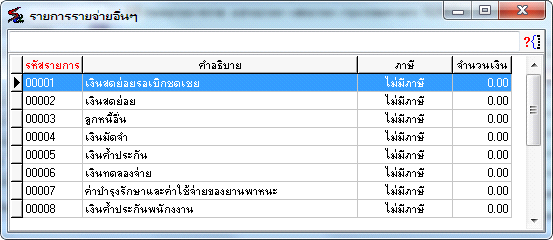
รูปที่ img5_11
| - | ใส่จำนวน ราคา และกำหนดว่ารายการมีภาษีหรือไม่ (รายการที่สั่งซื้อ สามารถใส่ได้หลายรายการ) |

รูปที่ img5_12

รูปที่ img5_13
| - | กดปุ่ม |
2. เลือกรายการตั้งหนี้โดยมีใบสั่งซื้อ
| - | เลือกเลขที่ใบสั่งซื้อ โดยการกด Enter หรือกดปุ่ม |
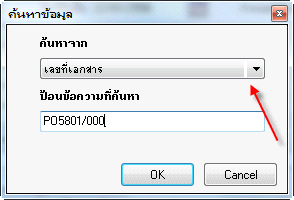
รูปที่ img5_25
เลือกรายการที่ต้องการ ระบบจะเทรายการมาให้

รูปที่ img5_26
| - | กดปุ่ม |
ขั้นตอนการค้นหาข้อมูลรายการตั้งหนี้
| - | กดปุ่ม |
| - | กด “Yes” เพื่อค้นหาเอกสารที่มีสถานะปกติ |
| - | กด “No” เพื่อค้นหาเอกสารที่มีสถานะเป็น ยกเลิก |
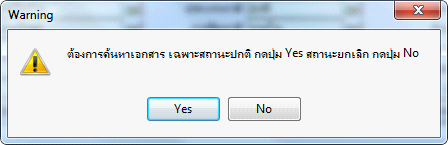
รูปที่ img5_27
| - | เมื่อกด “Yes” จะแสดงหน้าจอการค้นหาข้อมูล เลือกหัวข้อการค้นหาตรง “ค้นหาจาก” ใส่ข้อมูลที่จะค้นหาตรงช่อง "ป้อนข้อความที่ค้นหา" แล้วกดปุ่ม OK หรือต้องการยกเลิกการค้นหากดปุ่ม Cancel ดังรูป |
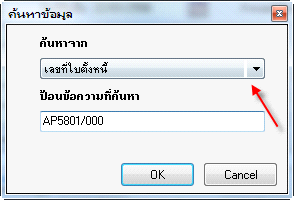
รูปที่ img5_28
| - | เลือกรายการที่ต้องการค้นหา ระบบจะเทรายการมาให้ |
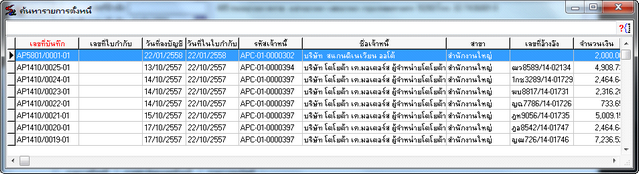
รูปที่ img5_29
ขั้นตอนการแก้ไขข้อมูลรายการตั้งหนี้
| - | กดปุ่ม |
| - | กดปุ่ม |
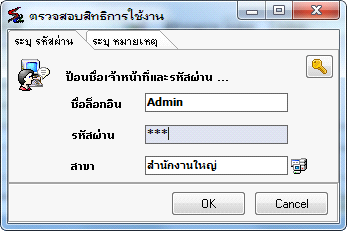
รูปที่ img5_32
| - | แก้ไขรายการที่ต้องการ |
| - | กดปุ่ม |
ขั้นตอนการยกเลิกรายการตั้งหนี้
| - | กดปุ่ม |
| - | กดปุ่ม |
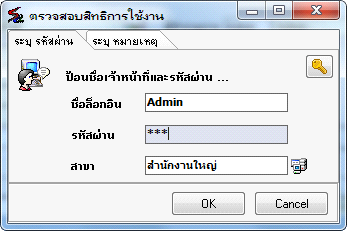
รูปที่ img5_32
ระบบจะแสดงหน้าจอข้อความ ให้ยืนยันการยกเลิกรายการตั้งหนี้
- กดปุ่ม YES เพื่อต้องการยืนยันการยกเลิกเอกสาร
- กดปุ่ม NO เพื่อต้องการ Cancel การยกเลิก
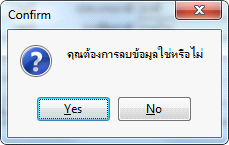
รูปที่ img5_35
ขั้นตอนการพิมพ์เอกสาร
| - | กดปุ่ม |
| - | กดปุ่ม |
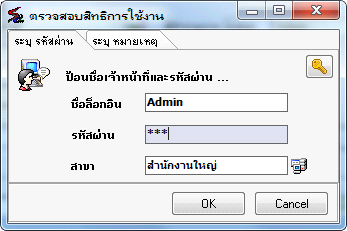
รูปที่ img5_32
| - | กดปุ่ม |
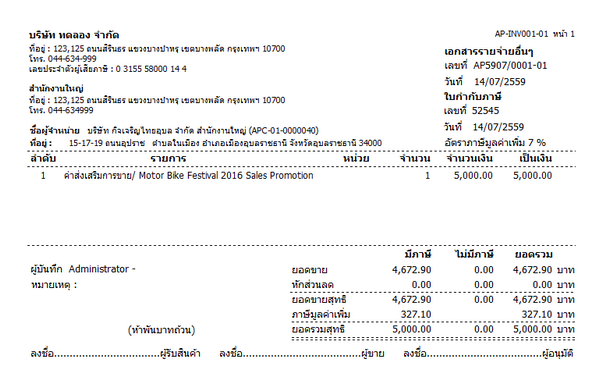
รูปที่ img5_37
กดปุ่ม ![]() เพื่อปริ้นเอกสาร
เพื่อปริ้นเอกสาร
กดปุ่ม ![]() เพื่อ Save เอกสาร
เพื่อ Save เอกสาร
กดปุ่ม ![]() เพื่อปิดหน้าจอเอกสาร
เพื่อปิดหน้าจอเอกสาร
กดปุ่ม ![]() เพื่อขยาย - ลด หน้าจอแสดงเอกสาร
เพื่อขยาย - ลด หน้าจอแสดงเอกสาร
แต่ถ้าไม่มีสิทธิในการพิมพ์เอกสารจะไม่สามารถพิมพ์ใบตั้งหนี้ได้ ระบบจะทำการแจ้งเตือนดังรูป
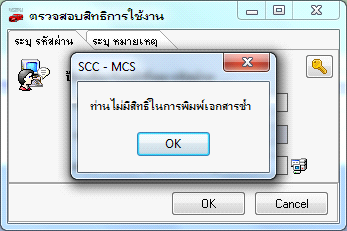
รูปที่ img5_38