ขั้นตอนการเปิดหน้าบันทึกตั้งลูกหนี้
เมื่อเข้าโปรแกรม เลือกเมนูลูกหนี้(AR) ---> บันทึกตั้งลูกหนี้ ดังรูป
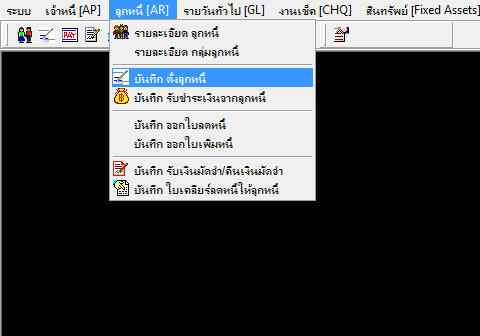
รูปที่ img3_1
เมื่อคลิกเลือกที่ เมนูบันทึกตั้งลูกหนี้ ระบบจะแสดงหน้าจอการทำงาน ดังรูป
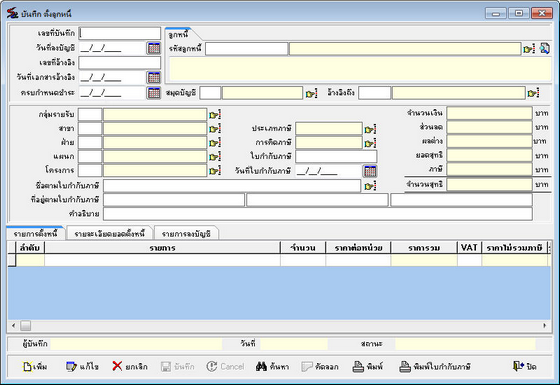
รูปที่ img3_2
รายการลงบัญชี ในการทำรายการตั้งลูกหนี้ จะขึ้นอยู่กับการเซตข้อมูลกลุ่มรายรับอื่นๆ ดังนี้
| - | สร้างกลุ่มรายรับอื่นๆ (ขั้นตอนการทำงานดูได้จากหัวข้อ “ขั้นตอนการทำงานกลุ่มรายรับอื่นๆ”) |
| - | สร้างข้อมูลรูปแบบการลงบัญชี – รายรับอื่นๆ (ขั้นตอนการทำงานดูได้จากหัวข้อ “ขั้นตอนการทำงาน ข้อมูลรูปแบบการลงบัญชี – รายรับอื่นๆ) |
ตัวอย่างรูปแบบการลงบัญชี – รายรับอื่นๆ
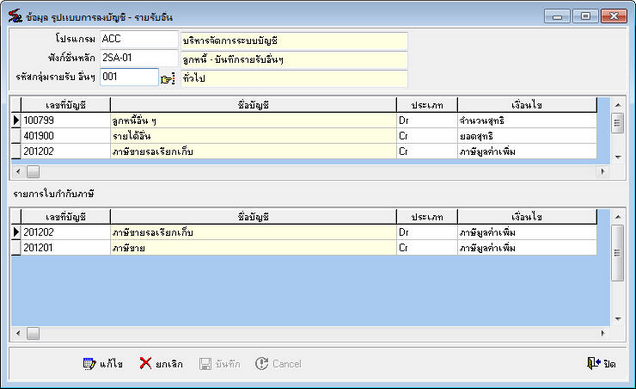
รูปที่ img3_3
โปรแกรมใช้ Enter เป็นหลัก เมื่อกดปุ่ม Enter Cursor จะโฟกัสไปตามลำดับ หาก Enter แล้ว Cursor ไม่ไปก็ให้ใช้เมาส์คลิกเลือกรายการ
ขั้นตอนการทำงานบันทึกตั้งลูกหนี้ สามารถทำได้ดังนี้
ขั้นตอนการเพิ่มและทำรายการ เมนูบันทึกตั้งลูกหนี้
| - | กดปุ่ม |
| - | ใส่เลขที่อ้างอิง ของเอกสาร (ถ้ามี) |
| - | เลือกลูกหนี้ โดยการกด Enter หรือกดปุ่ม |
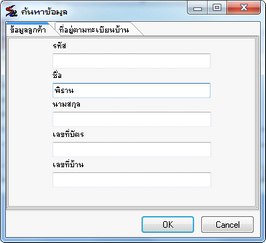
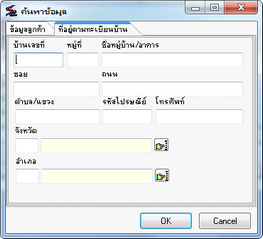
รูปที่ img3_5
| - | ระบบจะแสดงหน้าจอ ดังรูป ดับเบิลคลิกเลือกรายการที่ต้องการ ระบบจะเทรายการมาให้ |
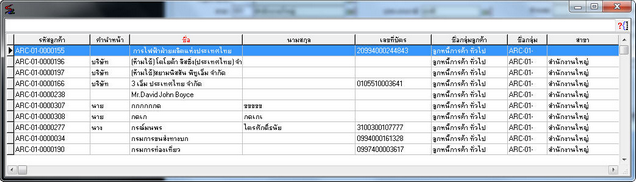
รูปที่ img3_6
| - | เลือกกลุ่มรายรับ โดยการกด Enter หรือกดปุ่ม |
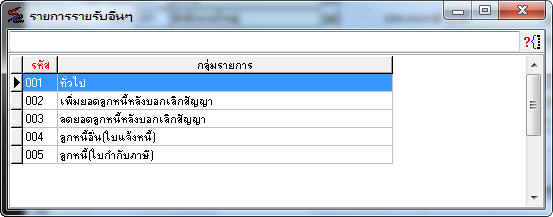
รูปที่ img3_7
| - | เลือก อ้างอิงถึง โดยการกด Enter หรือกดปุ่ม |
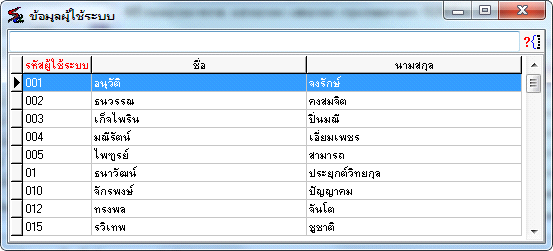
รูปที่ img3_9
| - | สามารถเปลี่ยน สาขา ฝ่าย แผนก โครงการ ได้ โดยกดปุ่ม |
| - | เลือกรายการตั้งหนี้ โดยกดปุ่ม |
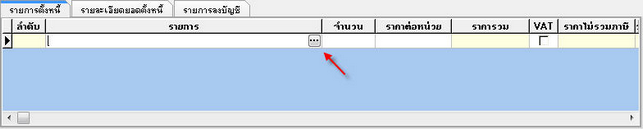
รูปที่ img3_10
ระบบจะแสดงหน้าจอการค้นหาข้อมูล จากนั้น ดับเบิลคลิกเลือกรายการที่ต้องการ ดังรูป
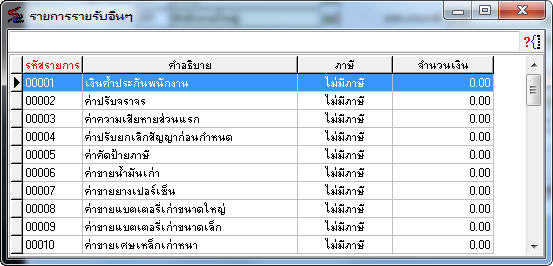
รูปที่ img3_11
| - | ใส่จำนวน ราคา และกำหนดว่ารายการมีภาษีหรือไม่ |
ตัวอย่างการทำรายการและรูปแบบการลงบัญชี

รูปที่ img3_12

รูปที่ img3_13

รูปที่ img3_14
| - | กดปุ่ม |
ขั้นตอนการค้นหาข้อมูลรายการตั้งหนี้
| - | กดปุ่ม |
| - | กด “Yes” เพื่อค้นหาเอกสารที่มีสถานะปกติ |
| - | กด “No” เพื่อค้นหาเอกสารที่มีสถานะเป็น ยกเลิก |
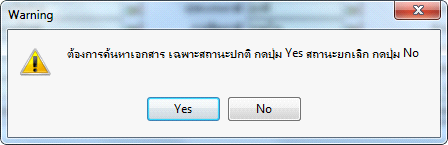
รูปที่ img3_15
| - | เมื่อกด “Yes” จะแสดงหน้าจอการค้นหาข้อมูล เลือกหัวข้อการค้นหาตรง “ค้นหาจาก” ใส่ข้อมูลที่จะค้นหาตรงช่อง "ป้อนข้อความที่ค้นหา" แล้วกดปุ่ม OK หรือต้องการยกเลิกการค้นหากดปุ่ม Cancel ดังรูป |
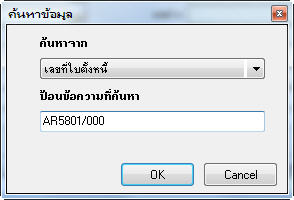
รูปที่ img3_16
| - | เลือกรายการที่ต้องการค้นหา ระบบจะเทรายการมาให้ |

รูปที่ img3_17
ขั้นตอนการแก้ไขข้อมูลรายการตั้งหนี้
| - | กดปุ่ม |
| - | กดปุ่ม |
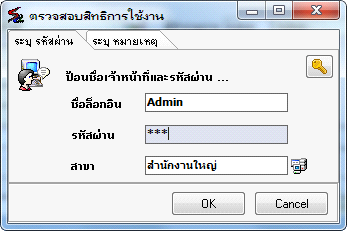
รูปที่ img3_18
| - | แก้ไขรายการที่ต้องการ |
| - | กดปุ่ม |
ขั้นตอนการยกเลิกรายการตั้งหนี้
| - | กดปุ่ม |
| - | กดปุ่ม |
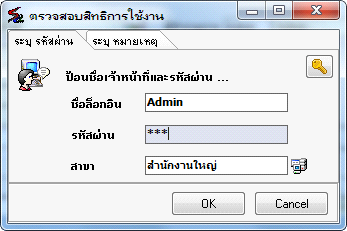
ระบบจะแสดงหน้าจอข้อความ ให้ยืนยันการยกเลิกรายการตั้งหนี้
- กดปุ่ม YES เพื่อต้องการยืนยันการยกเลิกเอกสาร
- กดปุ่ม NO เพื่อต้องการ Cancel การยกเลิก
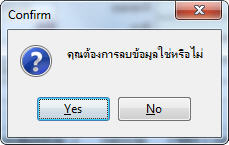
รูปที่ img3_19
ขั้นตอนการพิมพ์เอกสาร
| - | กดปุ่ม |
| - | กดปุ่ม |
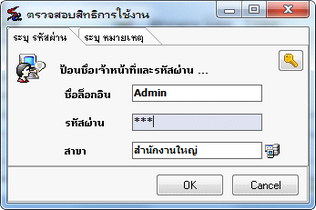
| - | กดปุ่ม |
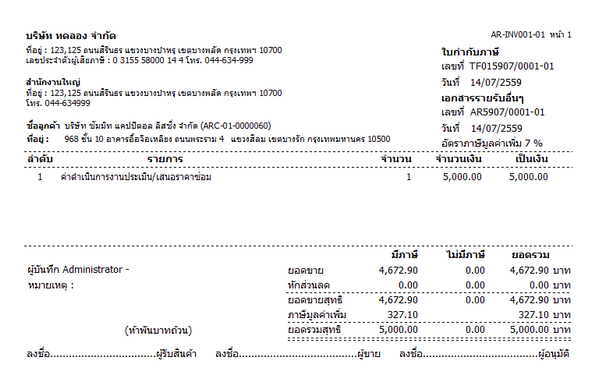
รูปที่ img3_20
กดปุ่ม ![]() เพื่อปริ้นเอกสาร
เพื่อปริ้นเอกสาร
กดปุ่ม ![]() เพื่อ Save เอกสาร
เพื่อ Save เอกสาร
กดปุ่ม ![]() เพื่อปิดหน้าจอเอกสาร
เพื่อปิดหน้าจอเอกสาร
กดปุ่ม ![]() เพื่อขยาย - ลด หน้าจอแสดงเอกสาร
เพื่อขยาย - ลด หน้าจอแสดงเอกสาร
แต่ถ้าไม่มีสิทธิในการพิมพ์เอกสารจะไม่สามารถพิมพ์ใบตั้งหนี้ได้ ระบบจะทำการแจ้งเตือนดังรูป

รูปที่ img3_21