เมนูการทำงานนี้ใช้สำหรับบันทึกรายการที่ต้องการขอซื้อเพื่อส่งไปให้ฝ่ายจัดซื้อ เช่น ขอซื้ออุปกรณ์สำนักงาน เป็นต้น สามารถขอซื้อได้ครั้งละหลายๆรายการ
ขั้นตอนการเปิดหน้าบันทึกขอซื้อ
เมื่อเข้าโปรแกรม เลือกเมนูเจ้าหนี้(AP) ---> บันทึกขอซื้อ ดังรูป
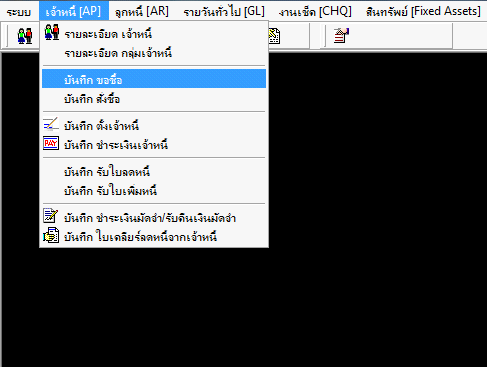
รูปที่ img3_1
เมื่อคลิกเลือกที่ เมนูบันทึกขอซื้อ ระบบจะแสดงหน้าจอการทำงาน ดังรูป
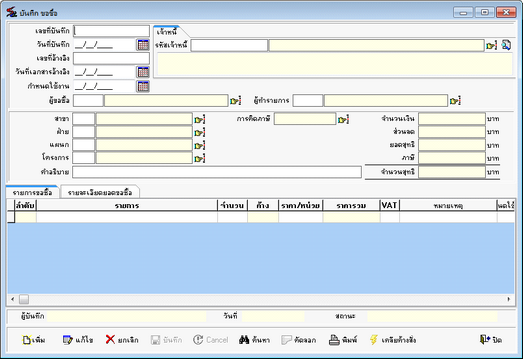
รูปที่ img3_2
โปรแกรมใช้ Enter เป็นหลัก เมื่อกดปุ่ม Enter Cursor จะโฟกัสไปตามลำดับ หาก Enter แล้ว Cursor ไม่ไปก็ให้ใช้เมาส์คลิกเลือกรายการ
ขั้นตอนการทำงานบันทึกขอซื้อ สามารถทำได้ดังนี้
ขั้นตอนการเพิ่มและทำรายการ เมนูบันทึกขอซื้อ
| - | กดปุ่ม |
| - | ใส่เลขที่อ้างอิง ของเอกสาร (ถ้ามี) |
| - | เลือกเจ้าหนี้ โดยการกด Enter หรือกดปุ่ม |
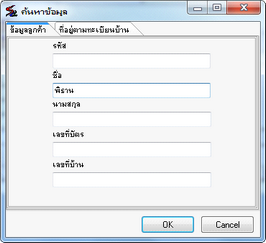
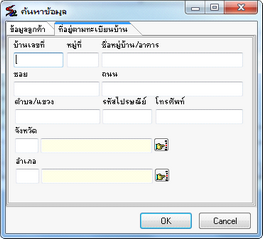
รูปที่ img3_4
| - | ระบบจะแสดงหน้าจอ ดังรูป ดับเบิลคลิกเลือกรายการที่ต้องการ ระบบจะเทรายการมาให้ |
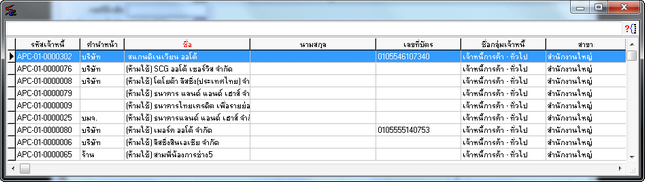
รูปที่ img3_26
| - | เลือกผู้ขอซื้อ โดยการกด Enter หรือกดปุ่ม |
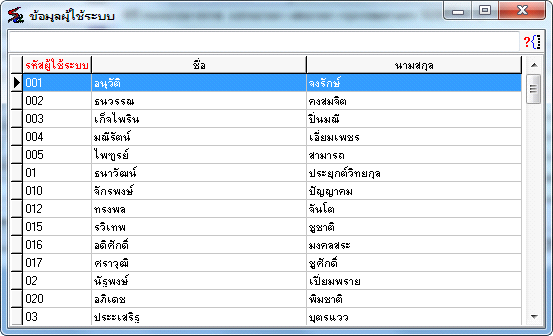
รูปที่ img3_7
| - | สามารถเปลี่ยน สาขา ฝ่าย แผนก โครงการ ได้ โดยกดปุ่ม |
| - | เลือกรายการขอซื้อจากรายการที่สร้างใว้แล้วโดยกดปุ่ม |
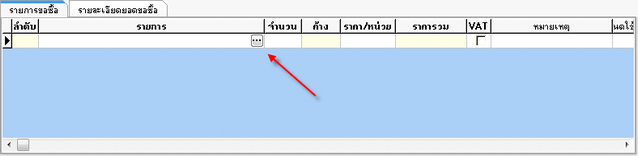
รูปที่ img3_9
ระบบจะแสดงหน้าจอการค้นหาข้อมูล จากนั้น ดับเบิลคลิกเลือกรายการที่ต้องการ ดังรูป
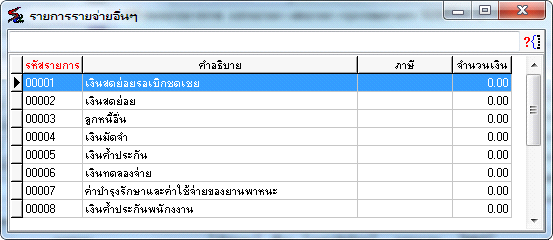
รูปที่ img3_10
| - | ใส่จำนวน ราคา และกำหนดว่ารายการมีภาษีหรือไม่ (รายการทีขอซื้อ สามารถใส่ได้หลายรายการ) |
| - | กดปุ่ม |
| - | ขั้นตอนการค้นหาข้อมูลใบขอซื้อ |
| - | กดปุ่ม |
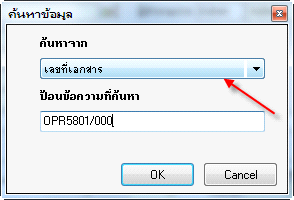
รูปที่ img3_13
| - | เลือกรายการที่ต้องการค้นหา ระบบจะเทรายการมาให้ |

รูปที่ img3_14
ขั้นตอนการแก้ไขใบขอซื้อ
| - | กดปุ่ม |
| - | กดปุ่ม |
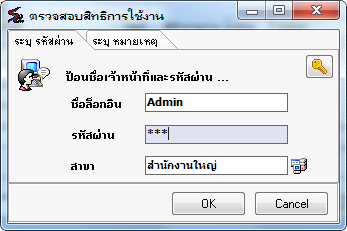
รูปที่ img3_16
| - | แก้ไขรายการที่ต้องการ |
| - | กดปุ่ม |
ขั้นตอนการยกเลิกใบขอซื้อ
| - | กดปุ่ม |
| - | กดปุ่ม |
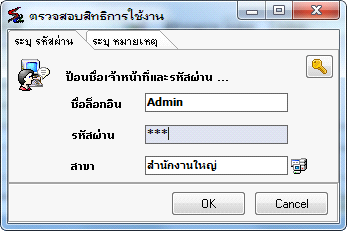
รูปที่ img3_16
ระบบจะแสดงหน้าจอข้อความ ให้ยืนยันการยกเลิกใบขอซื้อ
- กดปุ่ม YES เพื่อต้องการยืนยันการยกเลิกเอกสารใบขอซื้อ
- กดปุ่ม NO เพื่อต้องการ Cancel การยกเลิก
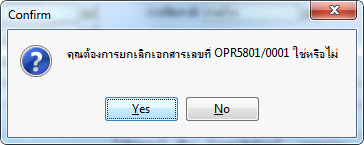
รูปที่ img3_17
ขั้นตอนการพิมพ์เอกสารใบขอซื้อ
| - | กดปุ่ม |
| - | กดปุ่ม |
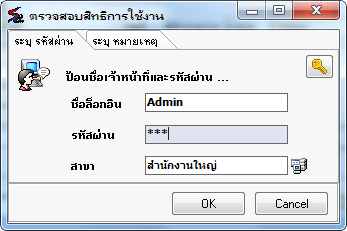
รูปที่ img3_16
| - | กดปุ่ม |

รูปที่ img3_20
กดปุ่ม ![]() เพื่อปริ้นเอกสารใบขอซื้อ
เพื่อปริ้นเอกสารใบขอซื้อ
กดปุ่ม ![]() เพื่อ Save เอกสารใบขอซื้อ
เพื่อ Save เอกสารใบขอซื้อ
กดปุ่ม ![]() เพื่อปิดหน้าจอเอกสารใบขอซื้อ
เพื่อปิดหน้าจอเอกสารใบขอซื้อ
กดปุ่ม ![]() เพื่อขยาย - ลด หน้าจอแสดงเอกสารใบขอซื้อ
เพื่อขยาย - ลด หน้าจอแสดงเอกสารใบขอซื้อ
แต่ถ้าไม่มีสิทธิในการพิมพ์เอกสารจะไม่สามารถพิมพ์ใบขอซื้อได้ ระบบจะทำการแจ้งเตือนดังรูป
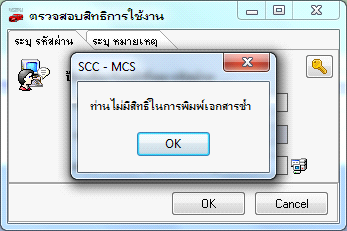
รูปที่ img3_21