เมนูการทำงานนี้ใช้สำหรับบันทึกรายการที่ต้องการสั่งซื้อ เช่น สั่งซื้ออุปกรณ์สำนักงาน เป็นต้น สามารถสั่งซื้อได้ครั้งละหลายๆรายการ และสามารถดึงรายการจากใบขอซื้อมาได้โดยไม่ต้องคีย์รายการใหม่
ขั้นตอนการเปิดหน้าบันทึกสั่งซื้อ
เมื่อเข้าโปรแกรม เลือกเมนูเจ้าหนี้(AP) ---> บันทึกสั่งซื้อ ดังรูป
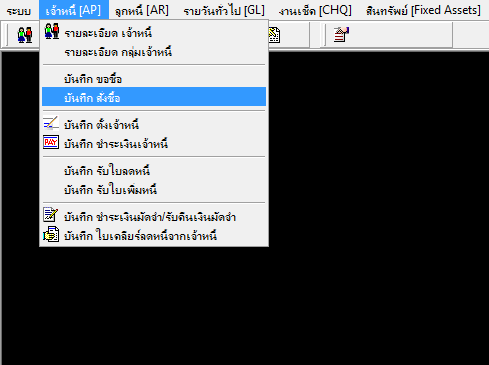
รูปที่ img4_1
เมื่อคลิกเลือกที่ เมนูบันทึกสั่งซื้อ ระบบจะแสดงหน้าจอการทำงาน ดังรูป
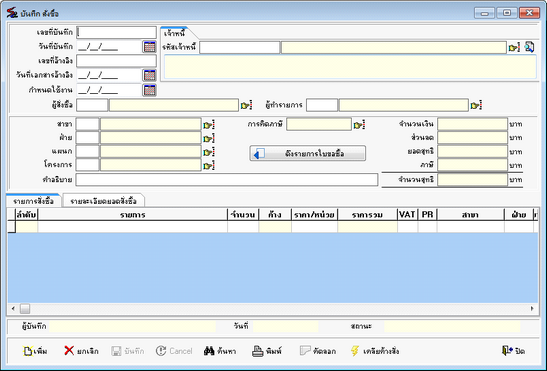
รูปที่ img4_2
โปรแกรมใช้ Enter เป็นหลัก เมื่อกดปุ่ม Enter Cursor จะโฟกัสไปตามลำดับ หาก Enter แล้ว Cursor ไม่ไปก็ให้ใช้เมาส์คลิกเลือกรายการ
ขั้นตอนการทำงานบันทึกสั่งซื้อ สามารถทำได้ดังนี้
ขั้นตอนการเพิ่มและทำรายการ เมนูบันทึกสั่งซื้อ
| - | กดปุ่ม |
| - | ใส่เลขที่อ้างอิง ของเอกสาร (ถ้ามี) |
| - | เลือกเจ้าหนี้ โดยการกด Enter หรือกดปุ่ม |
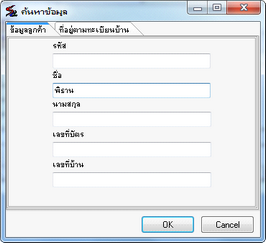
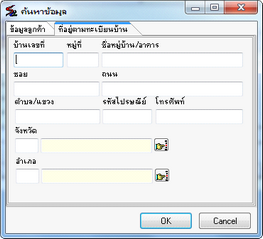
รูปที่ img4_4
| - | ระบบจะแสดงหน้าจอ ดังรูป ดับเบิลคลิกเลือกรายการที่ต้องการ ระบบจะเทรายการมาให้ |
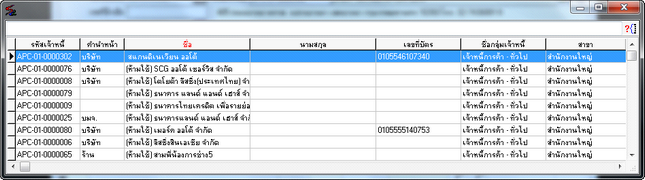
รูปที่ img4_26
| - | เลือกผู้สั่งซื้อ โดยการกด Enter หรือกดปุ่ม |
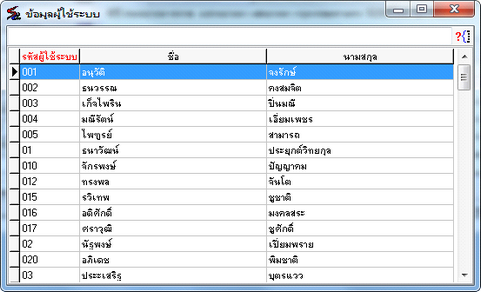
รูปที่ img4_7
| - | สามารถเปลี่ยน สาขา ฝ่าย แผนก โครงการ ได้ โดยกดปุ่ม |
การเลือกรายการสั่งซื้อสามารถทำได้ 2 วิธี คือ
1. เลือกรายการสั่งซื้อโดยไม่มีใบขอสั่งซื้อ
| 1.1 | เลือกรายการสั่งซื้อ โดยกดปุ่ม |
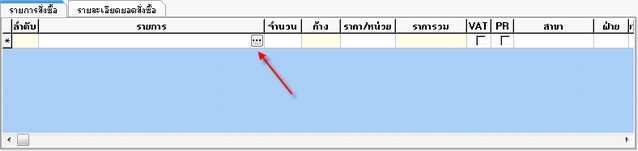
รูปที่ img4_9
ระบบจะแสดงหน้าจอการค้นหาข้อมูล จากนั้น ดับเบิลคลิกเลือกรายการที่ต้องการ ดังรูป
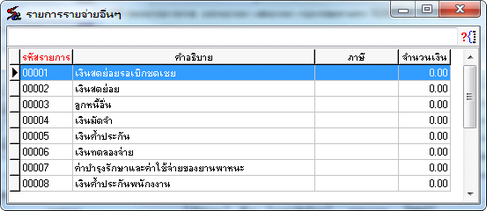
รูปที่ img4_10
| 1.2 | ใส่จำนวน ราคา และกำหนดว่ารายการมีภาษีหรือไม่ (รายการที่สั่งซื้อ สามารถใส่ได้หลายรายการ) |
1.3 กดปุ่ม ![]() โปรแกรมจะทำการบันทึกข้อมูลให้ และจะแสดงเอกสารก่อนพิมพ์ (Preview) ของใบสั่งซื้อมาให้
โปรแกรมจะทำการบันทึกข้อมูลให้ และจะแสดงเอกสารก่อนพิมพ์ (Preview) ของใบสั่งซื้อมาให้
2. เลือกรายการสั่งซื้อโดยมีใบขอสั่งซื้อ
2.1 กดปุ่ม ![]() ระบบจะแสดงหน้าจอให้เลือกใบขอซื้อ (สามารถเลือกได้ครั้งละหลายๆใบ) ดังรูป
ระบบจะแสดงหน้าจอให้เลือกใบขอซื้อ (สามารถเลือกได้ครั้งละหลายๆใบ) ดังรูป
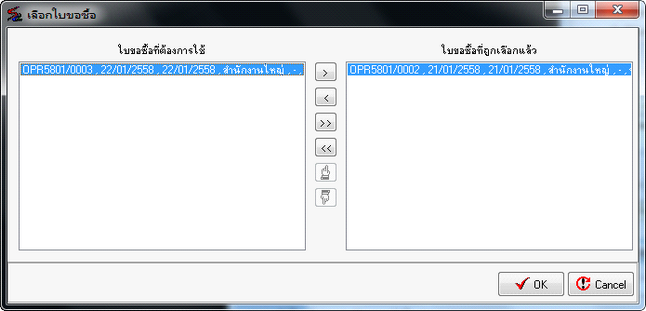
รูปที่ img4_28
2.2 กดปุ่ม ![]() ระบบจะเทรายการมาให้
ระบบจะเทรายการมาให้
2.3 กดปุ่ม ![]() โปรแกรมจะทำการบันทึกข้อมูลให้ และจะแสดงเอกสารก่อนพิมพ์ (Preview) ของใบสั่งซื้อมาให้
โปรแกรมจะทำการบันทึกข้อมูลให้ และจะแสดงเอกสารก่อนพิมพ์ (Preview) ของใบสั่งซื้อมาให้
ขั้นตอนการค้นหาข้อมูลใบสั่งซื้อ
| - | กดปุ่ม |
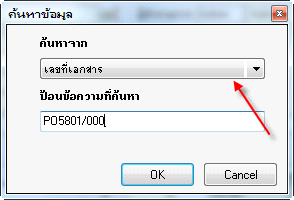
รูปที่ img4_13
| - | เลือกรายการที่ต้องการค้นหา ระบบจะเทรายการมาให้ |
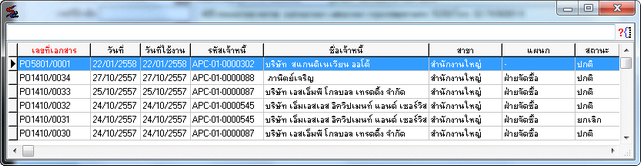
รูปที่ img4_14
ขั้นตอนการยกเลิกใบสั่งซื้อ
| - | กดปุ่ม |
| - | กดปุ่ม |
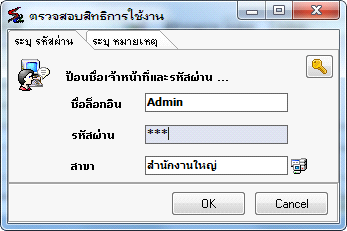
รูปที่ img4_16
ระบบจะแสดงหน้าจอข้อความ ให้ยืนยันการยกเลิกใบสั่งซื้อ
- กดปุ่ม YES เพื่อต้องการยืนยันการยกเลิกเอกสารใบสั่งซื้อ
- กดปุ่ม NO เพื่อต้องการ Cancel การยกเลิก
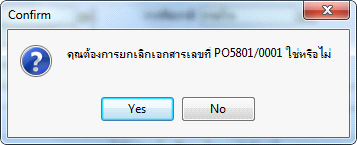
รูปที่ img4_18
ขั้นตอนการพิมพ์เอกสารใบสั่งซื้อ
| - | กดปุ่ม |
| - | กดปุ่ม |
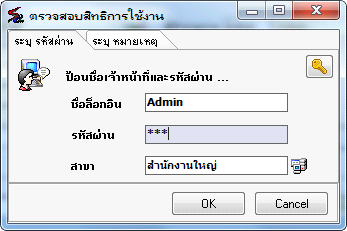
รูปที่ img4_16
| - | กดปุ่ม |

รูปที่ img4_20
กดปุ่ม ![]() เพื่อปริ้นเอกสารใบสั่งซื้อ
เพื่อปริ้นเอกสารใบสั่งซื้อ
กดปุ่ม ![]() เพื่อ Save เอกสารใบสั่งซื้อ
เพื่อ Save เอกสารใบสั่งซื้อ
กดปุ่ม ![]() เพื่อปิดหน้าจอเอกสารใบสั่งซื้อ
เพื่อปิดหน้าจอเอกสารใบสั่งซื้อ
กดปุ่ม ![]() เพื่อขยาย - ลด หน้าจอแสดงเอกสารใบสั่งซื้อ
เพื่อขยาย - ลด หน้าจอแสดงเอกสารใบสั่งซื้อ
แต่ถ้าไม่มีสิทธิในการพิมพ์เอกสารจะไม่สามารถพิมพ์ใบสั่งซื้อได้ ระบบจะทำการแจ้งเตือนดังรูป
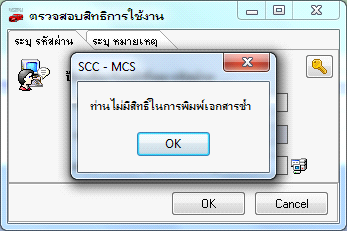
รูปที่ img4_21