เมนูการทำงานนี้ใช้สำหรับ กำหนดรายละเอียดสินทรัพย์ ในเรื่องของการหักค่าเสื่อมราคาของสินทรัพย์แต่ละรายการ ซึ่งแยกการทำงานออกเป็น 3 แบบ คือ
| 1. | รถที่มีการซื้อสินทรัพย์เข้าในโปรแกรมซื้อ – ขายรถ ข้อมูลรายละเอียดสินทรัพย์บางส่วน เช่น ประเภท ยี่ห้อ รุ่น แบบ สี เลขเครื่อง เลขถัง รวมถึงวันที่ซื้อเข้าและราคาซื้อ จะมารออยู่แล้วในรายระเอียดสินทรัพย์เพื่อรอการกำหนดค่าเสื่อมราคา |
| 2. | เป็นการดึงข้อมูล จากโปรแกรมซื้อ – ขายรถที่มีการซื้อสินค้าเข้า ก่อนที่จะเริ่มใช้ระบบบัญชี |
| 3. | เป็นการกำหนดรายละเอียดสินทรัพย์เองที่เกิดจากการซื้อเข้าด้วยระบบบัญชี |
ขั้นตอนการเปิดหน้า รายละเอียดสินทรัพย์
เมื่อเข้าโปรแกรม เลือกเมนูสินทรัพย์[Fixed Assets] ---> รายละเอียดสินทรัพย์ ดังรูป
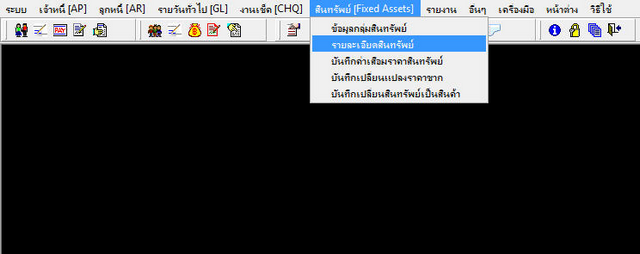
รูปที่ img2_1
เมื่อคลิกเลือกที่ รายละเอียดสินทรัพย์ ระบบจะแสดงหน้าจอการทำงาน ดังรูป
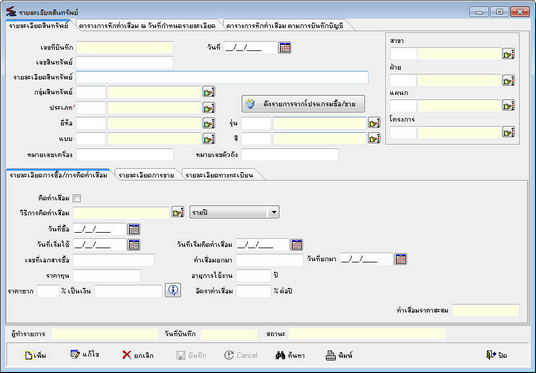
รูปที่ img2_2
โปรแกรมใช้ Enter เป็นหลัก เมื่อกดปุ่ม Enter Cursor จะโฟกัสไปตามลำดับ หาก Enter แล้ว Cursor ไม่ไปก็ให้ใช้เมาส์คลิกเลือกรายการ
ขั้นตอนการทำงาน รายละเอียดสินทรัพย์ สามารถทำได้ดังนี้
| 1. | ขั้นตอนการเพิ่มและทำรายการ รายละเอียดสินทรัพย์ มี 3 แบบ ดังนี้ |
แบบที่ 1 รถที่มีการซื้อสินทรัพย์เข้าในโปรแกรมซื้อ – ขายรถ
| - | กดปุ่ม |
| - | กด “Yes” เพื่อค้นหาเอกสารที่มีสถานะปกติ |
| - | กด “No” เพื่อค้นหาเอกสารที่มีสถานะเป็น ยกเลิก |
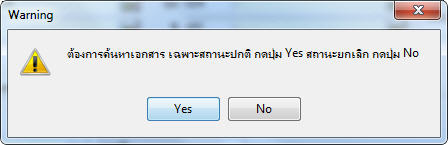
รูปที่ img2_3
| - | เมื่อกด “Yes” จะแสดงหน้าจอการค้นหาข้อมูล เลือกหัวข้อการค้นหาตรง “ค้นหาจาก” ใส่ข้อมูลที่จะค้นหาตรงช่อง "ป้อนข้อความที่ค้นหา" แล้วกดปุ่ม OK หรือต้องการยกเลิกการค้นหากดปุ่ม Cancel ดังรูป |
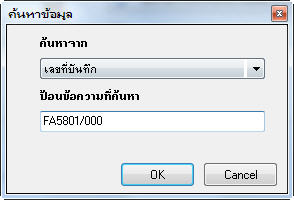
รูปที่ img2_4
| - | เลือกรายการที่ต้องการค้นหา ระบบจะเทรายการมาให้ |

รูปที่ img2_5
| - | กดปุ่ม |
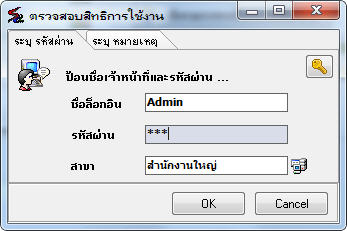
รูปที่ img2_6
| - | กรอกรายละเอียดให้ครบถ้วน |
| - | เลขสินทรัพย์ คีย์รายการเอง |
| - | รายละเอียดสินทรัพย์ คีย์รายการเอง |
| - | เลือกกลุ่มสินทรัพย์ โดยกดปุ่ม |
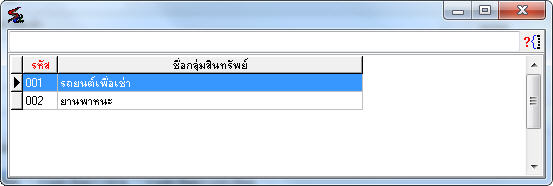
รูปที่ img2_7
แสดงตัวอย่างการกรอกข้อมูลส่วน รายละเอียดสินทรัพย์
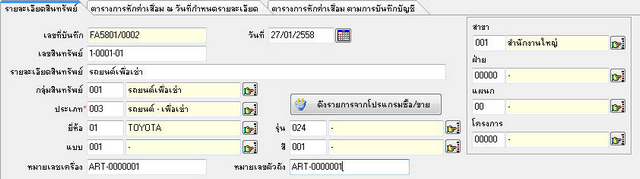
รูปที่ img2_8
| - | กำหนดรายละเอียดการซื้อ/การคิดค่าเสื่อม |
| - | เลือกให้มีการคิดค่าเสื่อม |
| - | เลือกวีธีการคิดค่าเสื่อม โดยการกดปุ่ม |
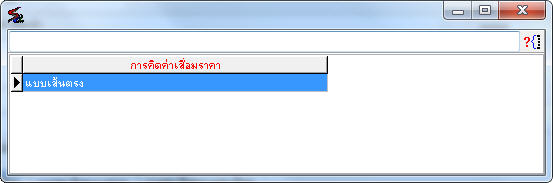
รูปที่ img2_10
| - | เลือกว่า การคิดค่าเสื่อมนี้จะคิดเป็น รายปี , รายเดือน ,ราย 3 เดือน หรือ ราย 6 เดือน โดยกดที่ |
| - | วันที่ซื้อ , วันที่เริ่มใช้ , วันที่เริ่มคิดค่าเสื่อม ระบบจะกำหนดไว้ให้ แต่สามารถเปลี่ยนแปลงแก้ไขได้ โดยการคีย์วันที่เข้าไปเองหรือ กดปุ่ม |
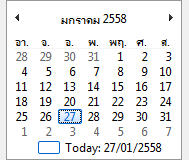
| - | ระบุราคาทุน |
| - | ระบุราคาซากกี่เปอร์เซนต์ ระบบจะคำนวณเป็นเงินให้อัตโนมัติ หรือ ระบุตรงเป็นเงิน ระบบจะคำนวณให้ว่าราคาซาก กี่เปอร์เซนต์ |
แสดงตัวอย่างประวัติการเปลี่ยนแปลงราคาซาก เมื่อกดปุ่ม ![]()

| - | กำหนดว่าสินทรัพย์ที่คิดค่าเสื่อมนี้มีอายุการใช้งานกี่ปี เมื่อใส่อายุการใช้งานระบบจะคิดอัตราค่าเสื่อม กี่เปอร์เซนต์ ต่อปี 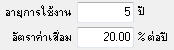 |
| - | กำหนดค่าเสื่อมยกมา และวันที่ยกมา(ถ้ามี) กรณีที่มีการคิดค่าเสื่อมราคาก่อนที่จะเริ่มใช้ระบบบัญชี จะมีการคิดค่าเสื่อมราคาไว้ เมื่อมีการใช้ระบบบัญชี จะต้องนำค่าเสื่อมที่เคยคิดไว้มาเป็นค่าเสื่อมยกมา เพื่อที่จะมาหักล้างกับค่าเสื่อมที่จะคิดในปัจจุบัน |
| 1. | กำหนด รายละเอียดทางทะเบียน (ถ้ามี) |
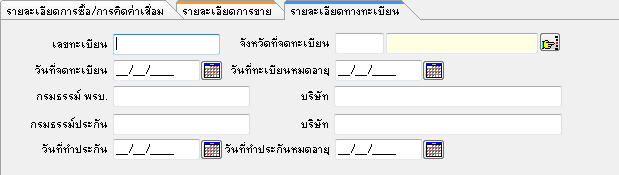
รูปที่ img2_20
| - | เมื่อกรอกข้อมูลครบแล้ว กดปุ่ม |
แบบที่ 2 การดึงข้อมูล จากโปรแกรมซื้อ – ขายรถที่มีการซื้อสินค้าเข้า ก่อนที่จะเริ่มใช้ระบบบัญชี
| 1. | กดปุ่ม |
| 2. | ระบุเลขสินทรัพย์ |
| 3. | ระบุรายละเอียดสินทรัพย์ |
| 4. | เลือกกลุ่มสินทรัพย์ โดยกดปุ่ม |
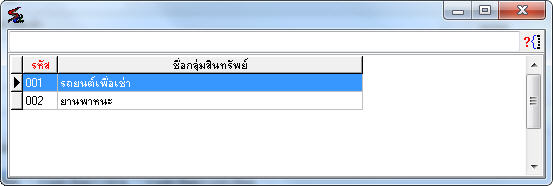
รูปที่ img2_7
| 5. | ใส่ข้อมูลสินทรัพย์ โดยกดปุ่ม |
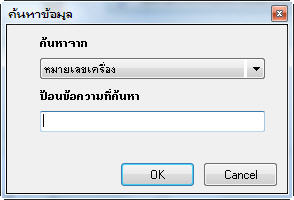
เลือกรายการที่ต้องการค้นหา ระบบจะเทรายการมาให้
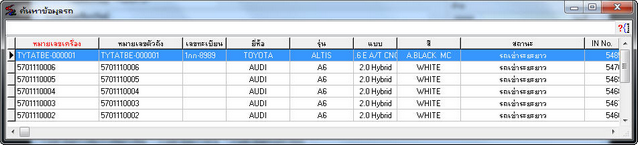
รูปที่ img2_23
แสดงตัวอย่างเมื่อเลือกรายการ ระบบเทข้อมูลมาให้
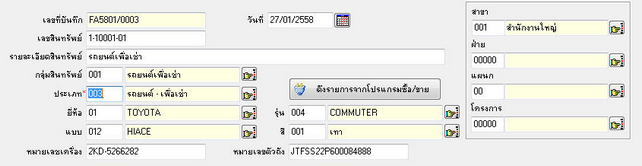
รูปที่ img2_24
| 6. | กำหนดรายละเอียดการซื้อ/การคิดค่าเสื่อม (อ้างอิงขั้นตอนการทำงานแบบที่ 1 ข้อ 6) |
| 7. | กำหนด รายละเอียดทางทะเบียน (ถ้ามี) |
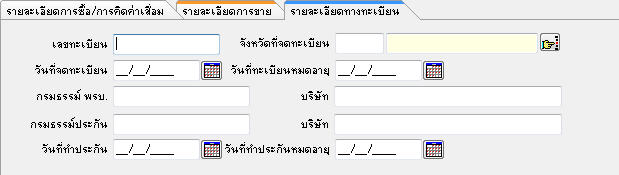
รูปที่ img2_20
| 8. | เมื่อกรอกข้อมูลครบแล้ว กดปุ่ม |
แบบที่ 3 การกำหนดรายละเอียดสินทรัพย์เองที่เกิดจากการซื้อเข้าด้วยระบบบัญชี
| 1. | กดปุ่ม |
| 2. | กรอกรายละเอียดสินทรัพย์ให้ครบ |
| - | ระบุเลขสินทรัพย์ |
| - | ระบุรายละเอียดสินทรัพย์ |
| - | เลือกกลุ่มสินทรัพย์ โดยกดปุ่ม |
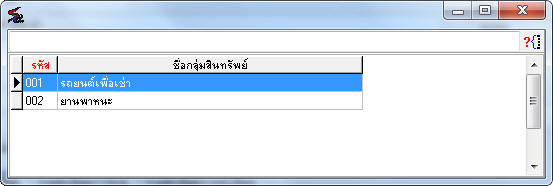
| - | เลือกประเภท โดยกดปุ่ม |
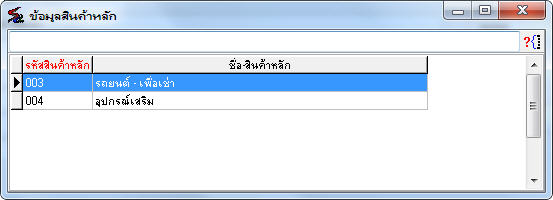
รูปที่ img2_25
| - | เลือกยี่ห้อ โดยกดปุ่ม |
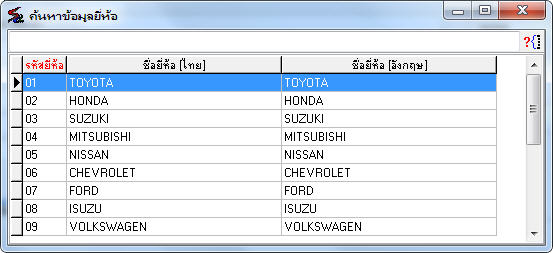
รูปที่ img2_26
| - | เลือก รุ่น โดยกดปุ่ม |
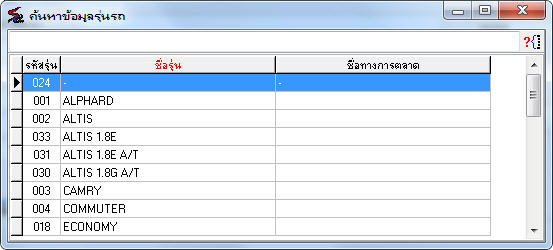
รูปที่ img2_27
| - | เลือก แบบ โดยกดปุ่ม |
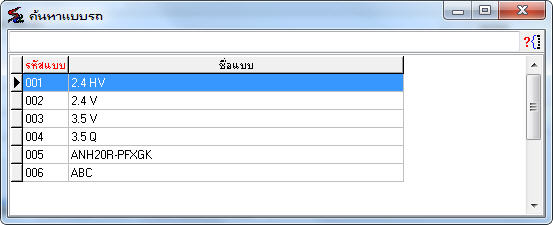
รูปที่ img2_28
| - | เลือก สี โดยกดปุ่ม |

รูปที่ img2_29
| - | ระบุหมายเลขเครื่อง / หมายเลขตัวถัง |
| 3. | กำหนดรายละเอียดการซื้อ/การคิดค่าเสื่อม (อ้างอิงขั้นตอนการทำงานแบบที่ 1 ข้อ 6) |
| 4. | กำหนด รายละเอียดทางทะเบียน (ถ้ามี) |
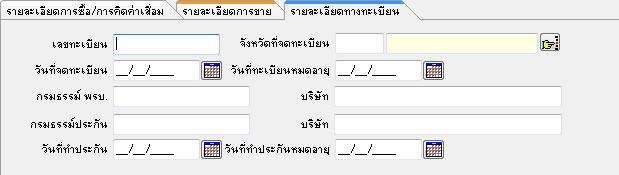
รูปที่ img2_20
| 5. | เมื่อกรอกข้อมูลครบแล้ว กดปุ่ม |
แสดงตัวอย่างตารางการหักค่าเสื่อม เมื่อกำหนดรายละเอียดการคิดค่าเสื่อม
หมายเหตุ ตารางการหักค่าเสื่อม ณ วันที่กำหนดรายละเอียดนี้ เป็นเพียงแค่การประมาณการว่าจะต้องเกิดค่าเสื่อมในแต่ละครั้งเป็นจำนวนเท่าไหร่
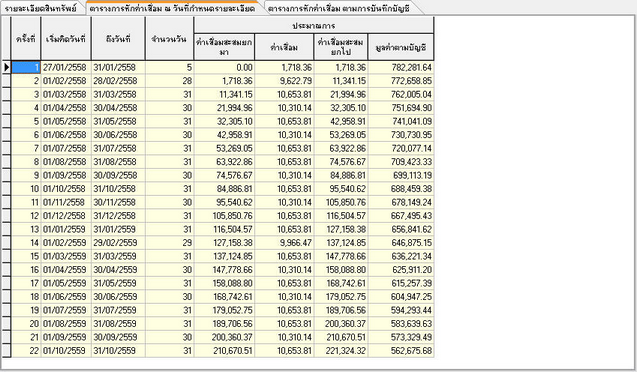
รูปที่ img2_17
ส่วนในแท็บของ ตารางการหักค่าเสื่อม ตามการบันทึกบัญชี จะแสดงเมื่อมีการบันทึก เมนูบันทึกค่าเสื่อมราคาสินทรัพย์
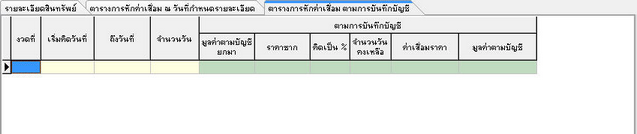
รูปที่ img2_18
ส่วนในแท็บ รายละเอียดการขาย จะแสดงเมื่อสินทรัพย์คันนี้ได้ถูกขายไปใน ระบบซื้อ – ขาย รถแล้ว
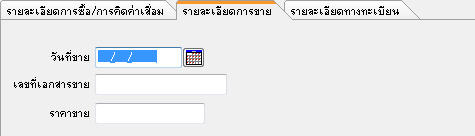
รูปที่ img2_19
| 2. | ขั้นตอนการค้นหาข้อมูลรายละเอียดสินทรัพย์ |
| 1. | กดปุ่ม |
| - | กด “Yes” เพื่อค้นหาเอกสารที่มีสถานะปกติ |
| - | กด “No” เพื่อค้นหาเอกสารที่มีสถานะเป็น ยกเลิก |
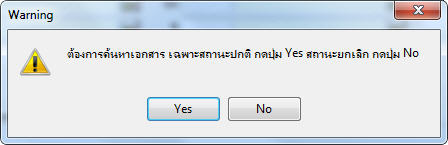
รูปที่ img2_30
| 2. | เมื่อกด “Yes” จะแสดงหน้าจอการค้นหาข้อมูล เลือกหัวข้อการค้นหาตรง “ค้นหาจาก” ใส่ข้อมูลที่จะค้นหาตรงช่อง "ป้อนข้อความที่ค้นหา" แล้วกดปุ่ม OK หรือต้องการยกเลิกการค้นหากดปุ่ม Cancel ดังรูป |
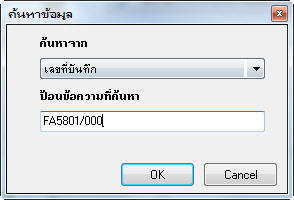
รูปที่ img2_31
| 3. | เลือกรายการที่ต้องการค้นหา ระบบจะเทรายการมาให้ |

รูปที่ img2_32
| 3. | ขั้นตอนการแก้ไขข้อมูลรายละเอียดสินทรัพย์ |
| 1. | กดปุ่ม |
| 2. | กดปุ่ม |
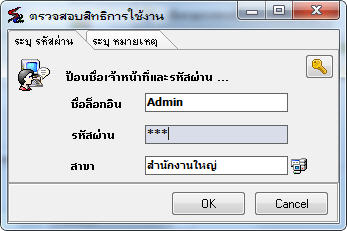
รูปที่ img2_33
| 3. | แก้ไขรายการที่ต้องการ |
| 4. | กดปุ่ม |
4.ขั้นตอนการยกเลิกรายละเอียดสินทรัพย์
| 1. | กดปุ่ม |
| 2. | กดปุ่ม |
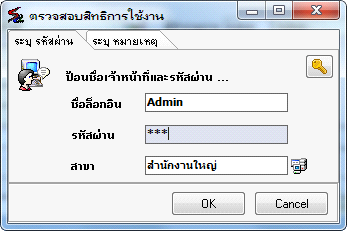
ระบบจะแสดงหน้าจอข้อความ ให้ยืนยันการยกเลิกรายการ
- กดปุ่ม YES เพื่อต้องการยืนยันการยกเลิกเอกสาร
- กดปุ่ม NO เพื่อต้องการ Cancel การยกเลิก
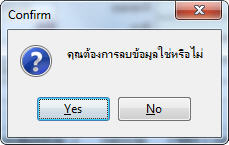
รูปที่ img2_34
| 5. | ขั้นตอนการพิมพ์เอกสาร |
| 1. | กดปุ่ม |
| 2. | กดปุ่ม |
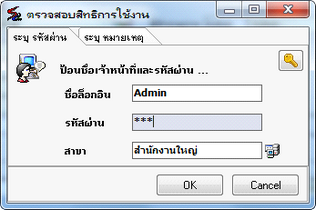
| 3. | กดปุ่ม |
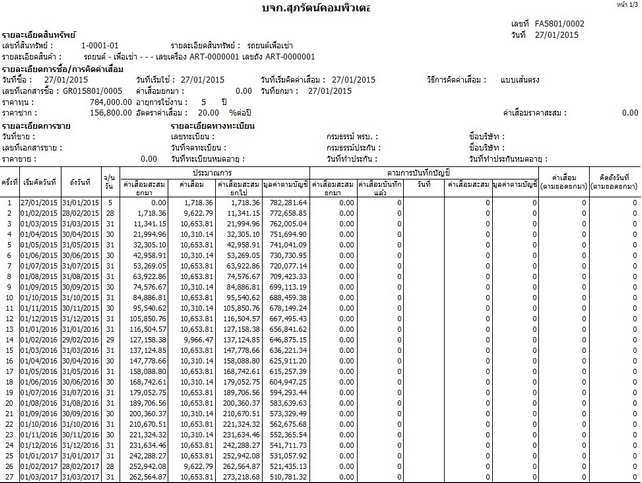
รูปที่ img2_35
กดปุ่ม ![]() เพื่อปริ้นเอกสาร
เพื่อปริ้นเอกสาร
กดปุ่ม ![]() เพื่อ Save เอกสาร
เพื่อ Save เอกสาร
กดปุ่ม ![]() เพื่อปิดหน้าจอเอกสาร
เพื่อปิดหน้าจอเอกสาร
กดปุ่ม ![]() เพื่อขยาย - ลด หน้าจอแสดงเอกสาร
เพื่อขยาย - ลด หน้าจอแสดงเอกสาร
แต่ถ้าไม่มีสิทธิในการพิมพ์เอกสารจะไม่สามารถพิมพ์ได้ ระบบจะทำการแจ้งเตือนดังรูป

รูปที่ img2_36