ขั้นตอนการเปิดหน้า บันทึกค่าเสื่อมราคาสินทรัพย์
เมื่อเข้าโปรแกรม เลือกเมนูสินทรัพย์[Fixed Assets] ---> บันทึกค่าเสื่อมราคาสินทรัพย์ ดังรูป
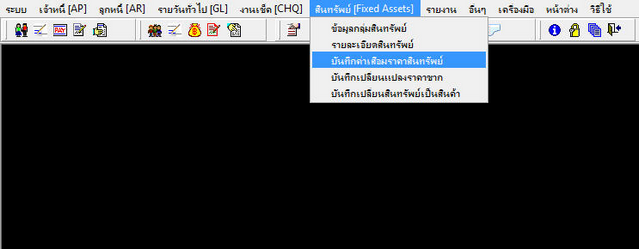
รูปที่ img3_1
เมื่อคลิกเลือกที่ บันทึกค่าเสื่อมราคาสินทรัพย์ ระบบจะแสดงหน้าจอการทำงาน ดังรูป
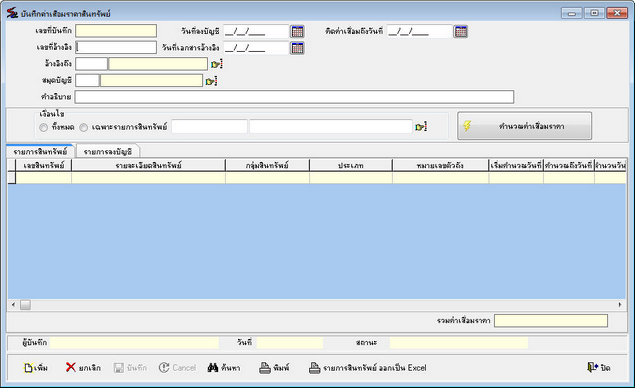
รูปที่ img3_2
โปรแกรมใช้ Enter เป็นหลัก เมื่อกดปุ่ม Enter Cursor จะโฟกัสไปตามลำดับ หาก Enter แล้ว Cursor ไม่ไปก็ให้ใช้เมาส์คลิกเลือกรายการ
ขั้นตอนการทำงาน บันทึกค่าเสื่อมราคาสินทรัพย์ สามารถทำได้ดังนี้
ขั้นตอนการเพิ่มและทำรายการ
| - | กดปุ่ม |
| - | ระบุเลขที่อ้างอิง (ถ้ามี) |
| - | เลือก สมุดบัญชี โดยกดปุ่ม |
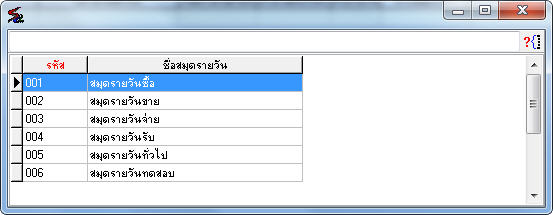
รูปที่ img3_3
| - | กำหนดคิดค่าเสื่อมจนถึงวันที่ ระบบจะกำหนดไว้ให้เป็นวันปัจจุบันสามารถเปลี่ยนแปลงได้ โดยการคีย์วันที่เข้าไปเองหรือ กดปุ่ม |
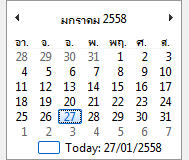
| - | เลือกรายการสินทรัพย์ ที่ต้องการคิดค่าเสื่อมจากเงื่อนไข |
| - | ทั้งหมด คือ รายการสินทรัพย์ทั้งหมดที่ยังไม่มีการคิดค่าเสื่อม จะถูกดึงมาคิดค่าเสื่อมทั้งหมด |
| - | เฉพาะรายการสินทรัพย์ คือ เลือกคิดค่าเสื่อมราคาเป็นบางรายการ เลือกโดยกดปุ่ม |
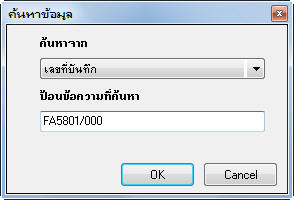
รูปที่ img3_7
เลือกรายการที่ต้องการค้นหา ระบบจะเทรายการมาให้

รูปที่ img3_8
| - | กดปุ่ม |
แสดงตัวอย่างการคำนวณค่าเสื่อมราคา

รูปที่ img3_10
| - | ระบบจะแสดง วันที่เริ่มคำนวณเสื่อม และคำนวณค่าเสื่อมถึงวันที่ เป็นจำนวนทั้งหมดกี่วัน |
| - | ค่าเสื่อมราคา ได้จาก ค่าเสื่อมราคาที่เหลือต่อวัน * จำนวนวันที่ต้องการคิดค่าเสื่อม |
แสดงตัวอย่างรูปแบบการลงบัญชี ที่ได้จากกลุ่มสินทรัพย์ที่เลือกไว้

รูปที่ img3_11
| - | เมื่อกรอกข้อมูลครบแล้ว กดปุ่ม |
เมื่อบันทึกข้อมูลแล้ว จะไปเกิดข้อมูลในรายระเอียดสินทรัพย์ ดังรูป
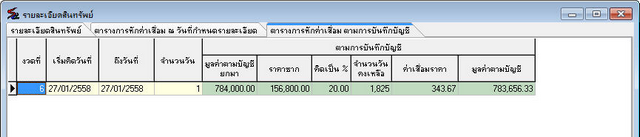
ขั้นตอนการค้นหาข้อมูล
| - | กดปุ่ม |
ข้อมูลที่จะค้นหาตรงช่อง "ป้อนข้อความที่ค้นหา" แล้วกดปุ่ม OK หรือต้องการยกเลิกการค้นหากดปุ่ม Cancel ดังรูป
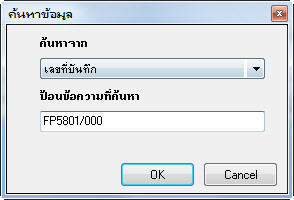
| - | เลือกรายการที่ต้องการค้นหา ระบบจะเทรายการมาให้ |
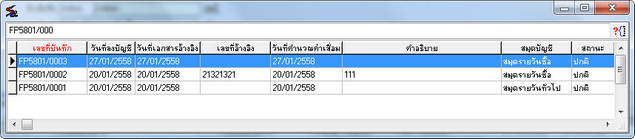
รูปที่ img3_13
ขั้นตอนการยกเลิกรายการ
| - | กดปุ่ม |
| - | กดปุ่ม |
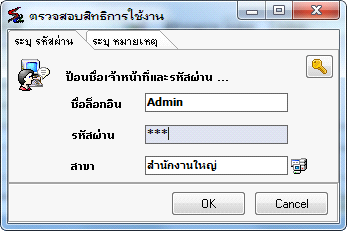
ระบบจะแสดงหน้าจอข้อความ ให้ยืนยันการยกเลิกรายการ
- กดปุ่ม YES เพื่อต้องการยืนยันการยกเลิกเอกสาร
- กดปุ่ม NO เพื่อต้องการ Cancel การยกเลิก
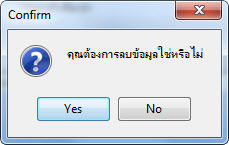
รูปที่ img3_15
ขั้นตอนการพิมพ์เอกสาร
| - | กดปุ่ม |
| - | กดปุ่ม |
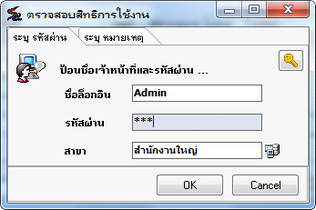
| - | กดปุ่ม |
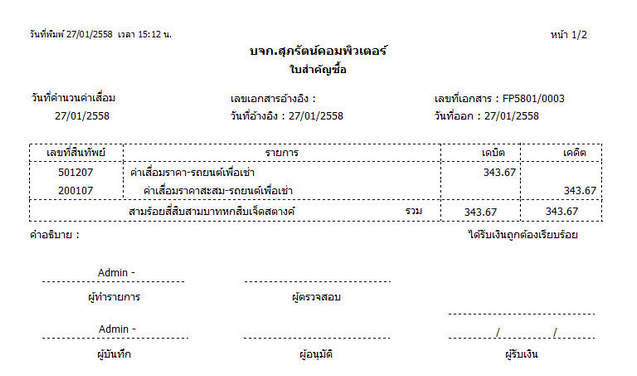
รูปที่ img3_17
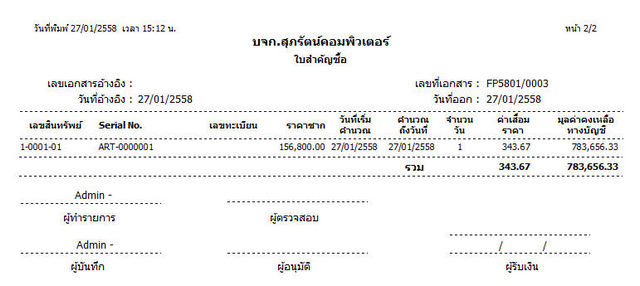
รูปที่ img3_18
กดปุ่ม ![]() เพื่อปริ้นเอกสาร
เพื่อปริ้นเอกสาร
กดปุ่ม ![]() เพื่อ Save เอกสาร
เพื่อ Save เอกสาร
กดปุ่ม ![]() เพื่อปิดหน้าจอเอกสาร
เพื่อปิดหน้าจอเอกสาร
กดปุ่ม ![]() เพื่อขยาย - ลด หน้าจอแสดงเอกสาร
เพื่อขยาย - ลด หน้าจอแสดงเอกสาร
แต่ถ้าไม่มีสิทธิในการพิมพ์เอกสารจะไม่สามารถพิมพ์ได้ ระบบจะทำการแจ้งเตือนดังรูป

รูปที่ img3_19
ขั้นตอน Export รายการสินทรัพย์ออกเป็น Excel
| - | กดปุ่ม |
| - | กดปุ่ม |
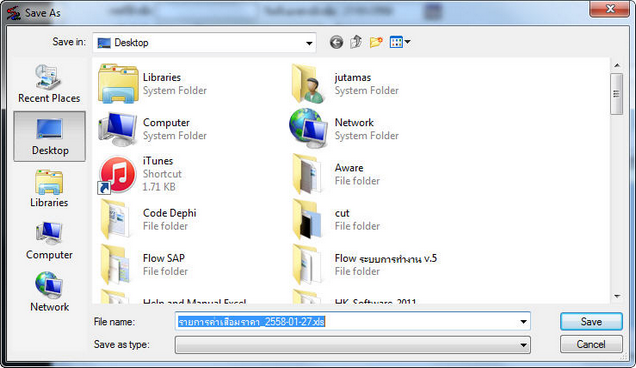
รูปที่ img3_21
เมื่อเลือกที่เก็บไฟล์แล้วให้กดปุ่ม ![]() ระบบจะ Export ไฟล์ Excel ออกมาให้
ระบบจะ Export ไฟล์ Excel ออกมาให้