เมนูบันทึกยืนยันใบเสนอราคา ใช้เพื่อดึงใบเสนอราคาที่ผ่านการอนุมัติมาบันทึกยืนยัน เพื่อรอทำการบันทึกยืนยันการเช่าในขั้นตอนถัดไป
ขั้นตอนการเปิดหน้าบันทึกยืนยันใบเสนอราคา
เมื่อเข้าโปรแกรม เลือกเมนูสัญญาเช่า ---> บันทึกยืนยันใบเสนอราคา
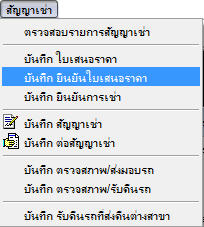
รูปที่ img03_01
เมื่อ Enter ที่ Keyboard หรือใช้ Mouse Click เลือกที่ บันทึกยืนยันใบเสนอราคา ระบบจะทำการแสดงหน้าจอ ดังรูป
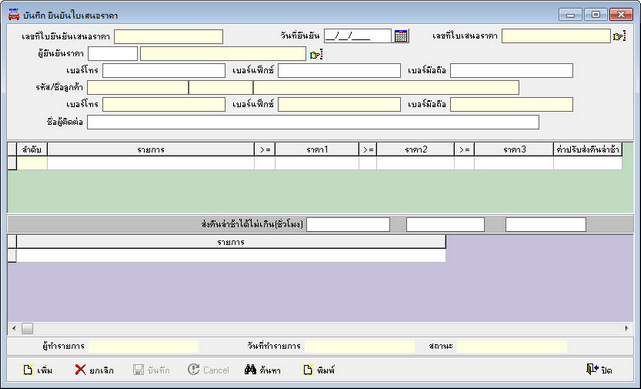
รูปที่ img03_02
ขั้นตอนการทำงานเมนูบันทึกยืนยันใบเสนอราคา สามารถทำได้ดังนี้
| 1. | ขั้นตอนการเพิ่มบันทึกยืนยันใบเสนอราคา |
| 1.1 | กดปุ่ม |
| 1.2 | เลขที่ใบยืนยันเสนอราคา จะแสดงเลขรันอัตโนมัติตามที่กำหนดไว้ในเมนูกำหนดเลขที่เอกสาร |
| 1.3 | วันที่ยืนยัน ระบบจะตั้งค่าเริ่มต้นเป็นวันที่ปัจจุบัน แต่สามารถเปลี่ยนแปลงได้ |
| 1.4 | เลขที่ใบเสนอราคา กด Enter หรือคลิกปุ่ม |
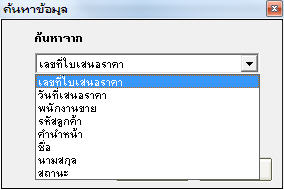
รูปที่ img03_03
สามารถค้นหาได้จาก เลขที่ใบเสนอราคา, วันที่เสนอราคา, พนักงานขาย, รหัสลูกค้า, คำนำหน้า, ชื่อ, นามสกุล และสถานะ ใส่คำที่ต้องการค้นหาตามเงื่อนไขที่เลือก จากนั้นกด OK โปรแกรมจะแสดง Lookup รายการใบเสนอราคา ดังรูป
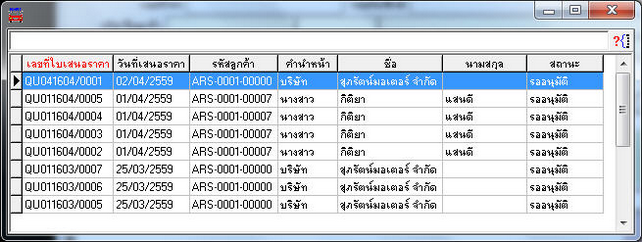
รูปที่ img03_04
กด Enter หรือดับเบิ้ลคลิกเลือกเลขที่ใบเสนอราคาที่ต้องการจะทำรายการ
| 1.5 | ผู้ยืนยันราคา กด Enter หรือคลิกปุ่ม |
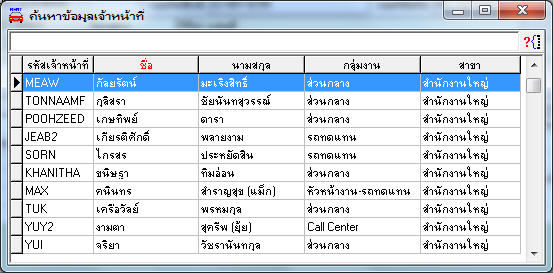
รูปที่ img03_05
กด Enter หรือดับเบิ้ลคลิกเลือกรายชื่อผู้ใช้โปรแกรมที่ต้องการ
| 1.6 | เบอร์โทร ใส่เบอร์โทรผู้ยืนยันราคา (หากใส่ข้อมูลไว้ในผู้ใช้โปรแกรมระบบจะแสดงอัตโนมัติ) |
| 1.7 | เบอร์แฟกซ์ ใส่เบอร์โทรผู้ยืนยันราคา (หากใส่ข้อมูลไว้ในผู้ใช้โปรแกรมระบบจะแสดงอัตโนมัติ) |
| 1.8 | เบอร์มือถือ ใส่เบอร์โทรผู้ยืนยันราคา (หากใส่ข้อมูลไว้ในผู้ใช้โปรแกรมระบบจะแสดงอัตโนมัติ) |
| 1.9 | รหัส/ชื่อลูกค้า จะดึงรหัสและชื่อลูกค้าจากใบเสนอราคาที่เลือกมาแสดง |
| 1.10 | เบอร์โทร จะข้อมูลจากใบเสนอราคาที่เลือกมาแสดง |
| 1.11 | เบอร์แฟกซ์ จะข้อมูลจากใบเสนอราคาที่เลือกมาแสดง |
| 1.12 | เบอร์มือถือ จะข้อมูลจากใบเสนอราคาที่เลือกมาแสดง |
| 1.13 | ชื่อผู้ติดต่อ ให้ใส่ชื่อผู้ติดต่อในช่องนี้ |
| 1.14 | ตารางรายการราคาค่าเช่า จะแสดงข้อมูลตามใบเสนอราคา (สามารถแก้ไขได้) |
| 1.15 | ส่งคืนล่าช้าได้ไม่เกิน(ชั่วโมง) จะแสดงข้อมูลตามใบเสนอราคา (สามารถแก้ไขได้) |
| 1.16 | รายการ จะแสดงรายการตามข้อมูลในใบเสนอราคาที่เลือก (สามารถแก้ไขได้) |
| 1.17 | ผู้ทำรายการ จะแสดงชื่อผู้ใช้โปรแกรม |
| 1.18 | วันที่ทำรายการ จะแสดงวันที่ปัจจุบัน |
| 1.19 | สถานะ แสดงสถานะของใบยืนยันราคา |
| 1.20 | ทำการตรวจสอบข้อมูลให้ถูกต้องครบถ้วน จากนั้นกด |
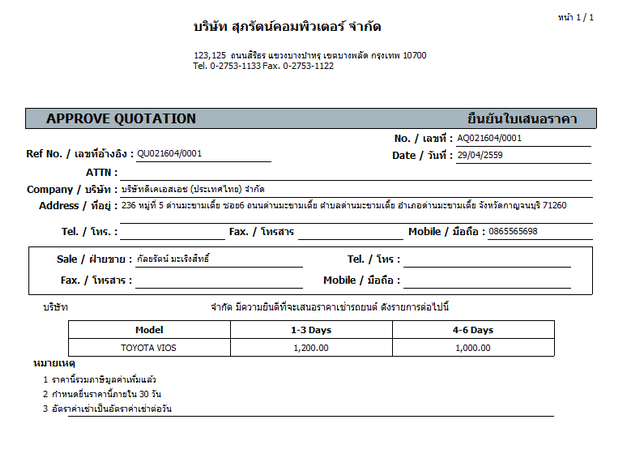
รูปที่ img03_06
| 2. | ขั้นตอนการค้นหาข้อมูล มีดังนี้ |
| 2.1 | กดปุ่มค้นหา |
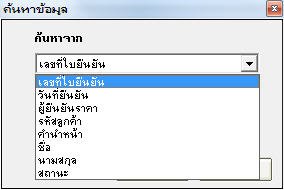
รูปที่ img03_07
สามารถค้นหาข้อมูลได้จาก เลขที่ใบยืนยัน, วันที่ยืนยัน, ผู้ยืนยันราคา, รหัสลูกค้า, คำนำหน้า, ชื่อ, นามสกุล และสถานะ ใส่ข้อมูลที่ต้องการค้นหาตามเงื่อนไขที่เลือก จากนั้นกด OK โปรแกรมจะแสดง Lookup รายการใบยืนยันเสนอราคา ดังรูป
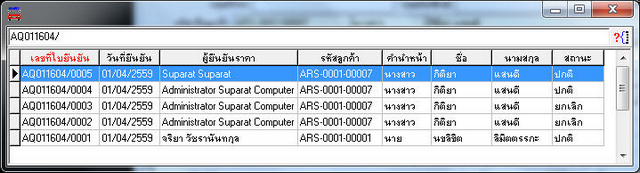
รูปที่ img03_08
| 2.2 | เลือกข้อมูลที่จะค้นหา โดยดับเบิ้ลคลิก หรือ กด Enter ข้อมูลจะขึ้นมาให้ที่หน้าจอ |
| 3. | ขั้นตอนการยกเลิกข้อมูล มีดังนี้ |
3.1 ค้นหาข้อมูลแบบ ในข้อ 2
3.2 กดปุ่มยกเลิก ![]() หรือ กดปุ่ม Delete บนคีย์บอร์ด โปรแกรมจะแสดงหน้าตรวจสอบสิทธิ์ในการยกเลิก ดังรูป
หรือ กดปุ่ม Delete บนคีย์บอร์ด โปรแกรมจะแสดงหน้าตรวจสอบสิทธิ์ในการยกเลิก ดังรูป
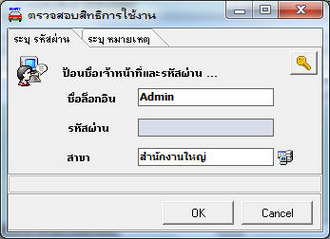
รูปที่ img03_09
3.3 ใส่ชื่อล็อกอิน, รหัสผ่าน พร้อมทั้งระบุหมายเหตุให้เรียบร้อย แล้วกด OK เพื่อยืนยันการทำรายการ
| 4. | ขั้นตอนการยกเลิกข้อมูล มีดังนี้ |
| 4.1 | ค้นหาข้อมูลแบบ ในข้อ 2 |
| 4.2 | กดปุ่มยกเลิก |
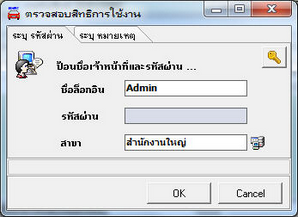
รูปที่ img03_09
| 4.3 | ใส่ชื่อล็อกอิน, รหัสผ่าน พร้อมทั้งระบุหมายเหตุให้เรียบร้อย แล้วกด OK เพื่อยืนยันการทำรายการ |
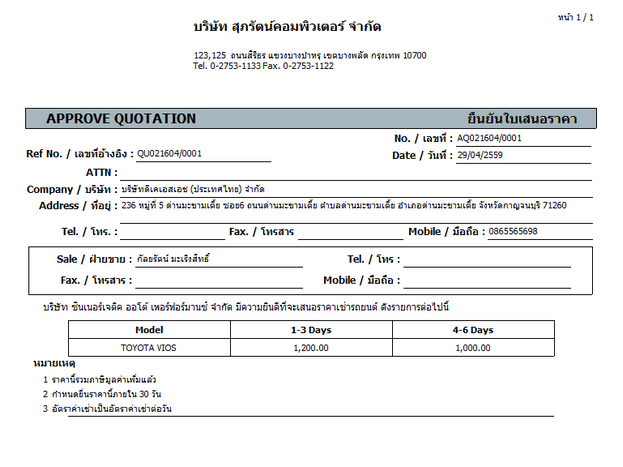
รูปที่ img03_06