เมนูบันทึกตรวจสภาพ/รับคืนรถ เป็นเมนูที่ใช้เพื่อบันทึกการรับรถกลับจากลูกค้าที่หมดสัญญาเช่า เมนูนี้ต้องทำการอ้างถึงใบส่งมอบรถ และต้องบันทึกรายละเอียดการรับรถกลับ เช่น ระบุผู้รับรถกลับ เลขไมล์รับกลับ ระดับเชื้อเพลิง ตรวจเช็คอุปกรณ์และสิ่งอำนวยความสะดวกที่รับกลับให้ครบถ้วน สามารถบันทึกส่วนต่างรับเพิ่ม ในกรณีที่ลูกค้าต้องจ่ายค่าใช้จ่ายเพิ่มเติม (ซึ่งรายการต่างๆ ต้องสร้างเป็นฐานข้อมูลเพื่อเลือกใช้ในเมนูนี้)
ขั้นตอนการเปิดหน้าบันทึกตรวจสภาพ/รับคืนรถ
เมื่อเข้าโปรแกรม สัญญาเช่า ---> บันทึกตรวจสภาพ/รับคืนรถ
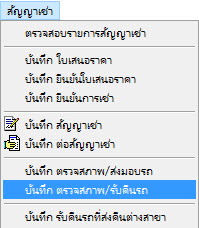
รูปที่ img08-01
เมื่อ Enter ที่ Keyboard หรือใช้ Mouse Click เลือกที่ บันทึกตรวจสภาพ/รับคืนรถ ระบบจะทำการแสดงหน้าจอ ดังรูป
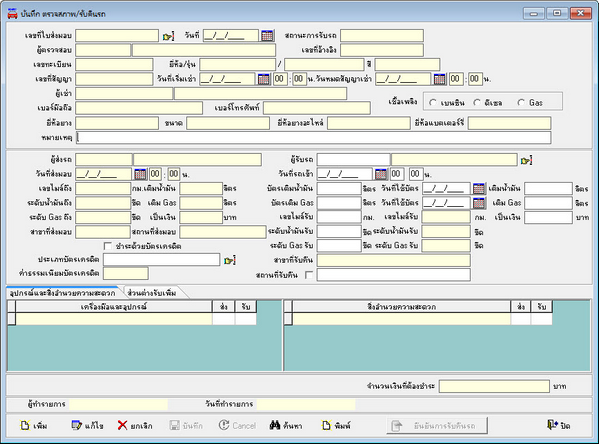
รูปที่ img08-02
ขั้นตอนการทำงานเมนูบันทึกตรวจสภาพ/รับคืนรถ สามารถทำได้ดังนี้
| 1. | ขั้นตอนการเพิ่มบันทึกตรวจสภาพ/รับคืนรถ |
| 1.1 | กดปุ่ม |
| 1.2 | เลขที่ใบส่งมอบ เลือกเลขที่ใบส่งมอบโดยคลิก |
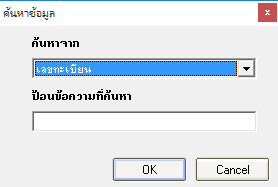
รูปที่ img08-03
สามารถค้นหาได้จาก เลขที่ใบส่งมอบ,วันที่,เลขที่สัญญา,เลขที่อ้างอิง,สถานการณ์ส่งรถ,เลขทะเบียน,กลุ่มรุ่นรถ,รหัสลูกค้า,คำนำหน้า,ชื่อลูกค้า,เบอร์มือถือ,เบอร์โทรศัพท์,ยี่ห้อ,รุ่น,แบบ,สี และสถานะ พิมพ์คำที่ต้องการค้นหาตามเงื่อนไขที่เลือก จากนั้นกด OK โปรแกรมจะแสดง Lookup รายการใบตรวจสภาพ/ส่งมอบรถ ดังรูป

รูปที่ img08-04
กด Enter หรือดับเบิ้ลคลิกเลือกรายการที่ต้องการ
| 1.3 | ผู้รับรถ เลือกผู้รับรถโดยคลิก |
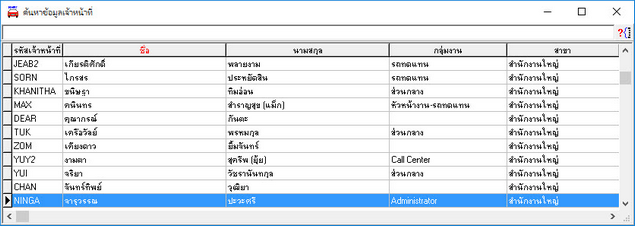
รูปที่ img08-05
| 1.4 | วันและเวลาที่รถเข้า ระบบจะแสดงค่าเริ่มต้นเป็นวันและเวลาปัจจุบันไว้ให้ สามารถเปลี่ยนแปลงได้ |
| 1.5 | ระบุ บัตรเติมน้ำมัน วันที่ใช้บัตร,บัตรเติม Gas วันที่ใช้บัตร ,เลขไมล์รับ,ระดับน้ำมันรับ,ระดับ Gas รับ ,เติมน้ำมัน,เติมGas ,เป็นเงิน (ถ้ามี) |
| 1.6 | ประเภทบัตรเครดิต เลือกประเภทบัตรเครดิตโดยคลิก |
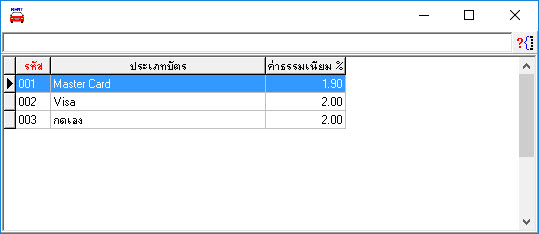
รูปที่ img08-06
แถบอุปกรณ์และสิ่งอำนวยความสะดวก เพื่อตรวจสอบว่า ได้รับอุปกรณ์และสิ่งอำนวยความสะดวกกลับมาครบหรือไม่ โดยคลิกเลือก ![]() ในส่วนของการรับ
ในส่วนของการรับ
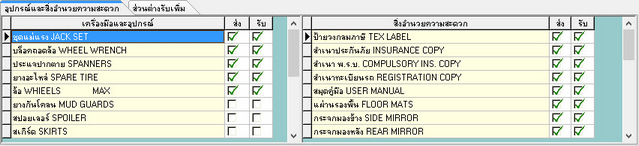
รูปที่ img08-07
แถบส่วนต่างรับเพิ่ม เพื่อบันทึกรายการค่าใช้จ่ายเพิ่มเติม เช่น ค่าปรับส่งรถล่าช้า ค่าประกันอุบัติเหตุ หรือค่าปรับอื่นๆ หากมีการส่งรถล่าช้าระบบจะคำนวณค่าปรับมาให้อัตโนมัติ และสามารถเลือกรายการค่าใช้จ่ายเพิ่มเติมได้ โดยกดปุ่ม ![]()
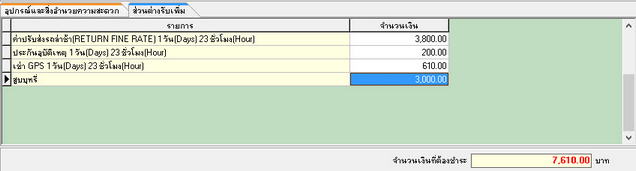 รูปที่ img08-08
รูปที่ img08-08
1.7 เมื่อตรวจสอบข้อมูลเรียบร้อยแล้ว กด ![]() ระบบจะบันทึกข้อมูลพร้อม Preview เอกสาร
ระบบจะบันทึกข้อมูลพร้อม Preview เอกสาร
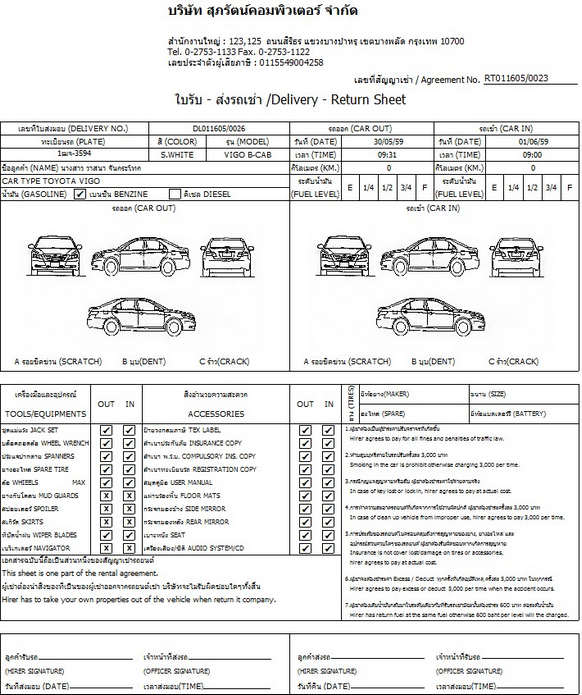
รูปที่ img08-09
| 2. | ขั้นตอนการค้นหาข้อมูลมีดังนี้ |
| 2.1 | กดปุ่มค้นหา |
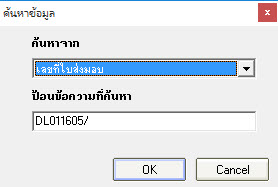
รูปที่ img08-10
สามารถค้นหาได้จาก เลขที่ใบส่งมอบ,วันที่,เลขที่สัญญา,เลขที่อ้างอิง,สถานการณ์ส่งรถ,เลขทะเบียน,กลุ่มรุ่นรถ,รหัสลูกค้า,คำนำหน้า,ชื่อลูกค้า,เบอร์มือถือ,เบอร์โทรศัพท์,ยี่ห้อ,รุ่น,แบบ,สี และสถานะ พิมพ์คำที่ต้องการค้นหาตามเงื่อนไขที่เลือก จากนั้นกด OK โปรแกรมจะแสดง Lookup รายการใบตรวจสภาพ/รับคืนรถ ดังรูป

รูปที่ img08-11
| 2.2 | เลือกข้อมูลที่จะค้นหา โดยดับเบิ้ลคลิก หรือ กด Enter ข้อมูลจะขึ้นมาให้ที่หน้าจอ |
| 3. | ขั้นตอนการแก้ไขข้อมูล มีดังนี้ |
| 3.1 | ค้นหาข้อมูล(ขั้นตอนตามข้อ 2) |
| 3.2 | กดปุ่มแก้ไข |
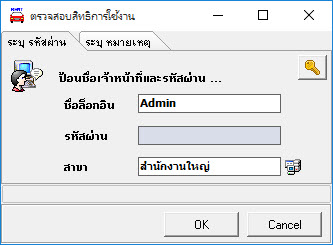
รูปที่ img08-12
ใส่ชื่อล็อกอิน รหัสผ่าน พร้อมทั้งระบุหมายเหตุ การแก้ไข จากนั้นกดปุ่ม OK
3.3 ทำการแก้ไขข้อมูล หลังจากนั้นกดปุ่มบันทึก ![]() หรือ กดปุ่ม F10 บนคีย์บอร์ด โปรแกรมจะบันทึกข้อมูลที่แก้ไขให้ หรือ กดปุ่ม Cancel
หรือ กดปุ่ม F10 บนคีย์บอร์ด โปรแกรมจะบันทึกข้อมูลที่แก้ไขให้ หรือ กดปุ่ม Cancel ![]() (F6 บนคีย์บอร์ด) ถ้าไม่ต้องการแก้ไข
(F6 บนคีย์บอร์ด) ถ้าไม่ต้องการแก้ไข
| 4. | ขั้นตอนการยกเลิกข้อมูล มีดังนี้ |
| 4.1 | ค้นหาข้อมูล(ขั้นตอนตามข้อ 2) |
| 4.2 | กดปุ่มยกเลิก |
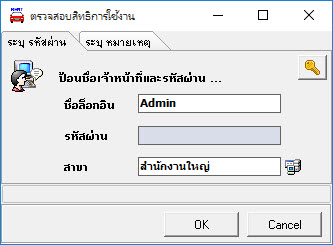
รูปที่ img08-12
| 4.3 | ใส่ชื่อล็อกอิน รหัสผ่าน พร้อมทั้งหมายเหตุ การยกเลิก จากนั้นกด OK เพื่อยืนยันการทำรายการ |
| 5. | ขั้นตอนการพิมพ์ใบตรวจสภาพ/รับคืนรถ มีดังนี้ |
| 5.1 | ค้นหาข้อมูล(ขั้นตอนตามข้อ 2) |
| 5.2 | กดปุ่ม |

รูปที่ img08-12
5.3 ใส่ชื่อล็อกอิน รหัสผ่าน พร้อมทั้งหมายเหตุ การพิมพ์เอกสารซ้ำ จากนั้นกด OK เพื่อยืนยันการทำรายการ
| 6. | ขั้นตอนการยืนยันการรับคืนรถ สำหรับการออกไปรับรถนอกสถานที่ จะต้องทำการยืนยันการรับคืนรถ ซึ่งมีขั้นตอนดังนี้ |
| 6.1 | ค้นหาข้อมูล(ขั้นตอนตามข้อ 2) |
| 6.2 | กดปุ่ม |
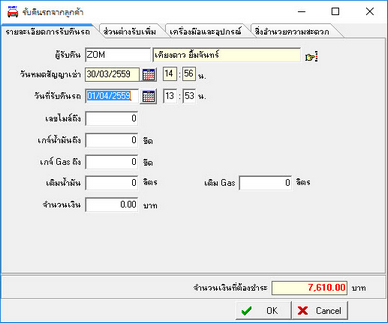
รูปที่ img08-13
แถบส่วนต่างรับเพิ่ม เพื่อเลือกรายการค่าใช้จ่ายเพิ่มเติม เช่น ค่าปรับส่งรถล่าช้า ค่าประกันอุบัติเหตุ หรือค่าปรับอื่นๆ หากมีการส่งรถล่าช้าระบบจะคำนวณค่าปรับมาให้อัตโนมัติ และสามารถเลือกรายการค่าใช้จ่ายเพิ่มเติมได้ โดยกดปุ่ม ![]()
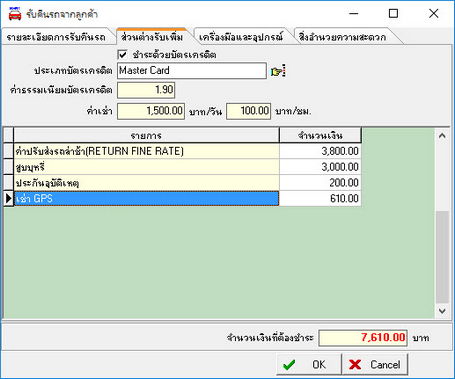
รูปที่ img08-14
แถบเครื่องมือและอุปกรณ์เพิ่มเติม เพื่อตรวจสอบว่า ได้รับเครื่องมือและอุปกรณ์กลับมาครบหรือไม่ โดยคลิกเลือก ![]() ในส่วนของการรับ
ในส่วนของการรับ
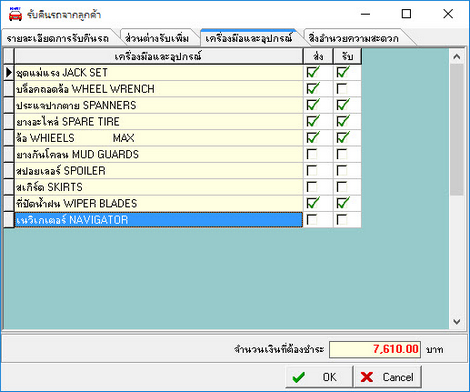
รูปที่ img08-15
แถบสิ่งอำนวยความสะดวก เพื่อตรวจสอบว่า ได้รับสิ่งอำนวยความสะดวกกลับมาครบหรือไม่ โดยคลิกเลือก ![]() ในส่วนของการรับ
ในส่วนของการรับ
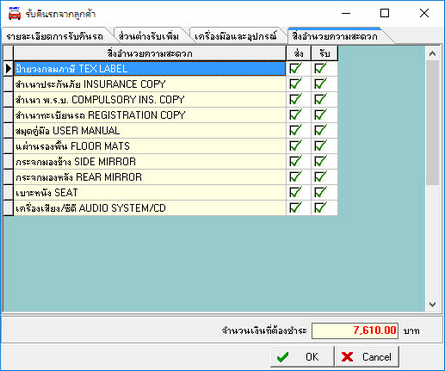
รูปที่ img08-16
กรอกรายละเอียดให้ครบ จากนั้นกดปุ่ม OK