เป็นหน้าแสดงรายการติดต่อลูกค้าของแผนก Call Center ทำให้เห็นภาพรวมและข้อมูลการเปิดงานทั้งหมด สะดวกต่อการใช้งานเพราะไม่จำเป็นต้องกดค้นหาทีละใบงาน และสามารถเลือกดูรายงานตามเงื่อนไขต่าง ๆ ได้อีกด้วย
ขั้นตอนการเปิดเมนูการติดต่อ Call Center
เมื่อเข้าโปรแกรม เลือกเมนู Call Centerเ การติดต่อ Call Center ดังรูป
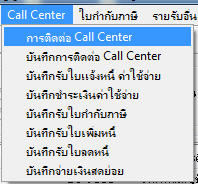
รูป img1
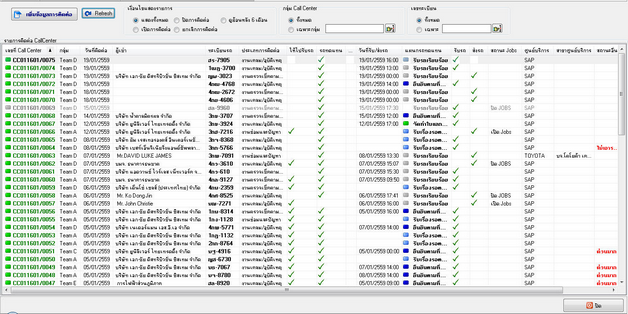
รูป Img1-1
ขั้นตอนการทำงานหน้าเมนูการติดต่อ Call Center
1. การแสดงผลของเมนูการติดต่อ Call Center
1.1 เมื่อมีการติดต่อจากลูกค้าเข้ามาใหม่สามารถกดที่ปุ่ม ![]() (แล้วทำตามข้อ 2.1)
(แล้วทำตามข้อ 2.1)
1.2 หากกดปุ่ม ![]() ระบบจะรีเฟรชเมนูการติดต่อ Call Center เพื่อให้โปรแกรมแสดงข้อมูลที่มีการเปลี่ยนแปลงล่าสุด (โปรแกรมจะอัพเดทการทำงานใหม่ๆ ของผู้ใช้โปรแกรมตลอดเวลาอยู่แล้ว)
ระบบจะรีเฟรชเมนูการติดต่อ Call Center เพื่อให้โปรแกรมแสดงข้อมูลที่มีการเปลี่ยนแปลงล่าสุด (โปรแกรมจะอัพเดทการทำงานใหม่ๆ ของผู้ใช้โปรแกรมตลอดเวลาอยู่แล้ว)
1.3 ตรงเงื่อนไขการแสดงรายการ สามารถเลือกได้ 5 แบบดังรูป

รูป img1-1-1
1.3.1 หากเลือก “แสดงทั้งหมด” โปรแกรมจะแสดงเลขที่ Call Center ทั้งหมด
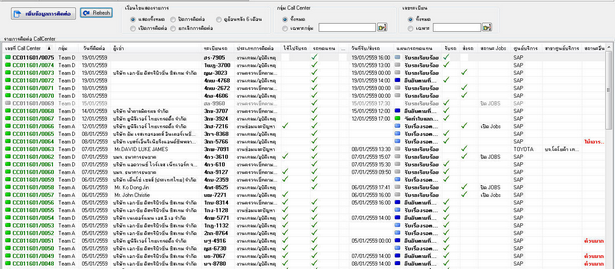
รูป Img1-1
1.3.1 หากเลือก “ปิดการติดต่อ” โปรแกรมจะแสดงเฉพาะเลขที่ Call Center ที่ปิดการติดต่อไปแล้ว ดังรูป
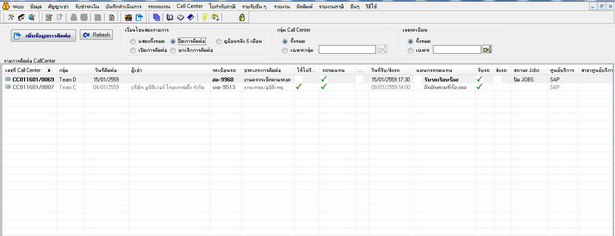
รูป Img1-2
1.3.1 หากเลือก “ดูย้อนหลัง 6 เดือน” โปรแกรมจะแสดงเฉพาะเลขที่ Call Center ที่เปิดการติดต่อตั้งแต่ 6 เดือนล่าสุดจนถึงปัจจุบัน ดังรูป
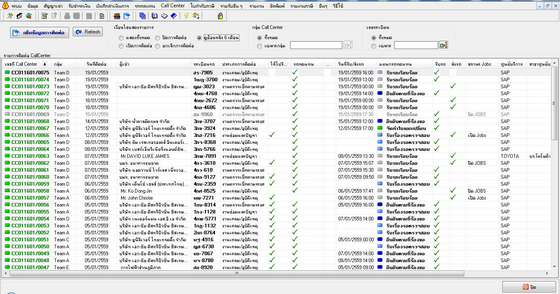
รูป Img1-3
1.3.1 หากเลือก “เปิดการติดต่อ” โปรแกรมจะแสดงเฉพาะเลขที่ Call Center ที่อยู่ในสถานะ “เปิดการติดต่อ” ดังรูป
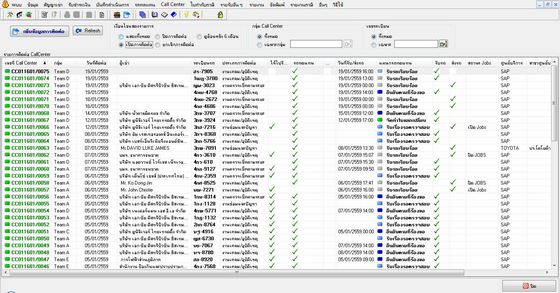
รูป Img1-4
1.3.1 หากเลือก “ยกเลิกการติดต่อ” โปรแกรมจะแสดงเฉพาะเลขที่ Call Center ที่ยกเลิกการติดต่อแล้ว ดังรูป
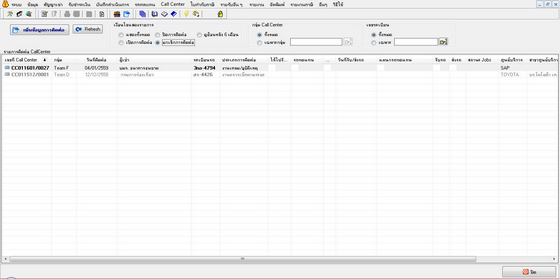
รูป Img1-5
2. ขั้นตอนการค้นหาของเมนูการติดต่อ Call Center
2.1 แสดงผลตาม “กลุ่ม Call Center” สามารถเลือกได้ ดังรูป
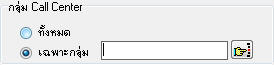
รูป Img1-6
| - | เมื่อกด Enter หรือคลิกที่ |
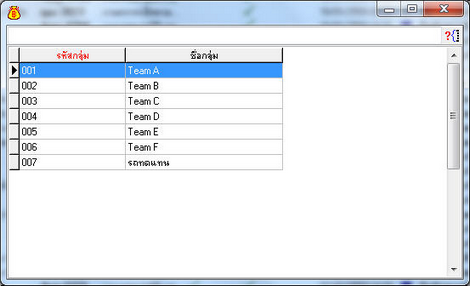
รูป img1-6-1
| - | หากเลือกเป็น “Team A” ตามตัวอย่าง โปรแกรมจะแสดงเฉพาะเลขที่ Call Center ที่มีผู้รับเรื่องอยู่ในกลุ่ม “Team A” เท่านั้น |
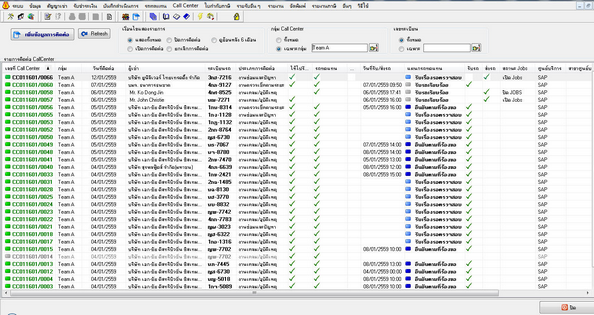
รูป img1-7
2.2 หากค้นหาตามเลขทะเบียนรถสามารถเลือกได้ที่ช่อง “เลขทะเบียน” ดังรูป
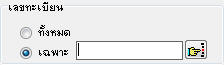
รูป img1-8
| - | จากนั้นกด Enter หรือคลิกที่ |
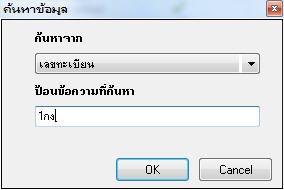
รูป img1-8-1
| - | เมื่อกด OK โปรแกรมจะแสดง Lookup ข้อมูลรถตามที่ค้นหา |
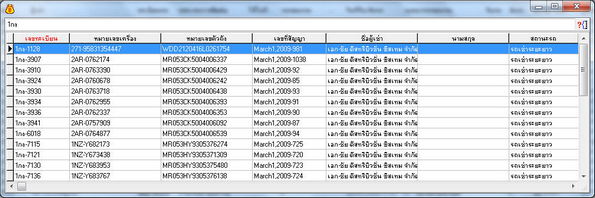
รูป img1-9
| - | เมื่อเจอรายการรถที่ต้องการ กด Enter หรือดับเบิ้ลคลิกรายการนั้น การติดต่อ Call Center ก็จะแสดงเฉพาะรถคันที่เลือก |
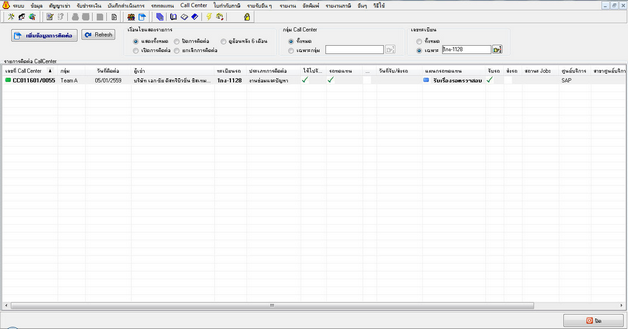
รูป img1-10
3. การเลือกดูข้อมูลของเมนูการติดต่อ Call Center
สามารถเลือกดูข้อมูลเลขที่ Call Center ที่ต้องการได้โดยคลิกขวา ดังรูป
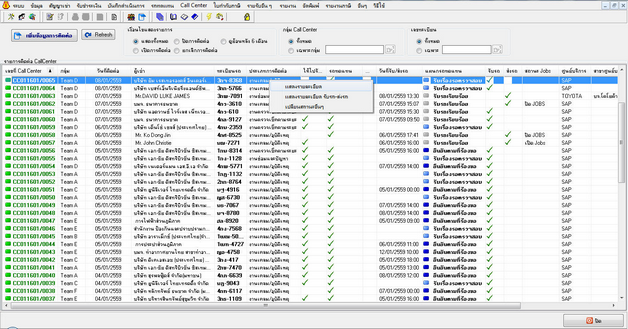
รูป img1-11
3.1 หากเลือก “แสดงรายละเอียด” โปรแกรมจะแสดงเมนู “บันทึกการติดต่อ” ของรายการที่เลือก
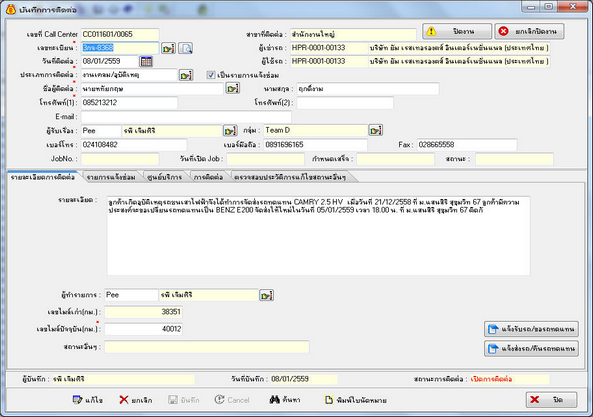
รูป img1-12 (สามารถดูข้อมูลในรูปได้ตามข้อ “2.1 การเพิ่มข้อมูลการติดต่อ”)
3.2 หากเลือก “แสดงรายละเอียด รับรถ/ส่งรถ” โปรแกรมจะแสดงเมนู “บันทึกรับรถ/ขอรถทดแทน”(หากอยู่ในขั้นตอนการรับรถ) หรือ “บันทึกส่งรถ/คืนรถทดแทน”(หากอยู่ในขั้นตอนส่งรถ)
เมื่อฝั่งรถทดแทนสร้างรายการให้ไปรับรถ/ขอรถทดแทนตอบกลับมา จะมีเครื่องหมาย ![]() แสดงอยู่ที่หมายเลข Call Center นั้น (ดูขั้นตอนการแจ้งรับรถ/ขอรถทดแทนได้ในลำดับต่อไป)
แสดงอยู่ที่หมายเลข Call Center นั้น (ดูขั้นตอนการแจ้งรับรถ/ขอรถทดแทนได้ในลำดับต่อไป)
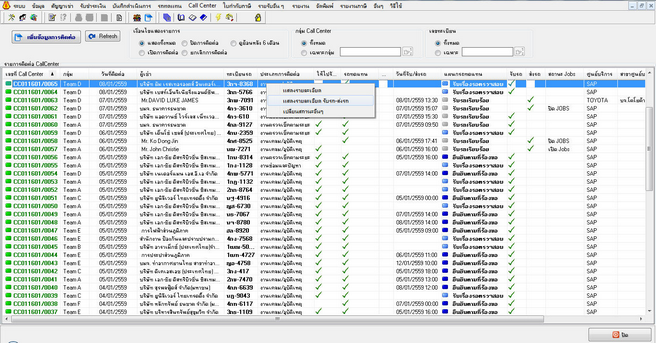
รูป img1-13
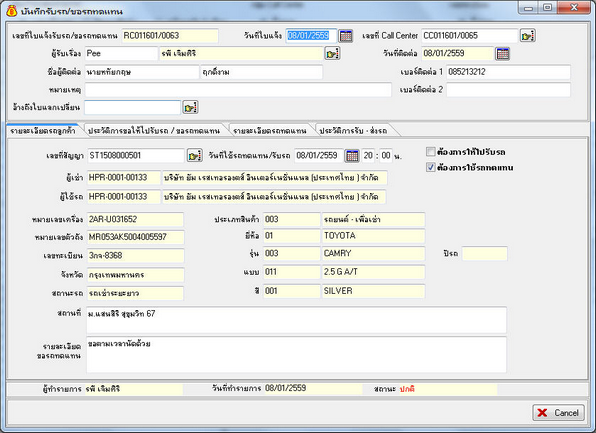
รูป img1-14 (สามารถดูข้อมูลในรูปได้ในขั้นตอนต่อไป)
3.3 หากเลือก “เปลี่ยนสถานะอื่นๆ” ตามรูป
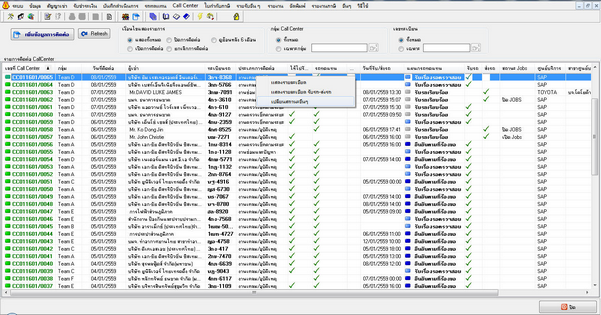
รูป img1-15
| - | โปรแกรมจะแสดงเมนู “เปลี่ยนสถานะอื่นๆ” ขึ้นมา |
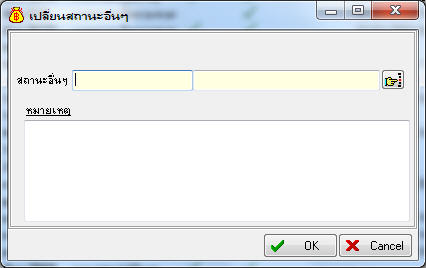
รูป img1-16
| - | กด Enter หรือคลิกที่ |
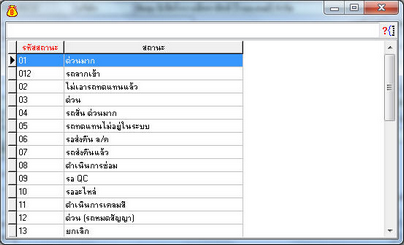
รูป img1-17
| - | จากนั้นใส่หมายเหตุการเปลี่ยนสถานะอื่นๆ |
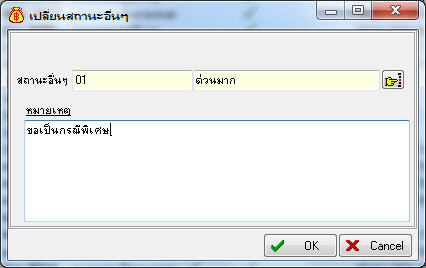
รูป img1-18
| - | ข้อมูลสถานะอื่นๆ ของหมายเลข Call Center ที่ทำการเปลี่ยนก็จะแสดง ตามรูป |
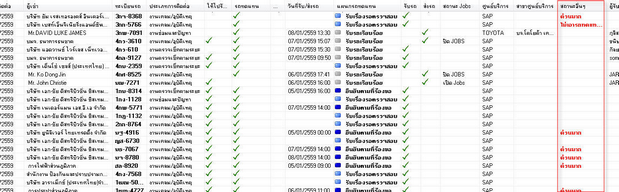
รูป img1-19