คือเมนูที่ Call Center ใช้ในการเพิ่ม แก้ไข ดูรายละเอียดรถ แจ้งขอรับรถ-ส่งรถทดแทน ปิดงาน พิมพ์ใบนัดหมาย หรือยกเลิกข้อมูลการติดต่อ
ขั้นตอนการเปิดบันทึกการติดต่อ Call Center
| - | เมื่อเข้าโปรแกรม เลือกเมนู Call Centerเ บันทึกการติดต่อ Call Center ดังรูป |
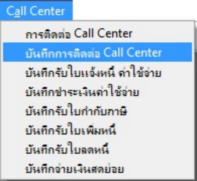
รูป img2
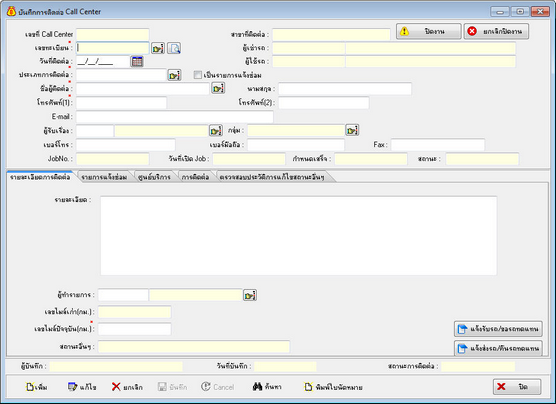
รูป Img2-0
| - | และสามารถเปิดผ่านหน้าเมนูการติดต่อ Call Center ได้ โดยการกดที่ |
ขั้นตอนการทำงานหน้าเมนูบันทึกการติดต่อ Call Center
1. ขั้นตอนการเพิ่มข้อมูลบันทึกการติดต่อ Call Center
1.1 กดปุ่มเพิ่มเ เลขที่ Call Center จะแสดงเลขรันอัตโนมัติ
สาขาที่ติดต่อจะแสดงตามสาขาที่ล็อกอิน
วันที่ติดต่อจะแสดง ณ ปัจจุบัน (สามารถเปลี่ยนแปลงได้)
1.2 ทำการเลือกรถที่จะเปิดงานโดยการ กด Enter หรือคลิกที่ ![]() หลังช่องเลขทะเบียน โปรแกรมจะแสดงหน้าค้นหาข้อมูลขึ้นมา สามารถค้นหาได้จาก เลขทะเบียน, หมายเลขเครื่อง, หมายเลขตัวถัง, เลขที่สัญญา, ชื่อผู้ใช้รถ, นามสกุลผู้ใช้รถ, ชื่อผู้เช่า, นามสกุลผู้เช่า, สถานะรถ ดังรูป
หลังช่องเลขทะเบียน โปรแกรมจะแสดงหน้าค้นหาข้อมูลขึ้นมา สามารถค้นหาได้จาก เลขทะเบียน, หมายเลขเครื่อง, หมายเลขตัวถัง, เลขที่สัญญา, ชื่อผู้ใช้รถ, นามสกุลผู้ใช้รถ, ชื่อผู้เช่า, นามสกุลผู้เช่า, สถานะรถ ดังรูป
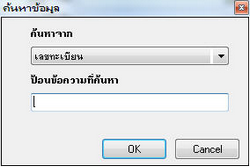
รูป img2-1
ใส่ข้อมูลที่ต้องการค้นหาจากนั้นกด OK โปรแกรมจะแสดง Lookup ข้อมูลรถ
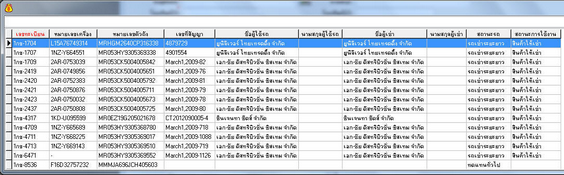
รูป img2-2
กด Enter หรือดับเบิ้ลคลิกเลือกรถคันที่ต้องการ โปรแกรมจะดึงข้อมูลทะเบียนรถ ผู้เช่ารถ ผู้ใช้รถมาแสดง ดังรูป

รูป img2-3
1.3 สามารถเลือกดูรายละเอียดรถของคันที่เลือกได้โดยการคลิกที่ ![]() หลังช่องเลขทะเบียน โปรแกรมจะแสดงหน้าต่างรายละเอียดรถขึ้นมา
หลังช่องเลขทะเบียน โปรแกรมจะแสดงหน้าต่างรายละเอียดรถขึ้นมา
1.3.1 แท็บแรกแสดงข้อมูลรายละเอียดรถ และสัญญาเช่า
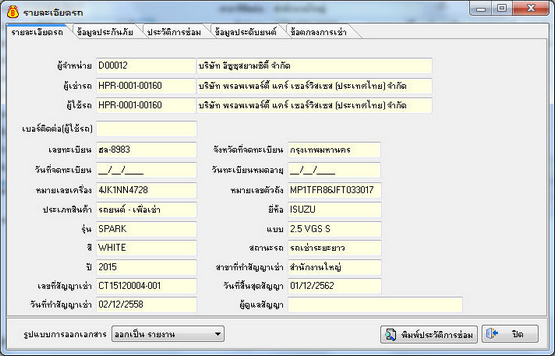
รูป img2-3-1
1.3.2 แท็บที่ 2 จะแสดงข้อมูลประกันภัย
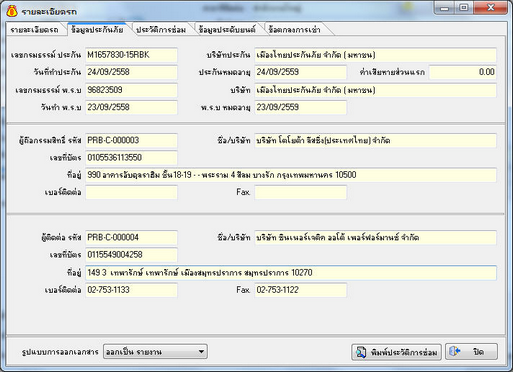
รูป img2-3-2
1.3.3 แท็บที่ 3 จะแสดงประวัติการซ่อม ซึ่งจะแสดงทั้งหมด 3 ส่วนได้แก่
- ส่วนของรายละเอียดการติดต่อ
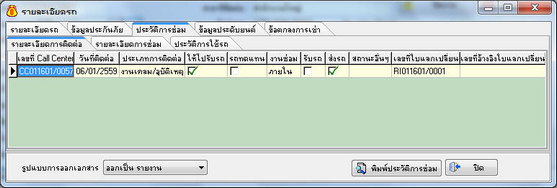
รูป img2-3-3-1
- ส่วนของรายละเอียดการซ่อม

รูป img2-3-3-2
- ส่วนของประวัติการใช้รถ
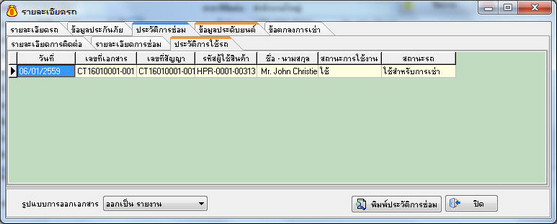
รูป img2-3-3-3
1.3.4 แท็บที่ 4 จะแสดงข้อมูลประดับยนต์ (สิ่งที่ติดมากับรถตั้งแต่รับเข้า)

รูป img2-3-4
1.3.5 แท็บที่ 5 จะแสดงข้อตกลงการเช่า

รูป img2-3-5
1.3.6 สามารถพิมพ์ประวัติการซ่อมได้โดยกดปุ่ม ![]() ซึ่งสามารถเลือกรูปแบบการออกเอกสารได้ 2 แบบคือ
ซึ่งสามารถเลือกรูปแบบการออกเอกสารได้ 2 แบบคือ
- ออกเป็นรายงาน
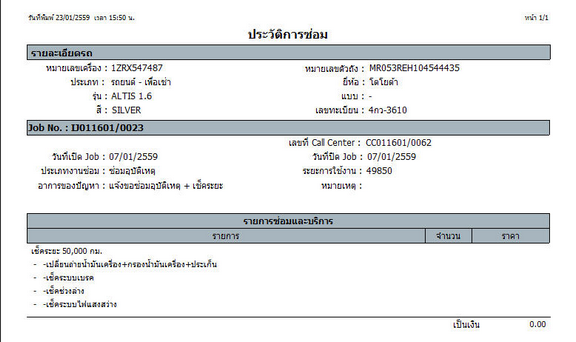
รูป img2-3-6
- ออกเป็น Excel File

รูป img2-3-7
จากนั้นกด ![]() เพื่อออกจากหน้ารายละเอียดรถ
เพื่อออกจากหน้ารายละเอียดรถ
1.4 กด Enter หรือคลิกที่ ![]() หลังช่องประเภทการติดต่อ โปรแกรมจะแสดง Lookup ประเภทการติดต่อ กด Enter หรือดับเบิ้ลคลิกเลือกรายการแจ้งซ่อมที่ต้องการ
หลังช่องประเภทการติดต่อ โปรแกรมจะแสดง Lookup ประเภทการติดต่อ กด Enter หรือดับเบิ้ลคลิกเลือกรายการแจ้งซ่อมที่ต้องการ
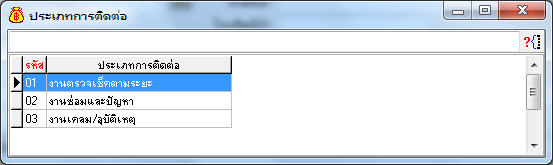
รูป img2-4
1.5 คลิกที่ ![]() หลังช่องชื่อผู้ติดต่อ โปรแกรมจะแสดง Lookup รายชื่อผู้ที่เคยแจ้งเรื่องด้วยรถคันนี้มาแล้ว (หากรถคันนี้เปิดงานเป็นครั้งแรก Lookup จะไม่แสดงรายชื่อ) ดังรูป
หลังช่องชื่อผู้ติดต่อ โปรแกรมจะแสดง Lookup รายชื่อผู้ที่เคยแจ้งเรื่องด้วยรถคันนี้มาแล้ว (หากรถคันนี้เปิดงานเป็นครั้งแรก Lookup จะไม่แสดงรายชื่อ) ดังรูป
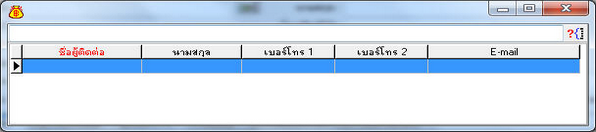
รูป img2-4-1
แต่หากชื่อผู้ติดต่อไม่ใช่คนเดิม หรือเป็นการติดต่อใหม่ครั้งแรก ให้ใส่ข้อมูลต่างๆ ดังนี้
| - | *ชื่อผู้ติดต่อ (จำเป็นต้องใส่ข้อมูล) |
| - | นามสกุล |
| - | *เบอร์โทร1 (จำเป็นต้องใส่ข้อมูล) |
| - | เบอร์โทร2 |
| - |

รูป img2-4-2
1.6 คลิก ![]() หลังช่องผู้รับเรื่อง โปรแกรมจะแสดง Lookup รายชื่อผู้ใช้โปรแกรม (โปรแกรมจะแสดงค่าเริ่มต้นเป็นชื่อผู้ใช้โปรแกรมที่ Login เข้าระบบ) ดังรูป
หลังช่องผู้รับเรื่อง โปรแกรมจะแสดง Lookup รายชื่อผู้ใช้โปรแกรม (โปรแกรมจะแสดงค่าเริ่มต้นเป็นชื่อผู้ใช้โปรแกรมที่ Login เข้าระบบ) ดังรูป
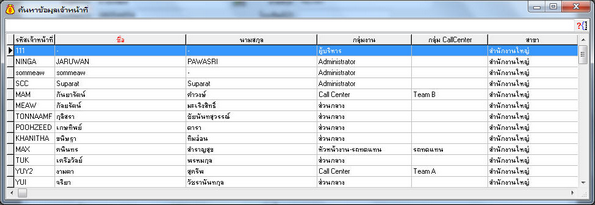
รูป img2-5
กด Enter หรือดับเบิ้ลคลิกเลือกรายชื่อผู้รับเรื่อง
1.7 คลิก ![]() หลังช่องกลุ่ม: โปรแกรมจะแสดง Lookup รายชื่อกลุ่ม Call Center ขึ้นมาให้เลือก ดังรูป (หากกำหนดกลุ่ม Call Center ในข้อมูลผู้ใช้โปรแกรม เมื่อเลือกชื่อผู้รับเรื่อง ช่อง “กลุ่ม” จะแสดงโดยอัตโนมัติ)
หลังช่องกลุ่ม: โปรแกรมจะแสดง Lookup รายชื่อกลุ่ม Call Center ขึ้นมาให้เลือก ดังรูป (หากกำหนดกลุ่ม Call Center ในข้อมูลผู้ใช้โปรแกรม เมื่อเลือกชื่อผู้รับเรื่อง ช่อง “กลุ่ม” จะแสดงโดยอัตโนมัติ)
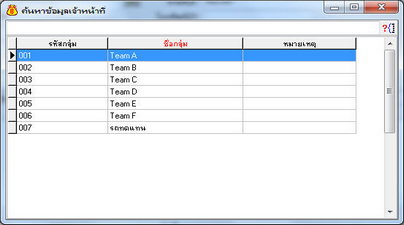
รูป img2-6
กด Enter หรือดับเบิ้ลคลิกเลือกกลุ่ม Call Center ที่ต้องการ
1.8 ใส่ข้อมูลช่อง เบอร์โทร: , เบอร์มือถือ: , Fax: ของผู้รับเรื่องให้เรียบร้อย (หากกำหนดข้อมูลดังกล่าว ในข้อมูลผู้ใช้โปรแกรม เมื่อเลือกชื่อผู้รับเรื่อง ข้อมูลดังกล่าวจะแสดงโดยอัตโนมัติ)
แท็บรายละเอียดการติดต่อ
1.9 พิมพ์รายละเอียดการติดต่อให้ครบถ้วนเรียบร้อย
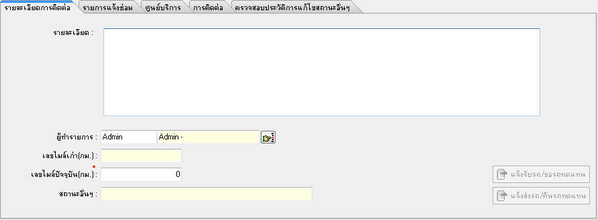
รูป img2-7
1.10 ช่องผู้ทำรายการจะแสดงตามชื่อผู้ Login เข้าระบบ แต่สามารถเปลี่ยนแปลงได้โดยการคลิกที่ ![]() ด้านหลังช่องผู้ทำรายการเ กด Enter หรือดับเบิ้ลคลิกเลือกชื่อผู้ทำรายการ
ด้านหลังช่องผู้ทำรายการเ กด Enter หรือดับเบิ้ลคลิกเลือกชื่อผู้ทำรายการ
1.11 ช่อง ![]() จะแสดงตามเลขไมล์ล่าสุดที่เคยบันทึกเปิด Job หรือที่เคยบันทึกในช่องเลขไมล์ปัจจุบันจากเลขที่ Call Center ที่เคยเปิดงานไปแล้ว
จะแสดงตามเลขไมล์ล่าสุดที่เคยบันทึกเปิด Job หรือที่เคยบันทึกในช่องเลขไมล์ปัจจุบันจากเลขที่ Call Center ที่เคยเปิดงานไปแล้ว
1.12 ป้อนเลขไมล์รถลูกค้าในช่อง ![]()
แท็บรายการแจ้งซ่อม
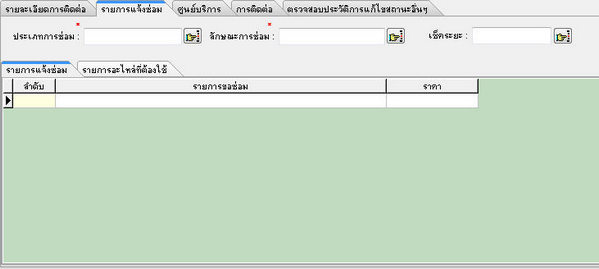
รูป img2-8
1.13 กด Enter หรือคลิกที่ ![]() หลังช่องประเภทการซ่อม โปรแกรมจะแสดง Lookup ประเภทการซ่อมให้เลือก กด Enter หรือดับเบิ้ลคลิกเลือกประเภทการซ่อมที่ต้องการ
หลังช่องประเภทการซ่อม โปรแกรมจะแสดง Lookup ประเภทการซ่อมให้เลือก กด Enter หรือดับเบิ้ลคลิกเลือกประเภทการซ่อมที่ต้องการ
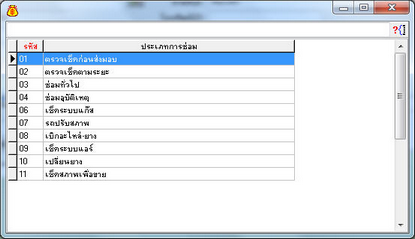
รูป img2-8-0
1.14 กด Enter หรือคลิกที่ ![]() หลังช่องลักษณะการซ่อม โปรแกรมจะแสดง Lookup แสดงลักษณะการซ่อมให้เลือก กด Enter หรือดับเบิ้ลคลิกลักษณะการซ่อมที่ต้องการ
หลังช่องลักษณะการซ่อม โปรแกรมจะแสดง Lookup แสดงลักษณะการซ่อมให้เลือก กด Enter หรือดับเบิ้ลคลิกลักษณะการซ่อมที่ต้องการ
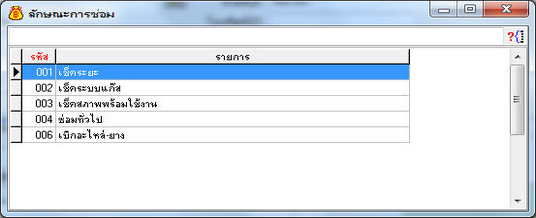
รูป img2-8-1
1.15 กด Enter หรือคลิกที่ ![]() หลังช่องเช็คระยะ โปรแกรมจะแสดง Lookup ข้อมูลรายการเช็คระยะให้เลือก
หลังช่องเช็คระยะ โปรแกรมจะแสดง Lookup ข้อมูลรายการเช็คระยะให้เลือก
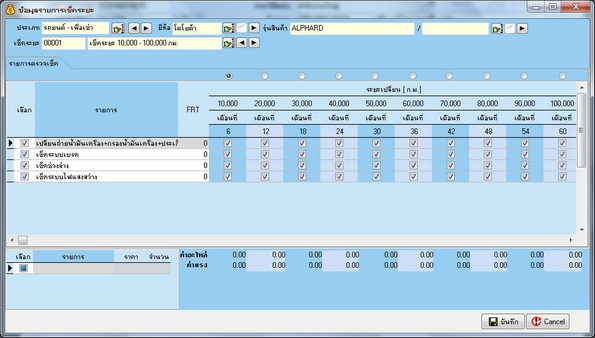
รูป img2-9
1.15.1 กด Enter หรือคลิกที่ ![]() หลังช่องประเภท โปรแกรมจะแสดง Lookup ประเภทรถให้เลือก กด Enter หรือดับเบิ้ลคลิกเลือกประเภทรถที่ต้องการ
หลังช่องประเภท โปรแกรมจะแสดง Lookup ประเภทรถให้เลือก กด Enter หรือดับเบิ้ลคลิกเลือกประเภทรถที่ต้องการ

รูป img2-9-1
1.15.2 กด Enter หรือคลิกที่ ![]() หลังช่องยี่ห้อ โปรแกรมจะแสดง Lookup ยี่ห้อของประเภทรถให้เลือก กด Enter หรือดับเบิ้ลคลิกเลือกยี่ห้อรถที่ต้องการ
หลังช่องยี่ห้อ โปรแกรมจะแสดง Lookup ยี่ห้อของประเภทรถให้เลือก กด Enter หรือดับเบิ้ลคลิกเลือกยี่ห้อรถที่ต้องการ
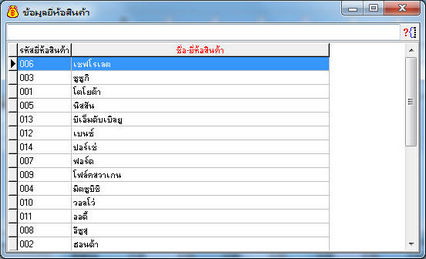
รูป img2-9-2
1.15.3 กด Enter หรือคลิกที่ ![]() หลังช่องรุ่น โปรแกรมจะแสดง Lookup รุ่นของยี่ห้อรถให้เลือก กด Enter หรือดับเบิ้ลคลิกเลือกรุ่นรถที่ต้องการ
หลังช่องรุ่น โปรแกรมจะแสดง Lookup รุ่นของยี่ห้อรถให้เลือก กด Enter หรือดับเบิ้ลคลิกเลือกรุ่นรถที่ต้องการ
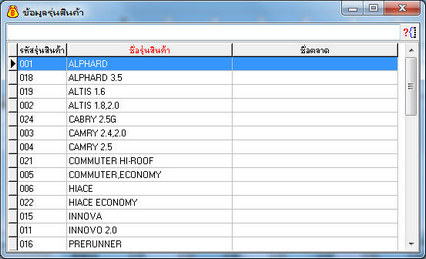
รูป img2-9-3
1.15.4 กด Enter หรือคลิกที่ ![]() หลังช่องเช็คระยะ โปรแกรมจะแสดง Lookup รายการเช็คระยะของรถยี่ห้อ รุ่น ตามที่เลือก กด Enter หรือดับเบิ้ลคลิกเลือกรายการเช็คระยะที่ต้องการ
หลังช่องเช็คระยะ โปรแกรมจะแสดง Lookup รายการเช็คระยะของรถยี่ห้อ รุ่น ตามที่เลือก กด Enter หรือดับเบิ้ลคลิกเลือกรายการเช็คระยะที่ต้องการ
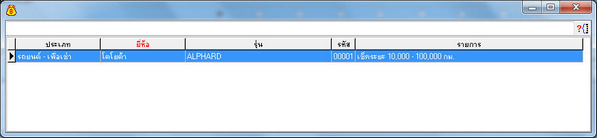
รูป img2-9-4
1.15.5 คลิกเลือก ![]() ด้านบนระยะที่ต้องการเข้าเช็คระยะ (สามารถเพิ่ม แก้ไข หรือยกเลิกข้อมูลเช็คระยะได้จากโปรแกรม PSSเ ข้อมูลเ ข้อมูลการซ่อม/บริการเ ข้อมูลกลุ่มรายการที่สั่งซ่อมเ ข้อมูลรายการเช็คระยะ) จากนั้นกด บันทึก
ด้านบนระยะที่ต้องการเข้าเช็คระยะ (สามารถเพิ่ม แก้ไข หรือยกเลิกข้อมูลเช็คระยะได้จากโปรแกรม PSSเ ข้อมูลเ ข้อมูลการซ่อม/บริการเ ข้อมูลกลุ่มรายการที่สั่งซ่อมเ ข้อมูลรายการเช็คระยะ) จากนั้นกด บันทึก
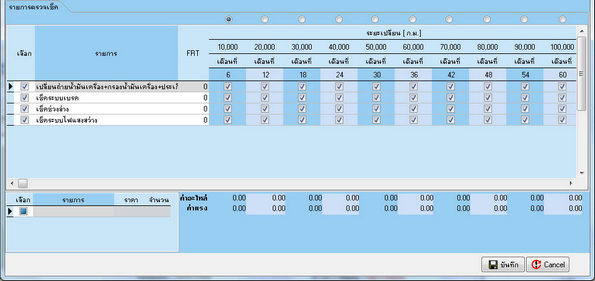
รูป img2-9-5
รายการข้อมูลแจ้งซ่อมที่กำหนดไว้ในข้อมูลรายการเช็คระยะจะเทข้อมูลมาให้ (สามารถแก้ไขเองได้) ดังรูป

รูป img2-9-6
1.16 รายการแจ้งซ่อม มีวิธีการใช้งานดังนี้
1.16.1 การเพิ่มรายการแจ้งซ่อมสามารถทำได้โดย กด Enter ที่ช่องรายการขอซ่อม หรือคลิกที่ ![]() ทางด้านขวาของช่องรายการขอซ่อม ดังรูป
ทางด้านขวาของช่องรายการขอซ่อม ดังรูป
![]()
รูป img2.10
โปรแกรมจะแสดง Lookup รายการที่สั่งซ่อม (สามารถเพิ่ม แก้ไข หรือยกเลิกรายการที่สั่งซ่อมได้จากโปรแกรม PSSเ ข้อมูลเ ข้อมูลการซ่อม/บริการเ ข้อมูลกลุ่มรายการที่สั่งซ่อมเ ข้อมูลรายการที่สั่งซ่อม) ดังรูป
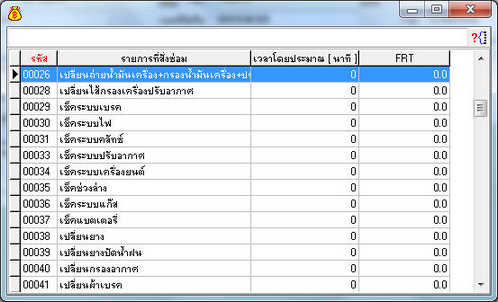
รูป img2-10-1
กด Enter หรือดับเบิ้ลคลิกเลือกรายการที่ต้องการ
1.16.2 การแก้ไขรายการที่ขอซ่อม ทำได้โดยกด ดับเบิ้ลคลิกตรงรายการที่ต้องการแก้ไข หรือคลิกที่ ![]() ทางด้านขวา (ตัวอย่าง ต้องการแก้ไขเปลี่ยนรายการลำดับที่ 2) ดังรูป
ทางด้านขวา (ตัวอย่าง ต้องการแก้ไขเปลี่ยนรายการลำดับที่ 2) ดังรูป
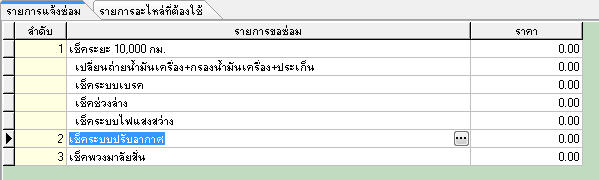
รูป img2-10-2
โปรแกรมจะแสดง Lookup รายการที่สั่งซ่อมขึ้นมาอีกครั้ง กด Enter หรือดับเบิ้ลคลิกเลือกรายการที่ต้องการเปลี่ยน
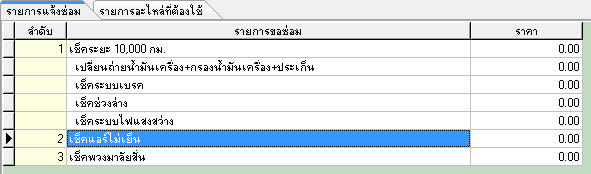
รูป img2-10-3
(จากรูปตัวอย่าง รายการลำดับที่ 2 แก้ไขเรียบร้อย)
1.16.3 การลบรายการที่สั่งซ่อม สามารถทำได้โดยคลิกขวาตรงรายการที่ต้องการลบเ เลือก “ลบรายการ” ดังรูป
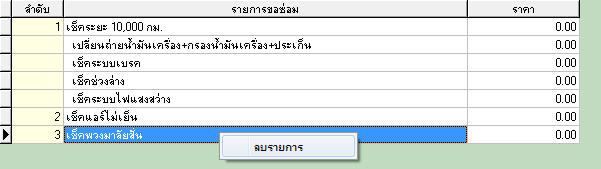
รูป img2-10-4
1.17 แท็บรายการอะไหล่ที่ต้องใช้ มีวิธีการใช้งานดังนี้
1.17.1 การเพิ่มรายการแจ้งซ่อมสามารถทำได้โดย กด Enter ที่ช่องรหัส หรือคลิกที่ ![]() ทางด้านขวาของช่อง ดังรูป
ทางด้านขวาของช่อง ดังรูป

รูป img2.11
โปรแกรมจะแสดง Lookup รายการอะไหล่ให้เลือก (รายการอะไหล่นี้ดึงจากข้อมูล Price List จากโปรแกรม PSS) ดังรูป
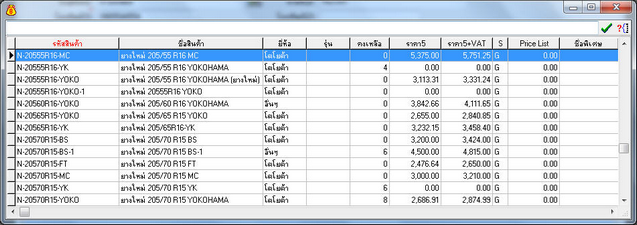
รูป img2-11-1
กด Enter หรือดับเบิ้ลคลิกเลือกรายการที่ต้องการ
(การแก้ไขและลบรายการอะไหล่ที่ต้องใช้ ทำได้ด้วยวิธีการเดียวกันกับรายการแจ้งซ่อม ในข้อ 1.16.2 และ 1.16.3)
แท็บศูนย์บริการ
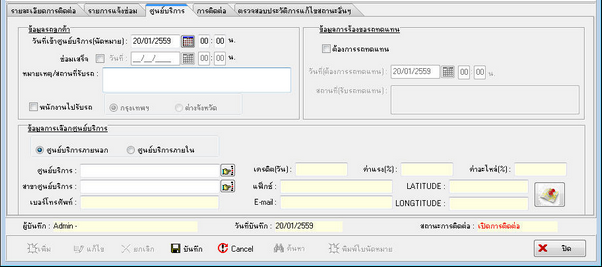
รูป img2-12
1.17 ข้อมูลรถลูกค้า
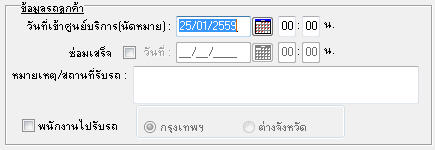
รูป img2-12-1
1.17.1 วันที่เข้าศูนย์บริการ (นัดหมาย) โปรแกรมจะตั้งค่าเริ่มต้นไว้เป็นวันทีปัจจุบัน (สามารถเปลี่ยนแปลงได้) ทำการใส่ข้อมูลวันที่และเวลาที่ลูกค้านัดเข้าศูนย์
1.17.2 ตรงคำว่า “ซ่อมเสร็จ” จะติ๊กถูกในช่อง ![]() พร้อมกับใส่วันที่และเวลา ก็ต่อเมื่อรถลูกค้าตามเลขที่ Call Center นี้ทำการซ่อมเสร็จเรียบร้อยแล้วเท่านั้น (ส่งผลถึง “รายงานนำรถเข้าซ่อม”)
พร้อมกับใส่วันที่และเวลา ก็ต่อเมื่อรถลูกค้าตามเลขที่ Call Center นี้ทำการซ่อมเสร็จเรียบร้อยแล้วเท่านั้น (ส่งผลถึง “รายงานนำรถเข้าซ่อม”)
1.17.3 ใส่ข้อความในช่อง หมายเหตุ/สถานที่รับรถ หากลูกค้าต้องการให้หนักงานไปรับรถ
1.17.4 ติ๊กถูกในช่อง ![]() หากลูกค้าต้องการให้พนักงานไปรับรถ และเลือกว่าให้ไปรับที่กรุงเทพฯ หรือต่างจังหวัดได้ที่ช่อง
หากลูกค้าต้องการให้พนักงานไปรับรถ และเลือกว่าให้ไปรับที่กรุงเทพฯ หรือต่างจังหวัดได้ที่ช่อง ![]()
1.18 ข้อมูลการร้องขอรถทดแทน
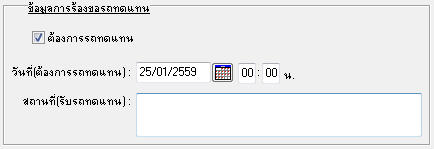
รูป img2-12-2
1.18.1 ติ๊กถูกที่ช่อง ![]() หากลูกค้าต้องการรถทดแทน
หากลูกค้าต้องการรถทดแทน
1.18.2 ใส่ข้อมูลวันที่และเวลาในช่อง “วันที่(ต้องการรถทดแทน:)”
1.18.3 ใส่ข้อมูลลงในช่อง “สถานที่(ต้องการรถทดแทน:)”
1.19 ข้อมูลการเลือกศูนย์บริการ

รูป img2-12-3
เลือกข้อมูลศูนย์บริการได้ ดังรูป
![]()
| 1.19.1 | การเลือกศูนย์ภายใน มี 2 แบบ |
- SAP คือ ซ่อมศูนย์ภายใน SAP
- Mobile คือ ต้องส่งรถลูกค้าไปซ่อมศูนย์ภายนอก
| 1.19.2 | หากเลือกศูนย์บริการภายนอก จะต้องระบุศูนย์บริการด้วย ดังนี้ |
1.19.2.1 เลือกศูนย์บริการได้โดย กด Enter หรือคลิกที่ ![]() ด้านหลังช่องศูนย์บริการ โปรแกรมจะแสดง Lookup ข้อมูลกลุ่มศูนย์บริการ ดังรูป
ด้านหลังช่องศูนย์บริการ โปรแกรมจะแสดง Lookup ข้อมูลกลุ่มศูนย์บริการ ดังรูป
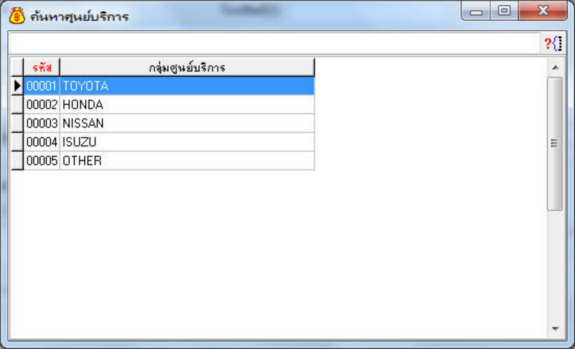
รูป img2-13
กด Enter หรือดับเบิ้ลคลิกรายการที่ต้องการ
1.19.2.2 เลือกสาขาศูนย์บริการได้โดย กด Enter หรือคลิกที่ ![]() ด้านหลังช่องสาขาศูนย์บริการ โปรแกรมจะแสดง Lookup ชื่อศูนย์บริการ ดังรูป
ด้านหลังช่องสาขาศูนย์บริการ โปรแกรมจะแสดง Lookup ชื่อศูนย์บริการ ดังรูป
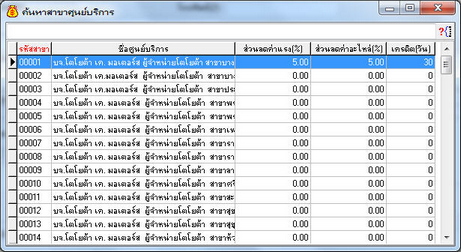
รูป img2-14
กด Enter หรือดับเบิ้ลคลิกรายการที่ต้องการ
ข้อมูลต่าง ๆ ของศูนย์บริการก็จะเทข้อมูลมาให้ ดังรูป

รูป img2-15
เมื่อคลิกที่ Icon Map ![]() โปรแกรมจะแสดงพิกัดแผนที่ที่ทำการสร้างไว้จากเมนู ข้อมูลศูนย์บริการ
โปรแกรมจะแสดงพิกัดแผนที่ที่ทำการสร้างไว้จากเมนู ข้อมูลศูนย์บริการ
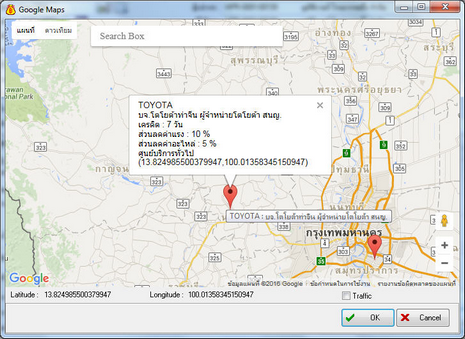
รูป img2-15-1
แท็บการติดต่อ
| 1.20 | โปรแกรมจะแสดงข้อมูลการติดต่อ Call Center ที่เคยติดต่อเข้ามา |

รูป img2-16
แท็บตรวจสอบการแก้ไขสถานะอื่นๆ
| 1.21 | โปรแกรมจะแสดงข้อมูลการแก้ไขสถานะอื่นๆ ของเลขที่การติดต่อนี้ |

รูป img2-17
ตรวจสอบข้อมูลอีกรอบให้ครบถ้วน เมื่อเรียบร้อยดีแล้ว กด บันทึก
1.22 หากเลือกให้พนักงานไปรับรถ หรือต้องการรถทดแทน โปรแกรมจะแสดงหน้าเมนู “บันทึกรับรถ/ขอรถทดแทน” โดยอัตโนมัติ
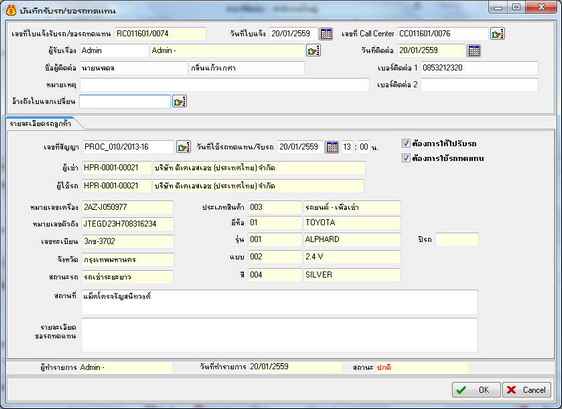
รูป img2-18
| 1.22 | ใส่ข้อมูลในช่อง หมายเหตุ (ถ้ามี) |
| 1.23 | ช่อง |
| 1.24 | ช่องวันที่ใช้รถทดแทน/รับรถ โปรแกรมดึงข้อมูลมาจากหน้าเมนูบันทึกการติดต่อ Call Center ส่วนของข้อมูลการร้องขอรถทดแทน สามารถเปลี่ยนแปลงได้ |
| 1.25 | ช่องสถานที่ โปรแกรมดึงข้อมูลมาจากหน้าเมนูบันทึกการติดต่อ Call Center ส่วนของข้อมูลการร้องขอรถทดแทน สามารถเปลี่ยนแปลงได้ |
| 1.26 | ใส่ข้อมูลในช่อง รายละเอียดขอรถทดแทนให้ครบถ้วน เป็นข้อความที่จะส่งไปถึงฝ่ายรถทดแทน |
| 1.27 | เมื่อเรียบร้อยแล้ว กด OK |
| 1.28 | โปรแกรมจะ Preview เอกสารใบนัดหมายขึ้นมา เสร็จสิ้นการเพิ่มข้อมูลการติดต่อ |
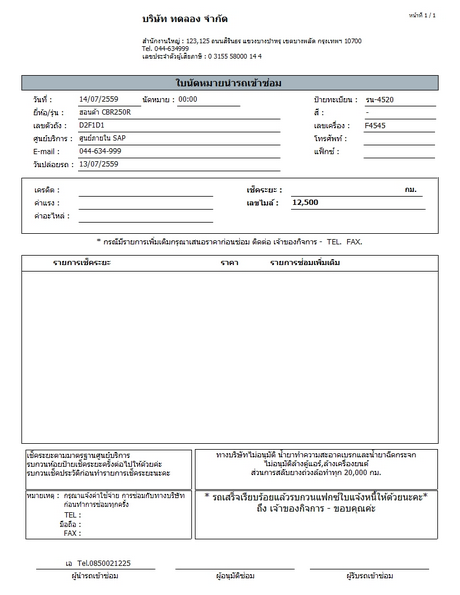
รูป img2-18-1
2. ขั้นตอนการค้นหาข้อมูลบันทึกการติดต่อ Call Center
2.1 กดปุ่มค้นหาเ โปรแกรมจะแสดงหน้าค้นหาข้อมูล สามารถค้นหาได้จาก เลขที่ Call Center, วันที่ติดต่อ, เลขทะเบียน, จังหวัด, รหัสลูกค้า, คำนำหน้าผู้เช่า, ชื่อผู้เช่า, คำนำหน้าผู้ใช้, ผู้ใช้รถ, หมายเลขเครื่อง, หมายเลขตัวถัง, ประเภท, สถานะรถ ดังรูป
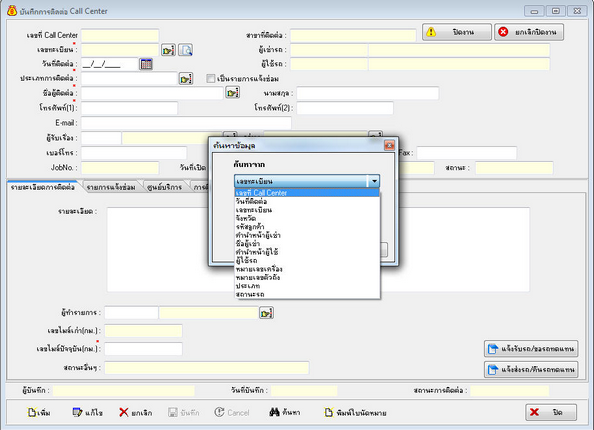
รูป img2-19
2.2 ใส่ข้อมูลที่ต้องการค้นหาเ กด OKเ โปรแกรมจะแสดง Lookup ข้อมูลบันทึกการติดต่อ Call Centerเ กด Enter หรือดับเบิ้ลคลิกรายการที่ต้องการ

รูป img2-19-1
3. ขั้นตอนการแก้ไขข้อมูลบันทึกการติดต่อ Call Center
3.1 กดปุ่มค้นหาเ ทำตามขั้นตอนที่ 2.1, 2.2
3.2 กด แก้ไขเ โปรแกรมจะทำการตรวจสอบสิทธิ์เ ให้ใส่ชื่อและรหัสผ่านผู้ใช้โปรแกรมพร้อมหมายเหตุ ดังรูป

รูป img2-19-2
3.3 ทำการแก้ไขข้อมูลเ จากนั้นกด บันทึก
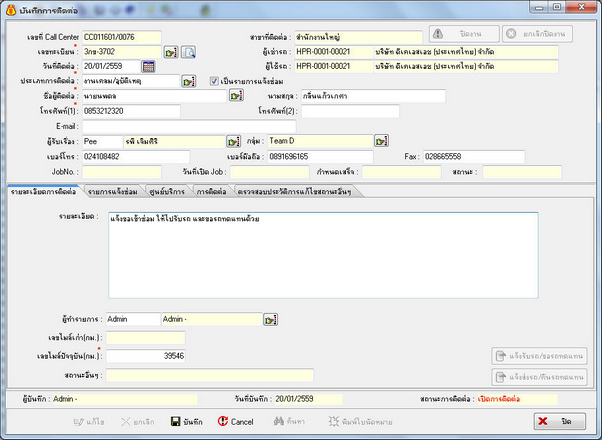
รูป img2-19-3
3.4 โปรแกรมจะ Preview เอกสารที่แก้ไขแล้วขึ้นมาอีกครั้ง
ข้อควรระวัง : รถหลักลูกค้าไม่สามารถแก้ไขได้ แต่ข้อมูลส่วนอื่นสามารถแก้ไขข้อมูลได้เกือบทั้งหมด จึงอาจเกิดการผิดพลาดของการรับ-ส่งรถได้ถ้ามีการส่งเรื่องไปแผนกรถทดแทนแล้ว
4. ขั้นตอนการยกเลิกบันทึกการติดต่อ Call Center
4.1 กดปุ่มค้นหาเ ทำตามขั้นตอนที่ 2.1, 2.2
4.2 กดปุ่ม ยกเลิกเ โปรแกรมจะตรวจสอบสิทธิ์ในการยกเลิกข้อมูลเ ใส่ชื่อและรหัสผ่านของผู้ใช้โปรแกรม พร้อมกับหมายเหตุเ กด OK
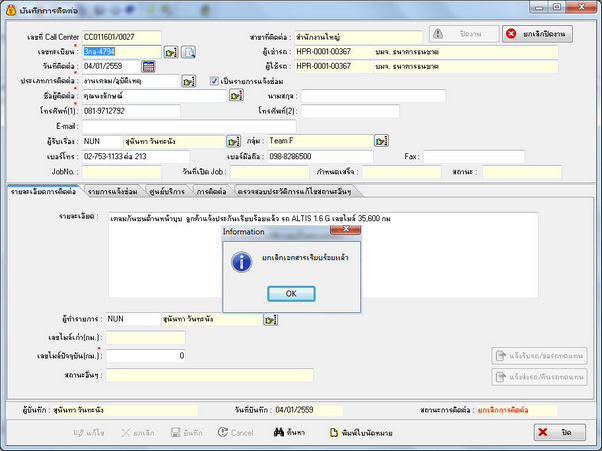
รูป img2-19-4
ข้อควรระวัง : การติดต่อ Call Center ที่ยกเลิกแล้วจะไม่สามารถแก้ไขหรือทำให้กลับมาเป็นสถานะปกได้อีก ดังนั้นควรตรวจสอบให้แน่ใจก่อนทำการยกเลิกข้อมูล
หากมีการส่งเรื่องไปแผนกรถทดแทนแล้ว จะไม่สามารถยกเลิกการติดต่อ Call Center ได้ ต้องทำการยกเลิกขึ้นตอนต่าง ๆ ที่ส่งเรื่องไปแผนกรถทดแทนก่อน จึงจะสามารถยกเลิกการติดต่อได้
5. ขั้นตอนการพิมพ์ใบนัดหมาย
5.1 กดปุ่มค้นหาเ ทำตามขั้นตอนที่ 2.1, 2.2
5.2 กดปุ่ม ![]() เ โปรแกรมจะตรวจสอบสิทธิ์ในการพิมพ์เอกสารซ้ำเ ใส่ชื่อและรหัสผ่านของผู้ใช้โปรแกรม พร้อมกับหมายเหตุเ กด OKเ โปรแกรมจะ Preview เอกสารขึ้นมาอีกครั้ง
เ โปรแกรมจะตรวจสอบสิทธิ์ในการพิมพ์เอกสารซ้ำเ ใส่ชื่อและรหัสผ่านของผู้ใช้โปรแกรม พร้อมกับหมายเหตุเ กด OKเ โปรแกรมจะ Preview เอกสารขึ้นมาอีกครั้ง
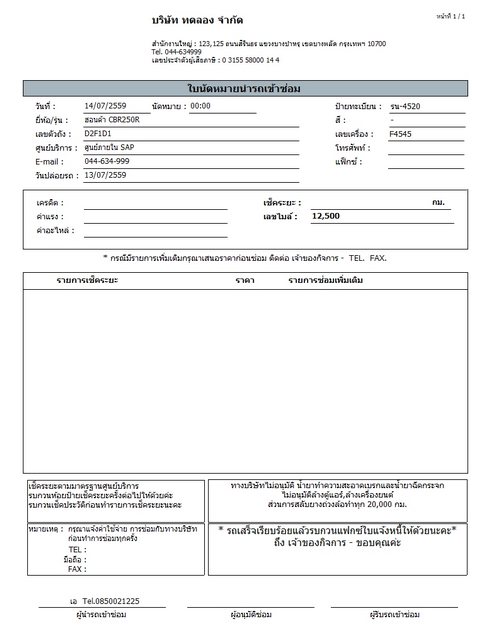
รูป img2-18-1
6. ขั้นตอนการปิดงาน
6.1 กดปุ่มค้นหาเ ทำตามขั้นตอนที่ 2.1, 2.2
6.2 กดปุ่ม ![]() โปรแกรมจะแจ้งเตือนให้ยืนยันการปิดงาน
โปรแกรมจะแจ้งเตือนให้ยืนยันการปิดงาน
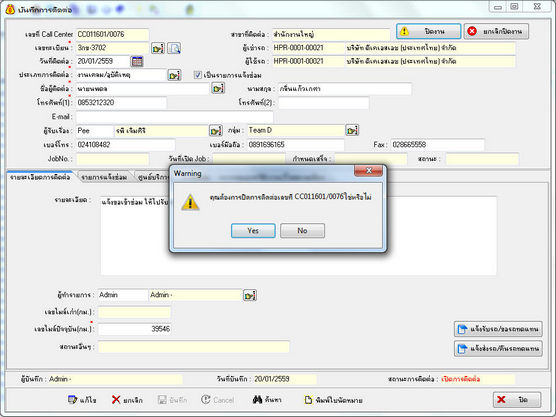
รูป img2-19-5
6.3 กด “Yes” ถ้าต้องการปิดงาน กด “No” ถ้าไม่ต้องการปิดงาน เมื่อกด “Yes” โปรแกรมแจ้งเตือนดังรูป
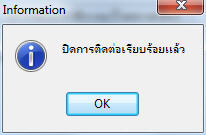
รูป img2-19-6
การปิดงานแตกต่างจากการยกเลิกเอกสารตรงที
| - | สามารถปิดงานได้ทุกเมื่อ ไม่ว่าจะส่งเรื่องไปแผนกรถทดแทนแล้วหรือว่ายังไม่ได้ส่งเรื่อง เพียงแต่ถ้ากด “ปิดงาน” จะไม่สามารถทำขั้นตอนใด ๆ ต่อไปได้ |
| - | สามารถกด “ยกเลิกปิดงาน” เพื่อให้สถานะของการติดต่อกลับมาเป็นปกติได้อีกครั้ง |
7. ขั้นตอนการยกเลิกปิดงาน
7.1 กดปุ่มค้นหาเ ทำตามขั้นตอนที่ 2.1, 2.2
7.2 กดปุ่ม ![]() โปรแกรมจะแจ้งเตือนให้ยืนยันการยกเลิกปิดงาน
โปรแกรมจะแจ้งเตือนให้ยืนยันการยกเลิกปิดงาน
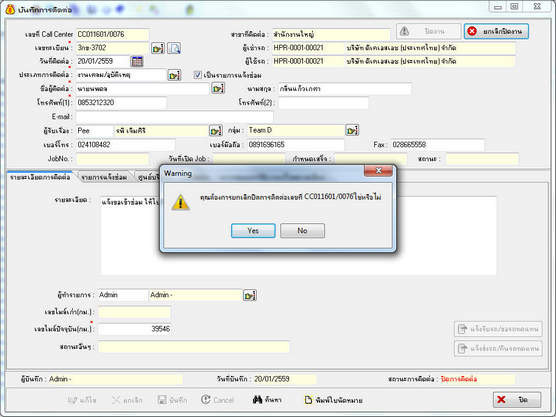
รูป img2-19-7
7.3 กด “Yes” ถ้าต้องการยกเลิกปิดงาน กด “No” ถ้าไม่ต้องการ เมื่อกด “Yes” โปรแกรมแจ้งเตือนดังรูป
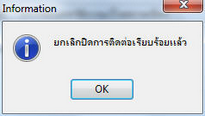
รูป img2-19-8