รถทดแทน--> บันทึกรับรถ/ขอรถทดแทน
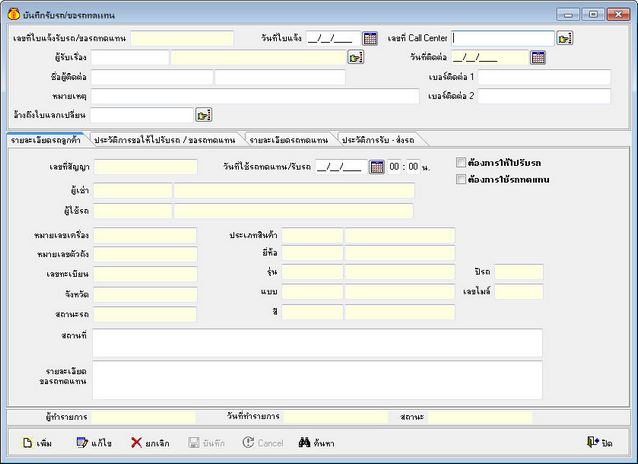
รูปที่ img02_1
เมนูบันทึกรับรถ/ขอรถทดแทน เป็นเมนูที่แผนกรถทดแทนไม่ต้องสร้างข้อมูลเอง แต่โปรแกรมสร้างข้อมูลให้อัตโนมัติ จากเมนูบันทึกการติดต่อ โดยที่แผนกรถทดแทนสามารถพูดคุยโต้ตอบกับแผนก Call Center ที่เมนูนี้ ซึ่งมีรายละเอียดและวิธีการใช้งานดังจะกล่าวต่อไป
ขั้นตอนการทำงาน มีดังนี้
1.ขั้นตอนการเพิ่มข้อมูล ทำได้ดังนี้
1.1. กดปุ่ม ![]() หรือกดปุ่ม Insert บนคีย์บอร์ด
หรือกดปุ่ม Insert บนคีย์บอร์ด
1.2. ![]() โปรแกรมรันให้อัตโนมัติ ซึ่งแต่ตัวมีความหมายดังนี้
โปรแกรมรันให้อัตโนมัติ ซึ่งแต่ตัวมีความหมายดังนี้
RC หมายถึง อักษรนำของเอกสาร
01 หมายถึง รหัสสาขา เช่น 01 คือสำนักงานใหญ่
16 หมายถึง ปี ค.ศ. หรือ ปี พ.ศ.
03 หมายถึง เดือนปัจจุบัน เช่น 03 เดือนมีนาคม
/ หมายถึง อักขระคั่น
004 หมายถึง เลขรันของเอกสาร
หมายเหตุ: หากย้อนวันที่บันทึก เลขเอกสารจะรันตามวันที่บันทึก และเลขรันเอกสารจะต่อท้ายจากเลขรันล่าสุด
เช่น บันทึกย้อนไปวันที่ 01/01/2559 (เลขรันเอกสารล่าสุด 0048) เมื่อบันทึกแล้ว เลขเอกสารคือ
RC011601/0049
1.3. ![]() โปรแกรมแสดงค่าเริ่มต้นเป็นวันที่ปัจจุบันเสมอ สามารถแก้ไขได้ โดยคลิกที่
โปรแกรมแสดงค่าเริ่มต้นเป็นวันที่ปัจจุบันเสมอ สามารถแก้ไขได้ โดยคลิกที่
ตัวเลขแล้วคีย์เอง ![]() หรือคลิกรูป
หรือคลิกรูป ![]() (ปฏิทิน) เพื่อเลือกวันที่ แสดงดังรูป img02_2
(ปฏิทิน) เพื่อเลือกวันที่ แสดงดังรูป img02_2
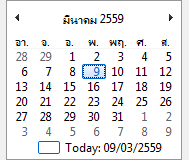
รูปที่ img02_2
1.4. ![]() โปรแกรมแสดงค่าเริ่มต้นเป็น
โปรแกรมแสดงค่าเริ่มต้นเป็น
ชื่อผู้ล็อกอินเสมอ สามารถแก้ไขได้ โดยกดปุ่ม![]() จะแสดง Lookup ข้อมูลผู้ใช้โปรแกรม สามารถเลือก
จะแสดง Lookup ข้อมูลผู้ใช้โปรแกรม สามารถเลือก
การค้นหา โดยคลิกที่หัว Column แล้วคีย์ข้อมูลที่ต้องการ กดปุ่ม Enter เพื่อเลือกรายการ หรือใช้ลูกศร
เลื่อนขึ้น - ลง ดังรูป img02_3
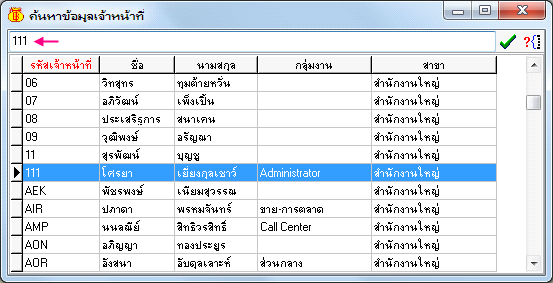
รูปที่ img02_3
1.5. ![]() เลือกเลขที่ Call Center โดยกดปุ่ม
เลือกเลขที่ Call Center โดยกดปุ่ม![]() จะแสดง Lookup
จะแสดง Lookup
ข้อมูลทั้งหมดที่ต้องการรถทดแทน แต่ยังไม่ได้บันทึกแจ้งรับรถ/ขอรถทดแทน (เมนูบันทึกการติดต่อ Call
Center) สามารถเลือกการค้นหา โดยคลิกที่หัว Column แล้วคีย์ข้อมูลที่ต้องการ กดปุ่ม Enter เพื่อเลือก
รายการ หรือใช้ลูกศรเลื่อนขึ้น - ลง ดังรูป img02_4
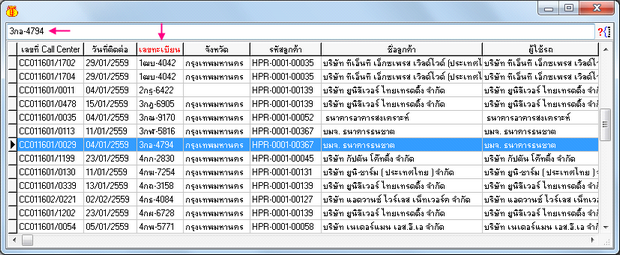
รูปที่ img02_4
1.6. ![]() โปรแกรมแสดงให้อัตโนมัติ ไม่สามารถแก้ไขได้
โปรแกรมแสดงให้อัตโนมัติ ไม่สามารถแก้ไขได้
1.7. ![]() โปรแกรมแสดงให้อัตโนมัติ
โปรแกรมแสดงให้อัตโนมัติ
สามารถแก้ไขได้
1.8. ![]() โปรแกรมแสดงให้อัตโนมัติ สามารถแก้ไขได้
โปรแกรมแสดงให้อัตโนมัติ สามารถแก้ไขได้
1.9. ![]() โปรแกรมแสดงให้อัตโนมัติ สามารถแก้ไขได้ (ถ้ามี)
โปรแกรมแสดงให้อัตโนมัติ สามารถแก้ไขได้ (ถ้ามี)
1.10. ![]()
![]() โปรแกรมแสดงให้อัตโนมัติ สามารถแก้ไขได้ (ถ้ามี)
โปรแกรมแสดงให้อัตโนมัติ สามารถแก้ไขได้ (ถ้ามี)
1.11. ![]() โปรแกรมแสดงให้อัตโนมัติ หากมีการบันทึก
โปรแกรมแสดงให้อัตโนมัติ หากมีการบันทึก
แลกเปลี่ยนรถ/ส่งรถทดแทน
1.12. Tab รายละเอียดลูกค้า แสดงรายละเอียดสัญญา และการแจ้งขอรถทดแทนหรือพนักงานรับรถ ซึ่งช่องที่
พื้นสีเหลืองไม่สามารถแก้ไขได้ ดังรูป img02_5
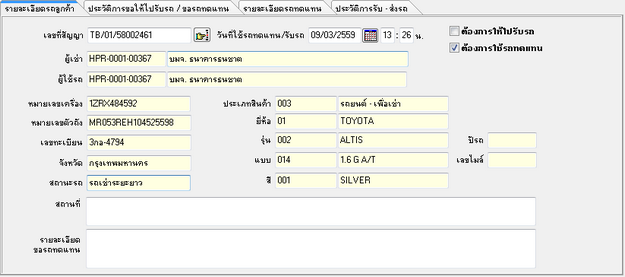
รูปที่ img02_5
ส่วนที่ต้องคีย์ข้อมูลเพิ่มเติมคือ
- วันที่ใช้รถทดแทน/รับรถ, เวลา: โปรแกรมแสดงค่าเริ่มต้นวันที่ปัจจุบันเสมอ สามารถแก้ไขได้ โดยคลิก
ที่ตัวเลขแล้วคีย์เอง ![]() หรือคลิกรูป
หรือคลิกรูป ![]() (ปฏิทิน) เพื่อเลือกวันที่
(ปฏิทิน) เพื่อเลือกวันที่
- สถานที่: คีย์ข้อมูลสถานที่ส่งรถให้ลูกค้า
- รายละเอียดขอรถทดแทน: คีย์ข้อมูลคุณสมบัติของรถที่ลูกค้าต้องการ
1.13. กดปุ่ม![]() เพื่อบันทึกรายการ
เพื่อบันทึกรายการ
1.14. กดปุ่ม![]() เพื่อยกเลิกรายการ
เพื่อยกเลิกรายการ
1.15. กดปุ่ม ![]() เพื่อปิดเมนู
เพื่อปิดเมนู
1.16. Tab ประวัติการขอให้ไปรับรถ/ขอรถทดแทน แสดงข้อมูลการอนุมัติรถทดแทน และการโต้ตอบระหว่าง
แผนกรถทดแทน และแผนก Call Center ดังรูป img02_6
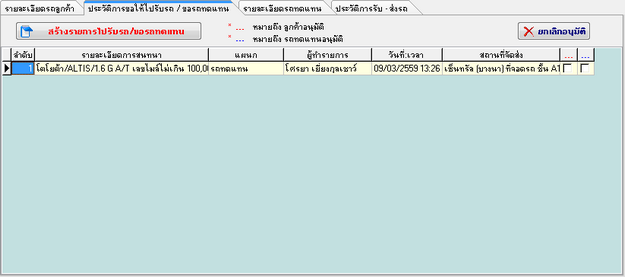
รูปที่ img02_6
1.17. การสร้างรายการไปรับรถ/ขอรถทดแทน ทำได้ดังนี้
- กดปุ่ม![]() เพื่อสร้างรายการ จะแสดงหน้าต่างขึ้นมาเพื่อคีย์
เพื่อสร้างรายการ จะแสดงหน้าต่างขึ้นมาเพื่อคีย์
รายละเอียดที่ต้องการแจ้งแผนก Call Center ดังรูป img02_7
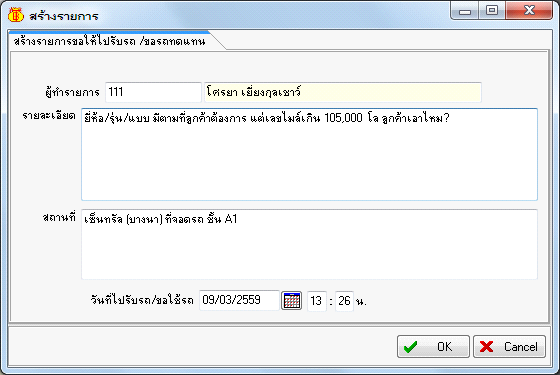
รูปที่ img02_7
- กดปุ่ม ![]() หากต้องการบันทึกรายการ
หากต้องการบันทึกรายการ
- กดปุ่ม ![]() หากไม่ต้องการบันทึกรายการ
หากไม่ต้องการบันทึกรายการ
1.18. การอนุมัติรถทดแทน ทำได้ดังนี้
- กดปุ่ม ![]() เพื่ออนุมัติรถ และเลือกรถทดแทน ดังรูป img02_8
เพื่ออนุมัติรถ และเลือกรถทดแทน ดังรูป img02_8
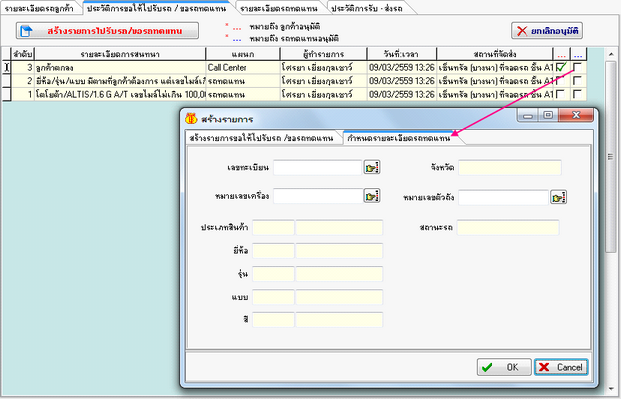
รูปที่ img02_8
- กดปุ่ม![]() จะแสดงฟอร์มการค้นหาข้อมูล สามารถค้นหาจากเลขทะเบียน, หมายเลขเครื่อง, หมายเลขตัวถัง ดังรูป img02_9
จะแสดงฟอร์มการค้นหาข้อมูล สามารถค้นหาจากเลขทะเบียน, หมายเลขเครื่อง, หมายเลขตัวถัง ดังรูป img02_9
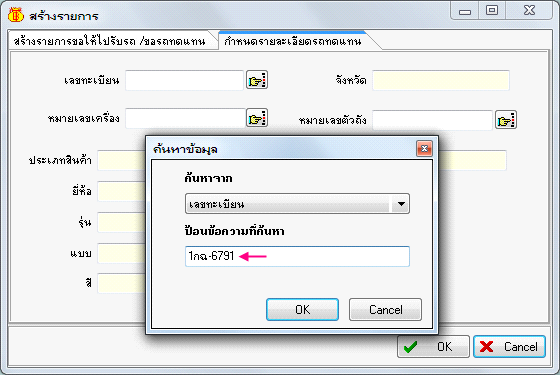
รูปที่ img02_9
- ค้นหาจากเลขทะเบียน: ป้อนข้อความที่ค้นหา (ปล่อยว่างเพื่อเลือกทั้งหมด)
- กดปุ่ม ![]() หากต้องการค้นหา แสดงดังรูป img02_10
หากต้องการค้นหา แสดงดังรูป img02_10
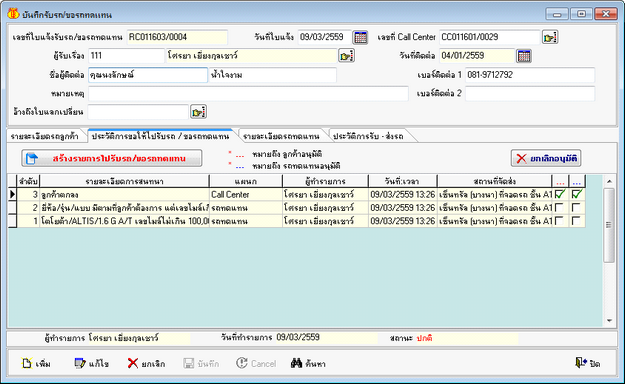
รูปที่ img02_10
- กดปุ่ม ![]() หากต้องการยกเลิกการค้นหา
หากต้องการยกเลิกการค้นหา
- กดดับเบิ้ลคลิกที่รายการ เพื่อดูรายละเอียด
1.19. Tab รายละเอียดรถทดแทน แสดงข้อมูลรถทดแทน ดังรูป img02_11
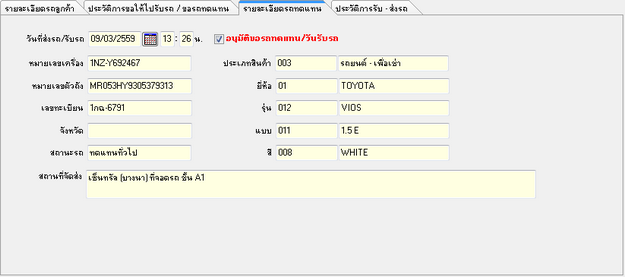
รูปที่ img02_11
1.20. Tab ประวัติการรับ-ส่งรถ แสดงข้อมูลการรับ-ส่งรถ ดังรูป img02_12
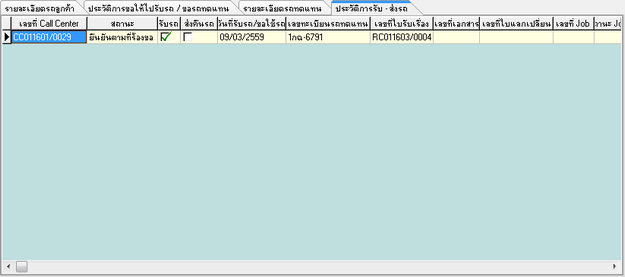
รูปที่ img02_12
2.ขั้นตอนการค้นหาข้อมูล ทำได้ดังนี้
2.1.กดปุ่ม![]() จะแสดงฟอร์มการค้นหาข้อมูล สามารถค้นหาจากเลขที่ใบขอรถทดแทน, วันที่ใบแจ้ง,
จะแสดงฟอร์มการค้นหาข้อมูล สามารถค้นหาจากเลขที่ใบขอรถทดแทน, วันที่ใบแจ้ง,
วันที่ใช้รถ, เลขที่ Call Center, วันที่ติดต่อ, เลขที่สัญญา, ชื่อผู้เช่า, ชื่อผู้ใช้รถ, เลขทะเบียน, หมายเลขเครื่อง, หมายเลข
ตัวถัง, สถานการณ์ทำงาน, สถานะ ป้อนข้อความที่ค้นหา (ปล่อยว่างเพื่อค้นหาทั้งหมด) ดังรูป img02_13
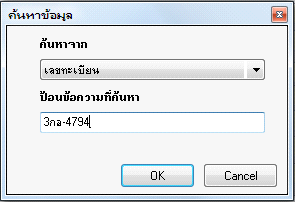
รูปที่ img02_13
- กดปุ่ม![]() หากต้องการค้นหา สามารถเลือกการค้นหา โดยคลิกที่หัว Column แล้วคีย์ข้อมูล
หากต้องการค้นหา สามารถเลือกการค้นหา โดยคลิกที่หัว Column แล้วคีย์ข้อมูล
ที่ต้องการ กดปุ่ม Enter เพื่อเลือกรายการ หรือใช้ลูกศรเลื่อนขึ้น - ลง แสดงดังรูป img02_14

รูปที่ img02_14
- กดปุ่ม![]() หากต้องการยกเลิกการค้นหา
หากต้องการยกเลิกการค้นหา
3.ขั้นตอนการยกเลิกข้อมูล ทำได้ดังนี้
3.1.กดปุ่มค้นหา (จากปุ่มค้นหาในข้อ2)
3.2.กดปุ่ม ![]() เพื่อยกเลิกการอนุมัติรถทดแทน โปรแกรมจะตรวจสอบสิทธิ์ในการยกเลิก ใส่
เพื่อยกเลิกการอนุมัติรถทดแทน โปรแกรมจะตรวจสอบสิทธิ์ในการยกเลิก ใส่
รหัสผ่าน พร้อมระบุ หมายเหตุ (ที่ต้องการยกเลิก ซึ่งหมายเหตุจะแสดงในรายการการแก้ไขยกเลิกข้อมูล)
หรือใส่ชื่อล็อกอิน, รหัสผ่าน ของผู้ที่มีสิทธิ์ในการยกเลิกได้ ดังรูป img02_15
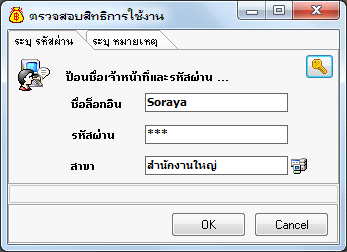
รูปที่ img02_15
- กดปุ่ม![]() จะแสดงข้อความ “ยกเลิกอนุมัติเรียบร้อยแล้ว” ดังรูป img02_16
จะแสดงข้อความ “ยกเลิกอนุมัติเรียบร้อยแล้ว” ดังรูป img02_16
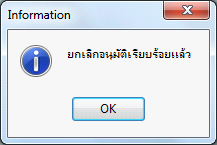
รูปที่ img02_16
- กดปุ่ม![]() หากต้องการยกเลิกรายการ
หากต้องการยกเลิกรายการ
- หากไม่มีสิทธิ์ในการยกเลิกข้อมูล จะแสดงดังรูป img02_17
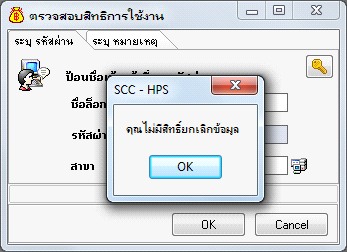
รูปที่ img02_17
3.3.กดปุ่ม ![]() หรือกดปุ่ม Delete บนคีย์บอร์ด หากยังไม่ได้ยกเลิกการอนุมัติ จะแสดงข้อความแจ้ง
หรือกดปุ่ม Delete บนคีย์บอร์ด หากยังไม่ได้ยกเลิกการอนุมัติ จะแสดงข้อความแจ้ง
เตือน ดังรูป img02_18
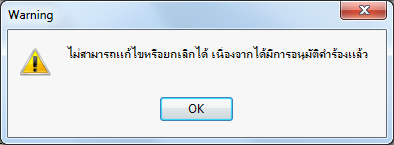
รูปที่ img02_18
3.4.กดปุ่ม ![]() หรือกดปุ่ม Delete บนคีย์บอร์ด โปรแกรมจะตรวจสอบสิทธิ์ในการยกเลิก ใส่
หรือกดปุ่ม Delete บนคีย์บอร์ด โปรแกรมจะตรวจสอบสิทธิ์ในการยกเลิก ใส่
รหัสผ่าน พร้อมระบุ หมายเหตุ (ที่ต้องการยกเลิก ซึ่งหมายเหตุจะแสดงในรายการการแก้ไขยกเลิกข้อมูล)
หรือใส่ชื่อล็อกอิน, รหัสผ่าน ของผู้ที่มีสิทธิ์ในการยกเลิกได้
- กดปุ่ม![]() จะแสดงข้อความ “ยกเลิกเอกสารเรียบร้อยแล้ว” ดังรูป img02_19
จะแสดงข้อความ “ยกเลิกเอกสารเรียบร้อยแล้ว” ดังรูป img02_19
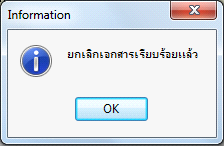
รูปที่ img02_19
- กดปุ่ม![]() หากไม่ต้องการยกเลิกรายการ
หากไม่ต้องการยกเลิกรายการ