รถทดแทน--> บันทึกแลกเปลี่ยนรถ/ส่งรถทดแทน
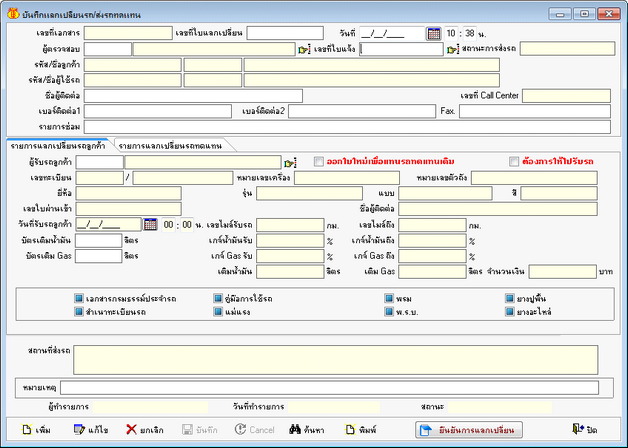
รูปที่ img03_1
เมนูบันทึกแลกเปลี่ยนรถ/ส่งรถทดแทน เป็นเมนูสำหรับการบันทึกส่งรถทดแทนให้ลูกค้า หรือพนักงานไปรับรถลูกค้า การทำงานของเมนูนี้มีสองส่วน ส่วนแรกคือการบันทึกการแลกเปลี่ยน ซึ่งจะแสดงรายละเอียดรถทดแทน และเก็บรายละเอียดรถลูกค้า เช่น เลขไมล์ เกจน้ำมัน ส่วนที่สองคือการยืนยันการแลกเปลี่ยน จะทำหลังจากที่ได้ส่งรถทดแทนให้ลูกค้า และรับรถลูกค้ากลับ แล้วนำข้อมูลรายละเอียดทั้งหมดมากรอกหน้ายืนยันการแลกเปลี่ยน ซึ่งมีรายละเอียดและวิธีการใช้งานดังจะกล่าวต่อไป
ขั้นตอนการทำงาน มีดังนี้
1.ขั้นตอนการเพิ่มข้อมูล ทำได้ดังนี้
1.1. กดปุ่ม ![]() หรือกดปุ่ม Insert บนคีย์บอร์ด
หรือกดปุ่ม Insert บนคีย์บอร์ด
1.2. ![]() โปรแกรมรันให้อัตโนมัติ ซึ่งแต่ตัวมีความหมายดังนี้
โปรแกรมรันให้อัตโนมัติ ซึ่งแต่ตัวมีความหมายดังนี้
RI หมายถึง อักษรนำของเอกสาร
01 หมายถึง รหัสสาขา เช่น 01 คือสำนักงานใหญ่
16 หมายถึง ปี ค.ศ. หรือ ปี พ.ศ.
03 หมายถึง เดือนปัจจุบัน เช่น 03 เดือนมีนาคม
/ หมายถึง อักขระคั่น
001 หมายถึง เลขรันของเอกสาร
หมายเหตุ: หากย้อนวันที่บันทึก เลขเอกสารจะรันตามวันที่บันทึก และเลขรันเอกสารจะต่อท้ายจากเลขรันล่าสุด
เช่น บันทึกย้อนไปวันที่ 01/01/2559 (เลขรันเอกสารล่าสุด 0048) เมื่อบันทึกแล้ว เลขเอกสารคือ
RI011601/0049
1.3. ![]() สำหรับคีย์อ้างถึงเอกสารใบแลกเปลี่ยน
สำหรับคีย์อ้างถึงเอกสารใบแลกเปลี่ยน
1.4. ![]() โปรแกรมแสดงค่าเริ่มต้นเป็นวันที่ปัจจุบันเสมอ สามารถแก้ไขได้ โดยคลิกที่
โปรแกรมแสดงค่าเริ่มต้นเป็นวันที่ปัจจุบันเสมอ สามารถแก้ไขได้ โดยคลิกที่
ตัวเลขแล้วคีย์เอง ![]() หรือคลิกรูป
หรือคลิกรูป ![]() (ปฏิทิน) เพื่อเลือกวันที่ แสดงดังรูป img03_2
(ปฏิทิน) เพื่อเลือกวันที่ แสดงดังรูป img03_2
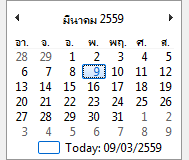
รูปที่ img03_2
1.5. ![]() โปรแกรมแสดงค่าเริ่มต้นเป็นเวลาปัจจุบันเสมอ (ตามเวลาเครื่องคอมพิวเตอร์) สามารถแก้ไขได้
โปรแกรมแสดงค่าเริ่มต้นเป็นเวลาปัจจุบันเสมอ (ตามเวลาเครื่องคอมพิวเตอร์) สามารถแก้ไขได้
1.6. ![]()
![]() โปรแกรมแสดงค่าเริ่มต้นเป็น
โปรแกรมแสดงค่าเริ่มต้นเป็น
ชื่อผู้ล็อกอินเสมอ สามารถแก้ไขได้ โดยกดปุ่ม![]() จะแสดง Lookup ข้อมูลผู้ใช้โปรแกรม สามารถเลือก
จะแสดง Lookup ข้อมูลผู้ใช้โปรแกรม สามารถเลือก
การค้นหา โดยคลิกที่หัว Column แล้วคีย์ข้อมูลที่ต้องการ กดปุ่ม Enter เพื่อเลือกรายการ หรือใช้ลูกศร
เลื่อนขึ้น - ลง ดังรูป img03_3
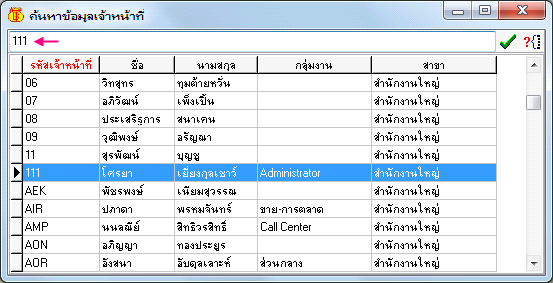
รูปที่ img03_3
1.7. ![]() เลือกรายการ โดยกดปุ่ม
เลือกรายการ โดยกดปุ่ม![]() จะแสดง Lookup จะแสดงฟอร์มการ
จะแสดง Lookup จะแสดงฟอร์มการ
ค้นหาจาก โปรแกรมแสดงค่าเริ่มต้นไว้ที่เลขทะเบียน สามารถค้นหาจาก เลขที่ใบขอรถทดแทน, วันที่ขอรถ
ทดแทน, เลขทะเบียน, จังหวัดจดทะเบียน, เลขทะเบียนรถทดแทน, เลขทะเบียนรถทดแทน, เลขที่ Call
Center, วันที่ติดต่อ, เลขที่สัญญา, ชื่อลูกค้า, เลขใบผ่านเข้า, หมายเลขเครื่อง, หมายเลขตัวถัง ป้อน
ข้อความที่ค้นหา หรือปล่อยว่างเพื่อค้นหาทั้งหมดดังรูป img03_4
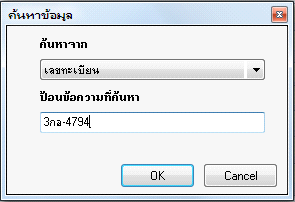
รูปที่ img03_4
สามารถเลือกการค้นหา โดยคลิกที่หัว Column แล้วคีย์ข้อมูลที่ต้องการ กดปุ่ม Enter เพื่อ
เลือกรายการ หรือใช้ลูกศรเลื่อนขึ้น-ลง ดังรูป img03_5
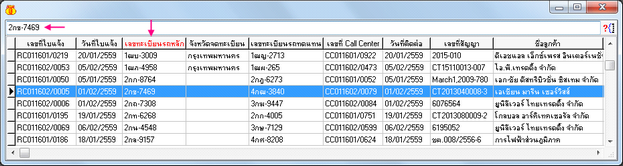
รูปที่ img03_5
1.8. ![]() โปรแกรมแสดงให้อัตโนมัติ
โปรแกรมแสดงให้อัตโนมัติ
1.9. ![]() โปรแกรมแสดงให้อัตโนมัติ ไม่สามารถ
โปรแกรมแสดงให้อัตโนมัติ ไม่สามารถ
แก้ไขได้
1.10.![]() โปรแกรมแสดงให้อัตโนมัติ ไม่
โปรแกรมแสดงให้อัตโนมัติ ไม่
สามารถแก้ไขได้
1.11.![]() โปรแกรมแสดงให้อัตโนมัติ สามารถแก้ไขได้
โปรแกรมแสดงให้อัตโนมัติ สามารถแก้ไขได้
1.12. ![]() โปรแกรมแสดงให้อัตโนมัติ สามารถแก้ไขได้
โปรแกรมแสดงให้อัตโนมัติ สามารถแก้ไขได้
1.13. ![]() โปรแกรมแสดงให้อัตโนมัติ สามารถแก้ไขได้
โปรแกรมแสดงให้อัตโนมัติ สามารถแก้ไขได้
1.14. ![]() โปรแกรมแสดงให้อัตโนมัติ สามารถแก้ไขได้
โปรแกรมแสดงให้อัตโนมัติ สามารถแก้ไขได้
1.15. ![]()
1.16. ![]() โปรแกรมแสดงให้อัตโนมัติ ไม่สามารถแก้ไขได้
โปรแกรมแสดงให้อัตโนมัติ ไม่สามารถแก้ไขได้
1.17. Tab รายการแลกเปลี่ยนรถลูกค้า โปรแกรมแสดงให้อัตโนมัติเฉพาะบางส่วน ดังรูป img03_6
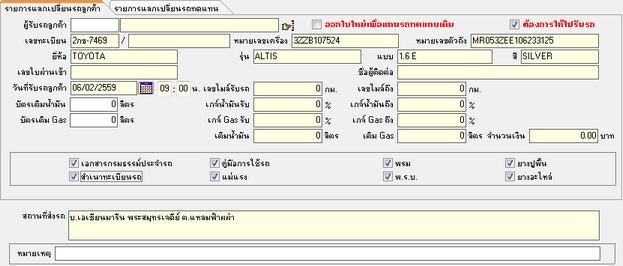
รูปที่ img03_6
ส่วนที่คีย์ข้อมูลเพิ่มเติม
- ![]()
- ![]()
- ![]()
- เลือกรายการอุปกรณ์ที่ติดมากับรถลูกค้า เช่น แม่แรง, พรม, พ.ร.บ. ดังรูป img03_7
![]()
รูปที่ img03_7
- ![]()
1.18. Tab รายการแลกเปลี่ยนรถทดแทน โปรแกรมแสดงให้อัตโนมัติเฉพาะบางส่วน ดังรูป img03_8
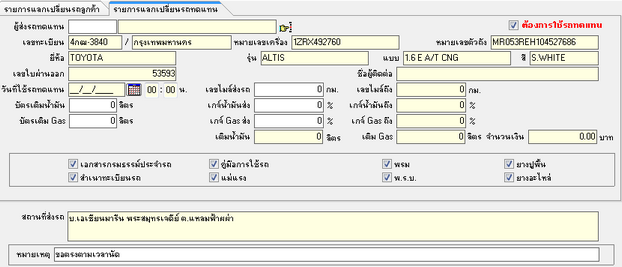
รูปที่ img03_8
ส่วนที่คีย์ข้อมูลเพิ่มเติม
- ![]()
- ![]()
- ![]()
- ![]()
- ![]()
- ![]()
- เลือกรายการอุปกรณ์ที่ติดมากับรถลูกค้า เช่น แม่แรง, พรม, พ.ร.บ. ดังรูป img03_9
![]()
รูปที่ img03_9
1.19. กดปุ่ม![]() เพื่อบันทึกรายการ
เพื่อบันทึกรายการ
1.14. กดปุ่ม![]() เพื่อยกเลิกรายการ
เพื่อยกเลิกรายการ
1.15. กดปุ่ม![]() เพื่อปิดเมนู
เพื่อปิดเมนู
1.16. กดปุ่ม![]() เพื่อพิมพ์เอกสาร โปรแกรมจะตรวจสอบสิทธิ์ในการพิมพ์ ใส่รหัสผ่าน พร้อมระบุ
เพื่อพิมพ์เอกสาร โปรแกรมจะตรวจสอบสิทธิ์ในการพิมพ์ ใส่รหัสผ่าน พร้อมระบุ
หมายเหตุ (ที่ต้องการพิมพ์) หรือใส่ชื่อล็อกอิน, รหัสผ่าน ของผู้ที่มีสิทธิ์ในการพิมพ์ได้ ดังรูป img03_10
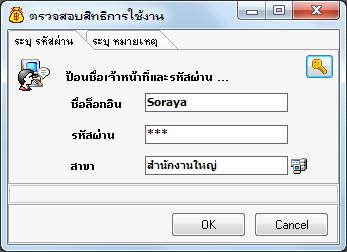 .
.
รูปที่ img03_10
- กดปุ่ม![]() จะแสดงเอกสาร ดังรูป img03_11
จะแสดงเอกสาร ดังรูป img03_11
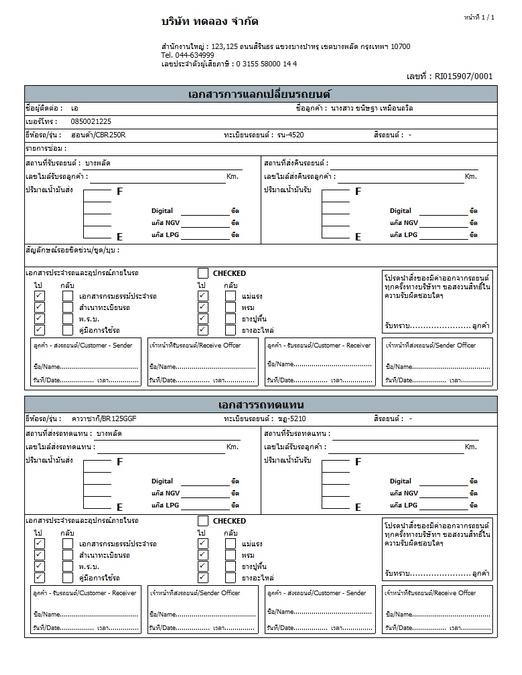
รูปที่ img03_11
- กดปุ่ม![]() หากไม่ต้องการพิมพ์
หากไม่ต้องการพิมพ์
- หากไม่มีสิทธิ์ในการพิมพ์เอกสาร จะแสดงดังรูป img03_12
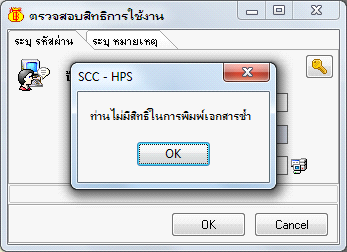
รูปที่ img03_12
หมายเหตุ กดปุ่ม![]() สำหรับ Zoom in, Zoom out
สำหรับ Zoom in, Zoom out
กดปุ่ม ![]() สำหรับเปิด File เอกสาร
สำหรับเปิด File เอกสาร
กดปุ่ม ![]() สำหรับ Save File เอกสาร
สำหรับ Save File เอกสาร
กดปุ่ม ![]() สำหรับค้นหาคำในเอกสาร
สำหรับค้นหาคำในเอกสาร
กดปุ่ม![]() สำหรับปิดเอกสาร
สำหรับปิดเอกสาร
2.ขั้นตอนการยืนยันการแลกเปลี่ยน ทำได้ดังนี้
2.1.กดปุ่ม![]() จะแสดงฟอร์มการยืนยันการแลกเปลี่ยน ดังรูป img03_13
จะแสดงฟอร์มการยืนยันการแลกเปลี่ยน ดังรูป img03_13
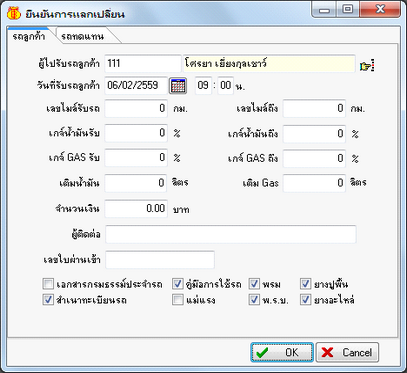
รูปที่ img03_13
2.2.ข้อมูลรถลูกค้า
- ![]() โปรแกรมแสดงให้อัตโนมัติ สามารถแก้ไข
โปรแกรมแสดงให้อัตโนมัติ สามารถแก้ไข
ได้
- ![]() โปรแกรมแสดงให้อัตโนมัติ สามารถแก้ไขได้ โดยคลิกที่ตัวเลขแล้ว
โปรแกรมแสดงให้อัตโนมัติ สามารถแก้ไขได้ โดยคลิกที่ตัวเลขแล้ว
คีย์เอง ![]() หรือคลิกรูป
หรือคลิกรูป ![]() (ปฏิทิน) เพื่อเลือกวันที่
(ปฏิทิน) เพื่อเลือกวันที่
- ![]() โปรแกรมแสดงให้อัตโนมัติ สามารถแก้ไขได้
โปรแกรมแสดงให้อัตโนมัติ สามารถแก้ไขได้
ส่วนที่คีย์ข้อมูลเพิ่มเติม
- ![]() -
- ![]()
- ![]() -
- ![]()
- ![]() -
- ![]()
- ![]() -
- ![]()
- ![]() -
- ![]()
- ![]()
- เลือกรายการอุปกรณ์ที่ติดมากับรถลูกค้า เช่น แม่แรง, พรม, พ.ร.บ. ดังรูป img03_14
![]()
รูปที่ img03_14
2.3.ข้อมูลรถทดแทน
- ![]() โปรแกรมแสดงให้อัตโนมัติ สามารถ
โปรแกรมแสดงให้อัตโนมัติ สามารถ
แก้ไขได้
- ![]() โปรแกรมแสดงให้อัตโนมัติ สามารถแก้ไขได้
โปรแกรมแสดงให้อัตโนมัติ สามารถแก้ไขได้
ส่วนที่คีย์ข้อมูลเพิ่มเติม
- ![]() โปรแกรมแสดงค่าเริ่มต้นเป็น 00:00 สามารถแก้ไขได้
โปรแกรมแสดงค่าเริ่มต้นเป็น 00:00 สามารถแก้ไขได้
- ![]()
- ![]()
- ![]()
- ![]()
- ![]()
- ![]()
- ![]()
2.4.กดปุ่ม ![]() เพื่อยืนยันการแลกเปลี่ยน แสดงข้อความ ดังรูป img03_15
เพื่อยืนยันการแลกเปลี่ยน แสดงข้อความ ดังรูป img03_15
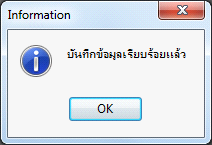
รูปที่ img03_15
2.5.กดปุ่ม ![]() เพื่อยกเลิกการยืนยันการแลกเปลี่ยน
เพื่อยกเลิกการยืนยันการแลกเปลี่ยน
3.ขั้นตอนการค้นหาข้อมูล ทำได้ดังนี้
2.1.กดปุ่ม![]() จะแสดงฟอร์มการค้นหาข้อมูล สามารถค้นหาจากเลขที่เอกสาร, เลขที่ใบแลกเปลี่ยน,
จะแสดงฟอร์มการค้นหาข้อมูล สามารถค้นหาจากเลขที่เอกสาร, เลขที่ใบแลกเปลี่ยน,
วันที่แลกเปลี่ยน, เลขที่ใบขอรถทดแทน, เลขที่ Call Center, รหัสลูกค้า, คำนำหน้าชื่อ, ชื่อลูกค้า, เลขทะเบียนรถหลัก, หมายเลขเครื่อง, หมายเลขตัวถัง, ทะเบียนรถทดแทน, เลขใบผ่านเข้า ป้อนข้อความที่ค้นหา (ปล่อยว่างเพื่อค้นหาทั้งหมด) ดังรูป img03_16
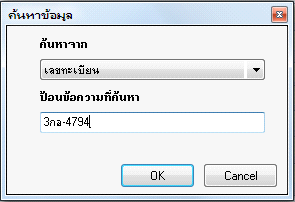
รูปที่ img03_16
- กดปุ่ม![]() หากต้องการค้นหา แสดงดังรูป img03_17
หากต้องการค้นหา แสดงดังรูป img03_17

รูปที่ img03_17
- กดปุ่ม![]() หากต้องการยกเลิกการค้นหา
หากต้องการยกเลิกการค้นหา
4.ขั้นตอนการยกเลิกข้อมูล ทำได้ดังนี้
4.1.กดปุ่มค้นหา จากปุ่มค้นหาในข้อ3
4.2.กดปุ่ม ![]() เพื่อยกเลิกการอนุมัติรถทดแทน โปรแกรมจะตรวจสอบสิทธิ์ในการยกเลิก ใส่
เพื่อยกเลิกการอนุมัติรถทดแทน โปรแกรมจะตรวจสอบสิทธิ์ในการยกเลิก ใส่
รหัสผ่าน พร้อมระบุ หมายเหตุ (ที่ต้องการยกเลิก ซึ่งหมายเหตุจะแสดงในรายการการแก้ไขยกเลิกข้อมูล)
หรือใส่ชื่อล็อกอิน, รหัสผ่าน ของผู้ที่มีสิทธิ์ในการยกเลิกได้ ดังรูป img03_18
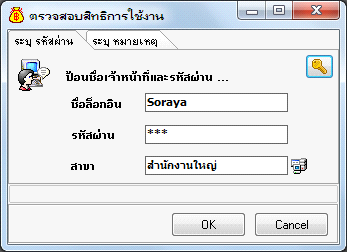
รูปที่ img03_18
- กดปุ่ม![]() จะแสดงข้อความ “ยกเลิกอนุมัติเรียบร้อยแล้ว” ดังรูป img03_19
จะแสดงข้อความ “ยกเลิกอนุมัติเรียบร้อยแล้ว” ดังรูป img03_19
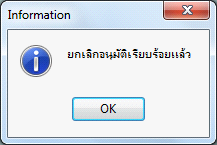
รูปที่ img03_19
- กดปุ่ม![]() หากต้องการยกเลิกรายการ
หากต้องการยกเลิกรายการ
- หากไม่มีสิทธิ์ในการยกเลิกข้อมูล จะแสดงดังรูป img03_20
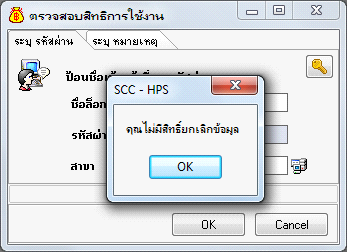
รูปที่ img03_20
4.3.กดปุ่ม ![]() หรือกดปุ่ม Delete บนคีย์บอร์ด หายยังไม่ได้ยกเลิกการอนุมัติ จะแสดงข้อความแจ้ง
หรือกดปุ่ม Delete บนคีย์บอร์ด หายยังไม่ได้ยกเลิกการอนุมัติ จะแสดงข้อความแจ้ง
เตือน ดังรูป img03_21
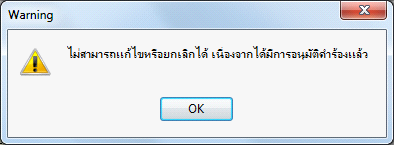
รูปที่ img03_21
4.4.กดปุ่ม ![]() หรือกดปุ่ม Delete บนคีย์บอร์ด โปรแกรมจะตรวจสอบสิทธิ์ในการยกเลิก ใส่
หรือกดปุ่ม Delete บนคีย์บอร์ด โปรแกรมจะตรวจสอบสิทธิ์ในการยกเลิก ใส่
รหัสผ่าน พร้อมระบุ หมายเหตุ (ที่ต้องการยกเลิก ซึ่งหมายเหตุจะแสดงในรายการการแก้ไขยกเลิกข้อมูล)
หรือใส่ชื่อล็อกอิน, รหัสผ่าน ของผู้ที่มีสิทธิ์ในการยกเลิกได้
- กดปุ่ม![]() จะแสดงข้อความ “ยกเลิกเอกสารเรียบร้อยแล้ว” ดังรูป img03_22
จะแสดงข้อความ “ยกเลิกเอกสารเรียบร้อยแล้ว” ดังรูป img03_22
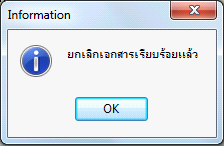
รูปที่ img03_22
- กดปุ่ม![]() หากไม่ต้องการยกเลิกรายการ
หากไม่ต้องการยกเลิกรายการ