หน้าสำหรับทำการบันทึกใบวางบิลจากใบแจ้งหนี้ โดยมีรายละเอียดดังนี้
ขั้นตอนการทำงานของหน้าบันทึกใบวางบิล (จากใบแจ้งหนี้)
เมื่อเข้าโปรแกรม เลือกเมนูรับชำระเงินเบันทึกใบวางบิล (จากใบแจ้งหนี้)
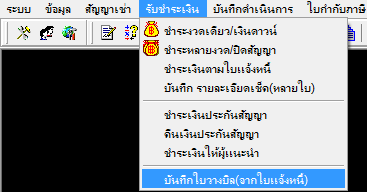
รูปที่img1_1
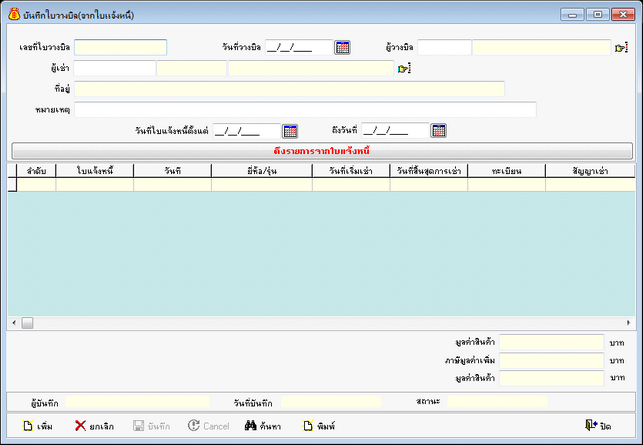
รูปที่img1_2
ขั้นตอนการทำงานหน้าบันทึกใบวางบิล (จากใบแจ้งหนี้)
1.ขั้นตอนการเพิ่ม
1.1 กดปุ่มเพิ่ม เระบบจะทำการสร้างเลขที่ใบวางบิลให้อัตโนมัติ
1.2 เลือกวันที่วางบิลเกดปุ่มเลือกวันที่วางบิล
1.3 เลือกผู้วางบิลเกดปุ่มผู้วางบิล เ เลือกผู้วางบิล
1.4 เลือกผู้เช่า เกดปุ่มเลือกผู้เช่า เเลือกผู้เช่า
1.5 ใส่หมายเหตุ เระบุหมายเหตุ ในช่อง “หมายเหตุ”
1.6 เลือกวันที่ใบแจ้งหนี้ตั้งแต่ […] ถึงวันที่ […] ดังรูป

รูปที่img1_3
1.7กดปุ่มดึงข้อมูลจากใบแจ้งหนี้ ดังรูป
![]()
รูปที่img1_4
1.8ระบบจะแสดงข้อมูล ดังรูป
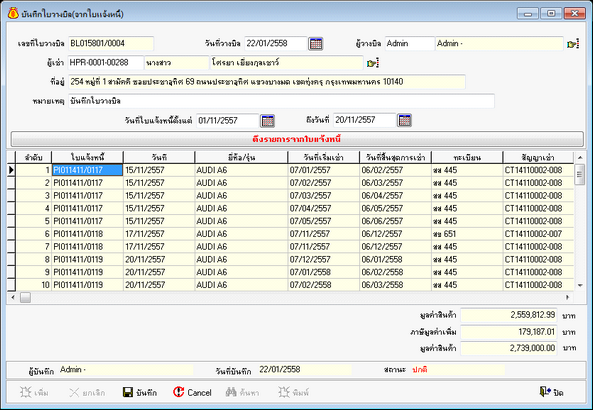
รูปที่img1_5
2.ขั้นตอนการค้นหา
2.1 กดปุ่มค้นหาเระบบจะแสดงหน้าค้นหา สามารถค้นหาจาก (เลขที่ใบวางบิล วันที่วางบิล รหัสลูกค้า คำนำหน้า ชื่อ – นามสกุล สถานะ) เกดปุ่ม OK
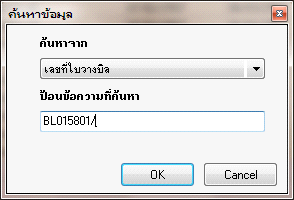
รูปที่img1_7
2.2เลือกเลขที่ใบวางบิล เกดปุ่ม Enter ดังรูป
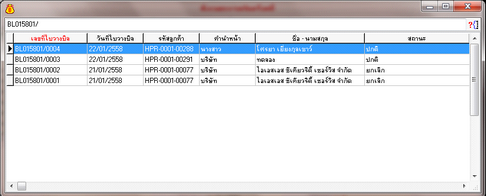
รูปที่img1_8
2.3แสดงข้อมูล ดังรูป
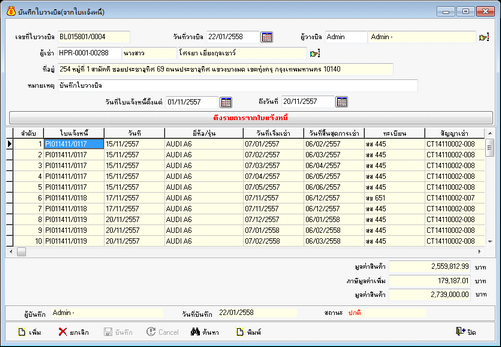
รูปที่img1_9
3.ขั้นตอนการยกเลิก
3.1 กดปุ่มค้นหา เระบบจะแสดงหน้าค้นหา สามารถค้นหาจาก (เลขที่ใบวางบิล วันที่วางบิล รหัสลูกค้า คำนำหน้า ชื่อ – นามสกุล สถานะ) เกดปุ่ม OK
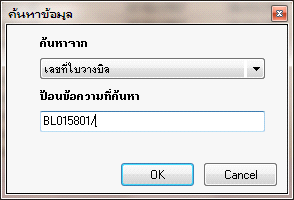
รูปที่img1_7
3.2 เลือกเลขที่ใบวางบิล เกดปุ่ม Enter ดังรูป
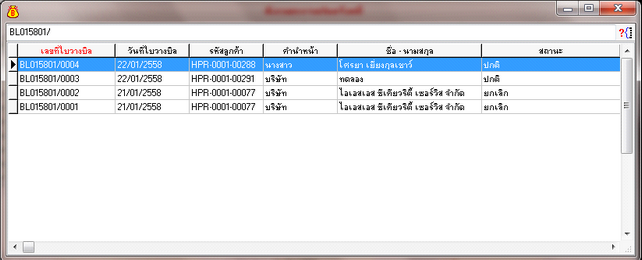
รูปที่img1_8
3.3 แสดงข้อมูล ดังรูป
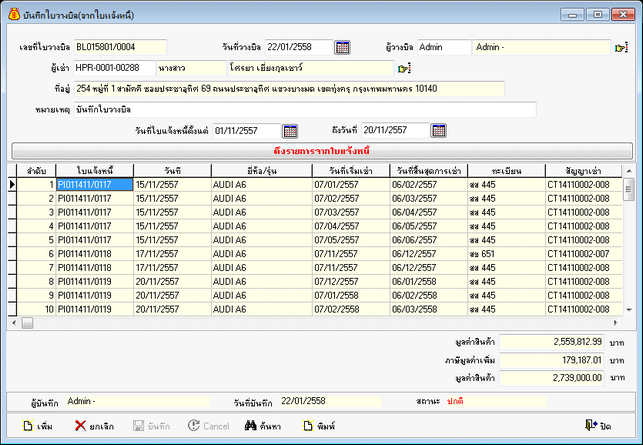
รูปที่img1_9
3.4กดปุ่มยกเลิก เเพื่อยืนยันการยกเลิก
3.5 ระบบจะแสดงการตรวจสอบสิทธิ์การยกเลิก เใส่ล็อกอิน รหัสผ่านและหมายเหตุ เกดปุ่ม OK ดังรูป
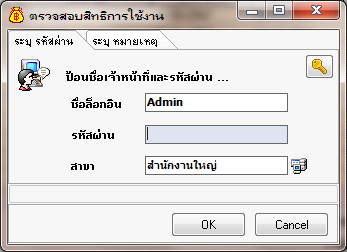
รูปที่img1_10
3.6ระบบจะแสดงข้อมูลการยกเลิก ดังรูป
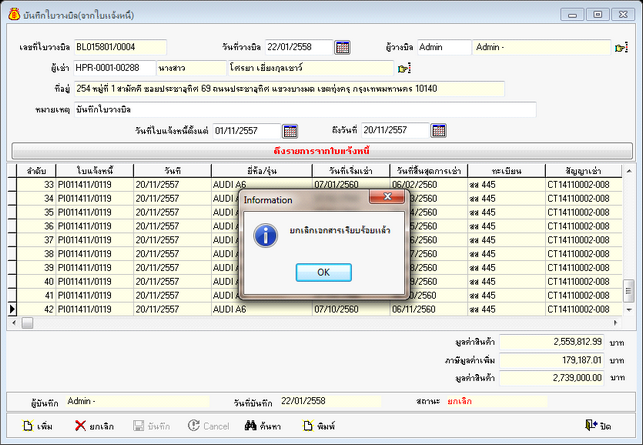
รูปที่img1_11
4.ขั้นตอนการพิมพ์
4.1 กดปุ่มค้นหา เระบบจะแสดงหน้าค้นหา สามารถค้นหาจาก (เลขที่ใบวางบิล วันที่วางบิล รหัสลูกค้า คำนำหน้า ชื่อ – นามสกุล สถานะ) เกดปุ่ม OK
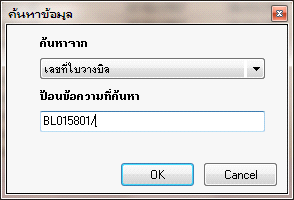
รูปที่img1_7
4.2 เลือกเลขที่ใบวางบิล เกดปุ่ม Enter ดังรูป
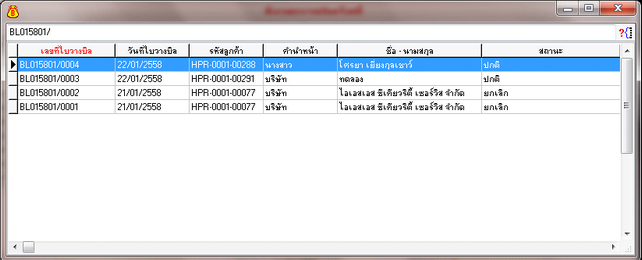
รูปที่img1_8
4.3 แสดงข้อมูล ดังรูป
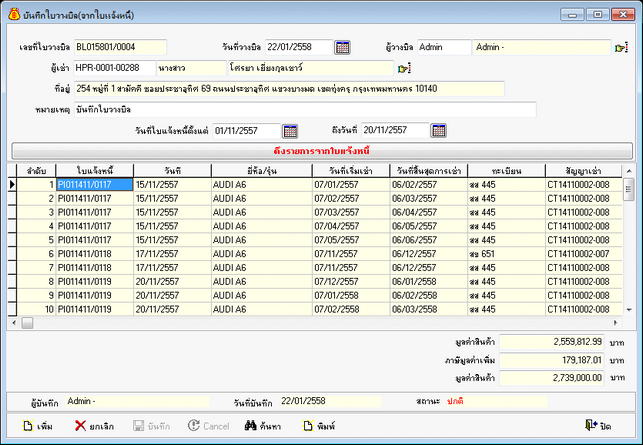
รูปที่img1_9
4.4 กดปุ่มพิมพ์ เแสดงเอกสารพิมพ์
4.5 ระบบจะทำการตรวจสอบสิทธิ์การพิมพ์เอกสาร เใส่ล็อกอิน รหัสผ่านและหมายเหตุ เกดปุ่ม OK ดังรูป
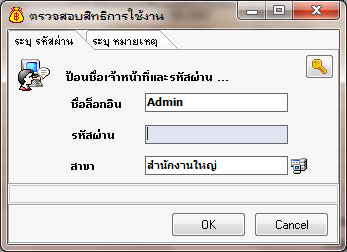
รูปที่img1_10