คือเมนูบันทึกใบแจ้งหนี้จากที่ได้แจ้งซ่อมว่าเป็นศูนย์บริการภายนอก โดยมองผู้จำหน่ายตามที่ได้ระบุในสาขาศูนย์บริการ เมื่อบันทึกรับใบแจ้งหนี้ค่าใช้จ่ายแล้วโปรแกรมจะเปิดและปิด Jobs ในโปรแกรม PSS ให้โดยอัตโนมัติ
ขั้นตอนการเปิดเมนูข้อมูลกลุ่มศูนย์บริการ
เมื่อเข้าโปรแกรม เลือกเมนู Call Centerเ บันทึกรับใบแจ้งหนี้ ค่าใช่จ่าย ดังรูป
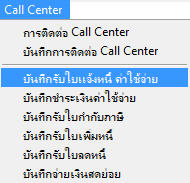
รูป img3
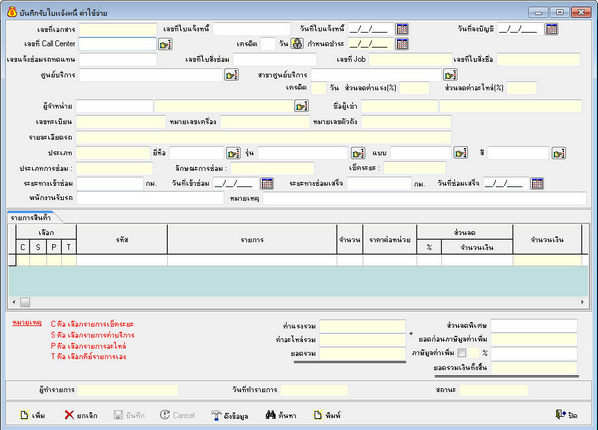
รูป Img3-1
ขั้นตอนการทำงานหน้าบันทึกรับใบแจ้งหนี้ ค่าใช้จ่าย
1. ขั้นตอนการเพิ่มข้อมูลบันทึกรับใบแจ้งหนี้ ค่าใช้จ่าย
1.1 ![]() กดปุ่มเพิ่มเ ระบบจะสร้างเลขที่เอกสารให้อัตโนมัติ
กดปุ่มเพิ่มเ ระบบจะสร้างเลขที่เอกสารให้อัตโนมัติ
1.2 ![]() ใส่เลขที่ใบแจ้งหนี้
ใส่เลขที่ใบแจ้งหนี้
1.3 ![]() เลือกวันที่ใบแจ้งหนี้ โดยคีย์วันที่เองหรือกดปุ่ม
เลือกวันที่ใบแจ้งหนี้ โดยคีย์วันที่เองหรือกดปุ่ม ![]()
1.4 ![]() เลือกวันที่ลงบัญชี โดยคีย์วันที่เองหรือกดปุ่ม
เลือกวันที่ลงบัญชี โดยคีย์วันที่เองหรือกดปุ่ม ![]()
1.5 กด ![]() ที่ช่อง
ที่ช่อง ![]() โปรแกรมจะแสดงหน้าจอค้นหาข้อมูลขึ้นมา สามารถค้นหาได้จาก เลขที่ Call Center, วันที่ติดต่อ, เลขทะเบียน, หมายเลขเครื่อง, หมายเลขถัง, รหัสลูกค้า, ชื่อลูกค้า, นามสกุล ดังรูป
โปรแกรมจะแสดงหน้าจอค้นหาข้อมูลขึ้นมา สามารถค้นหาได้จาก เลขที่ Call Center, วันที่ติดต่อ, เลขทะเบียน, หมายเลขเครื่อง, หมายเลขถัง, รหัสลูกค้า, ชื่อลูกค้า, นามสกุล ดังรูป
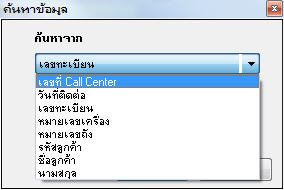
รูป img3-3
| - | เมื่อกด OK โปรแกรมจะแสดง Lookup ตามข้อมูลที่ค้นหา |
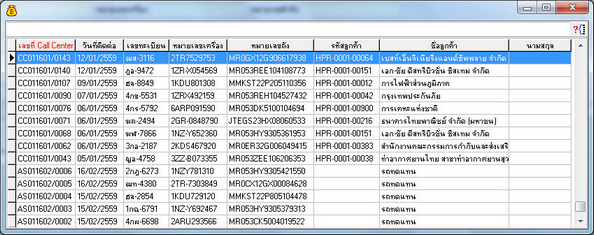
รูป img3-4
| - | กดดับเบิ้ลคลิกหรือ Enter เพื่อเลือกข้อมูลที่ต้องการ |
| - | หากเป็นการแจ้งซ่อมจากฝั่ง Call Center เลขที่ดังกล่าวจะแสดงในช่อง |
| - | แต่หากเป็นการแจ้งซ่อมจากฝั่งรถทดแทน เลขที่ดังกล่าวจะแสดงในช่อง |
1.6 ![]() จะดึงข้อมูลจำนวนวันมาจากหน้าเมนู “ข้อมูลศูนย์บริการ” แต่สามารถแก้ไขได้โดยกดที่ปุ่ม
จะดึงข้อมูลจำนวนวันมาจากหน้าเมนู “ข้อมูลศูนย์บริการ” แต่สามารถแก้ไขได้โดยกดที่ปุ่ม ![]()
1.7 ![]() จะแสดงอัตโนมัติตามจำนวนวันที่มีเครดิต
จะแสดงอัตโนมัติตามจำนวนวันที่มีเครดิต
1.8 ![]() ใส่เลขที่ใบสั่งซ่อม(ถ้ามี)
ใส่เลขที่ใบสั่งซ่อม(ถ้ามี)
1.9 ![]() จะแสดงอัตโนมัติเมื่อกดบันทึกรับใบแจ้งหนี้
จะแสดงอัตโนมัติเมื่อกดบันทึกรับใบแจ้งหนี้
1.10 ![]() จะแสดงอัตโนมัติ(ถ้ามี)
จะแสดงอัตโนมัติ(ถ้ามี)
1.11 ![]() โปรแกรมจะเทข้อมูลมาแสดงเมื่อกดเลือก “เลขที่ Call Center”
โปรแกรมจะเทข้อมูลมาแสดงเมื่อกดเลือก “เลขที่ Call Center”
1.12 ![]() โปรแกรมจะเทข้อมูลมาแสดงเมื่อกดเลือก “เลขที่ Call Center” แต่สามารถเปลี่ยนได้โดยคลิกเลือกที่ปุ่ม
โปรแกรมจะเทข้อมูลมาแสดงเมื่อกดเลือก “เลขที่ Call Center” แต่สามารถเปลี่ยนได้โดยคลิกเลือกที่ปุ่ม ![]()
1.13 ![]() จะแสดงข้อมูลตามสาขาศูนย์บริการที่ได้บันทึกไว้ในเมนู “ข้อมูลศูนย์บริการ”
จะแสดงข้อมูลตามสาขาศูนย์บริการที่ได้บันทึกไว้ในเมนู “ข้อมูลศูนย์บริการ”
1.14 ![]() จะแสดงชื่อผู้จำหน่ายตามที่ตั้งไว้จากเมนู “ข้อมูลศูนย์บริการ” สามารถเปลี่ยนแปลงได้
จะแสดงชื่อผู้จำหน่ายตามที่ตั้งไว้จากเมนู “ข้อมูลศูนย์บริการ” สามารถเปลี่ยนแปลงได้
1.15 ![]() แสดงอัตโนมัติโดยมองจากชื่อผู้เช่าในสัญญา แต่หากเป็นการแจ้งซ่อมจากฝั่งรถทดแทน ข้อมูลในช่องผู้เช่าจะแสดงเป็น “รถทดแทน”
แสดงอัตโนมัติโดยมองจากชื่อผู้เช่าในสัญญา แต่หากเป็นการแจ้งซ่อมจากฝั่งรถทดแทน ข้อมูลในช่องผู้เช่าจะแสดงเป็น “รถทดแทน”
1.16 ![]() ระบบจะเทรายการมาเมื่อเลือกเลขที่ Call Center หรือเลขที่แจ้งซ่อมรถทดแทน
ระบบจะเทรายการมาเมื่อเลือกเลขที่ Call Center หรือเลขที่แจ้งซ่อมรถทดแทน
1.17 ![]() ระบบจะเทรายการมาเมื่อเลือกเลขที่ Call Center หรือเลขที่แจ้งซ่อมรถทดแทน
ระบบจะเทรายการมาเมื่อเลือกเลขที่ Call Center หรือเลขที่แจ้งซ่อมรถทดแทน
1.18 ![]() ระบบจะเทรายการมาเมื่อเลือกเลขที่ Call Center หรือเลขที่แจ้งซ่อมรถทดแทน
ระบบจะเทรายการมาเมื่อเลือกเลขที่ Call Center หรือเลขที่แจ้งซ่อมรถทดแทน
1.19 ![]() ระบบจะเทรายการมาเมื่อเลือกเลขที่ Call Center หรือเลขที่แจ้งซ่อมรถทดแทน
ระบบจะเทรายการมาเมื่อเลือกเลขที่ Call Center หรือเลขที่แจ้งซ่อมรถทดแทน
1.20 ![]() ระบบจะเทรายการมาเมื่อเลือกเลขที่ Call Center หรือเลขที่แจ้งซ่อมรถทดแทน
ระบบจะเทรายการมาเมื่อเลือกเลขที่ Call Center หรือเลขที่แจ้งซ่อมรถทดแทน
1.21 ![]() ให้ทำการเลือกข้อมูลโดยกดที่ปุ่ม
ให้ทำการเลือกข้อมูลโดยกดที่ปุ่ม ![]() เพื่อเลือกข้อมูล
เพื่อเลือกข้อมูล
1.22 ![]() ให้ทำการเลือกข้อมูลโดยกดที่ปุ่ม
ให้ทำการเลือกข้อมูลโดยกดที่ปุ่ม ![]() เพื่อเลือกข้อมูล
เพื่อเลือกข้อมูล
1.23 ![]() ให้ทำการเลือกข้อมูลโดยกดที่ปุ่ม
ให้ทำการเลือกข้อมูลโดยกดที่ปุ่ม ![]() เพื่อเลือกข้อมูล
เพื่อเลือกข้อมูล
1.24 ![]() ให้ทำการเลือกข้อมูลโดยกดที่ปุ่ม
ให้ทำการเลือกข้อมูลโดยกดที่ปุ่ม ![]() เพื่อเลือกข้อมูล
เพื่อเลือกข้อมูล
1.25 ![]() ระบบจะเทรายการมาเมื่อเลือกเลขที่ Call Center หรือเลขที่แจ้งซ่อมรถทดแทน
ระบบจะเทรายการมาเมื่อเลือกเลขที่ Call Center หรือเลขที่แจ้งซ่อมรถทดแทน
1.26 ![]() ระบบจะเทรายการมาเมื่อเลือกเลขที่ Call Center หรือเลขที่แจ้งซ่อมรถทดแทน
ระบบจะเทรายการมาเมื่อเลือกเลขที่ Call Center หรือเลขที่แจ้งซ่อมรถทดแทน
1.27 ![]() ระบบจะเทรายการมาเมื่อเลือกเลขที่ Call Center หรือเลขที่แจ้งซ่อมรถทดแทน
ระบบจะเทรายการมาเมื่อเลือกเลขที่ Call Center หรือเลขที่แจ้งซ่อมรถทดแทน
1.28 ![]() ใส่เลขไมล์เข้าซ่อม
ใส่เลขไมล์เข้าซ่อม
1.29 ![]() คีย์ข้อมูลวันที่เข้าซ่อมหรือกดที่ปุ่ม
คีย์ข้อมูลวันที่เข้าซ่อมหรือกดที่ปุ่ม ![]() เพื่อเลือกวันที่
เพื่อเลือกวันที่
1.30 ![]() ใส่เลขไมล์รถเมื่อซ่อมเสร็จ
ใส่เลขไมล์รถเมื่อซ่อมเสร็จ
1.31 ![]() คีย์ข้อมูลวันที่เข้าซ่อมหรือกดที่ปุ่ม
คีย์ข้อมูลวันที่เข้าซ่อมหรือกดที่ปุ่ม ![]() เพื่อเลือกวันที่
เพื่อเลือกวันที่
1.32 ![]() ใส่ชื่อพนักงานรับรถ
ใส่ชื่อพนักงานรับรถ
1.33 ![]() ใส่หมายเหตุในช่องนี้
ใส่หมายเหตุในช่องนี้
1.34 ใส่รายการที่รับใบแจ้งซ่อมได้ในแท็บ “รายการสินค้า”
![]()
รูป img3-5
| - | ติ๊ก |
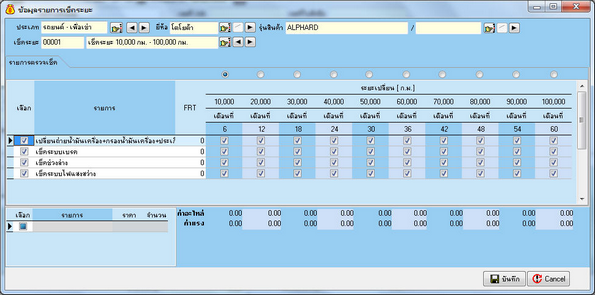
รูป img3-6
![]()
รูป img3-7
| - | ติ๊ก |
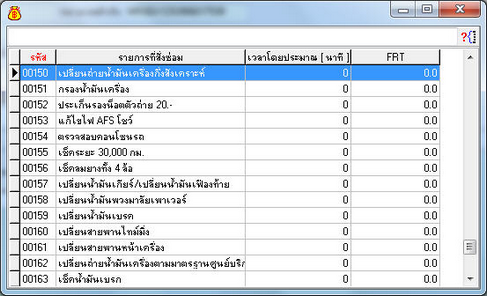
รูป img3-8
![]()
รูป img3-9
| - | ติ๊ก |
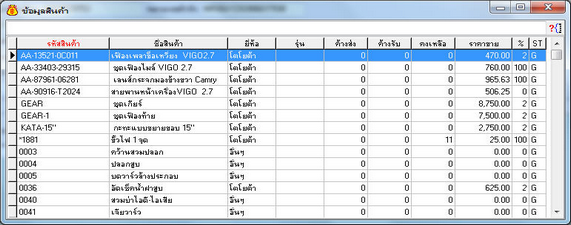
รูป img3-10
![]()
รูป img3-11
| - | ติ๊ก |
1.34.1 จากนั้นใส่ราคาในช่อง “ราคาต่อหน่วย”
1.34.2 ใส่ส่วนลดเป็นเปอร์เซ็นต์ในช่อง “ส่วนลดเ%” แล้วระบบจะคำนวณเป็นจำนวนเงินให้ในช่อง “ส่วนลดเจำนวนเงิน”
1.34.3 ระบบจำคำนวณทั้งหมดแสดงในช่อง “จำนวนเงิน”
1.34.4 ใส่หมายเหตุได้ในช่อง “หมายเหตุ” ท้ายรายการ
- เมื่อใส่รายการครบแล้วยอดรวมต่าง ๆ จะแสดงตามช่องด้านล่าง

ค่าแรงรวม จะแสดงยอดรวมจากรายการเช็คระยะ(C) รายการค่าบริการ(S) และรายการที่คีย์เอง(T)
ค่าอะไหล่รวม จะแสดงยอดรวมจากรายการอะไหล่(P)
ยอดรวม จะแสดงราคาจากช่อง ค่าแรงรวม + ค่าอะไหล่รวม
ส่วนลดพิเศษ สามารถใส่ส่วนลดพิเศษได้
ยอดก่อนภาษีมูลค่าเพิ่ม จะแสดงจากช่อง ยอดรวม – ส่วนลดพิเศษ
ภาษีมูลค่าเพิ่ม จะแสดงยอดภาษี
ยอดรวมเงินทั้งสิ้น จะแสดงจากช่อง ยอดก่อนภาษีมูลค่าเพิ่ม + ภาษีมูลค่าเพิ่ม
1.35 ![]() แสดงตามชื่อผู้ใช้โปรแกรม
แสดงตามชื่อผู้ใช้โปรแกรม
1.36 ![]() แสดงวันที่ปัจจุบัน
แสดงวันที่ปัจจุบัน
1.37 ![]() แสดงสถานะของเลขที่ใบแจ้งหนี้
แสดงสถานะของเลขที่ใบแจ้งหนี้
1.38 เมื่อตรวจสอบข้อมูลเรียบร้อยแล้วกด “บันทึก” โปรแกรมจะแสดงเอกสารเลขที่รับใบแจ้งหนี้ขึ้นมา

รูป img3-12
2 ขั้นตอนการค้นหาข้อมูลบันทึกรับใบแจ้งหนี้ ค่าใช้จ่าย
2.1 กดปุ่มค้นหาเ โปรแกรมจะแสดงหน้าค้นหาข้อมูลขึ้นมา
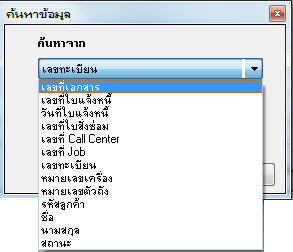
รูป img3-13
| 2.2 | สามารถค้นหาข้อมูลได้จาก เลขที่เอกสาร, เลขที่ใบแจ้งหนี้, วันที่ใบแจ้งหนี้, เลขที่ใบสั่งซ่อม, เลขที่ Call Center, เลขที่ Job, เลขทะเบียน, หมายเลขเครื่อง, หมายเลขตัวถัง, รหัสลูกค้า, ชื่อ, นามสกุล และสถานะเ เลือกข้อมูลที่ต้องการค้นหาเ กด OKเ โปแกรมจะแสดง Lookup รายการใบแจ้งหนี้ |
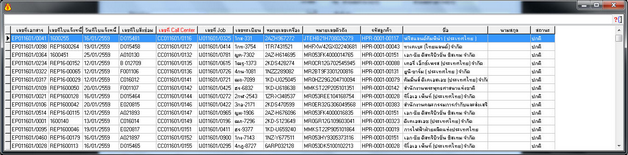
รูป img3-14
| 2.3 | กด Enter หรือดับเบิ้ลคลิกเลือกรายการ |
3. ขั้นตอนการยกเลิกข้อมูลบันทึกรับใบแจ้งหนี้ ค่าใช้จ่าย
3.1 กดปุ่มค้นหาเ ทำตามขั้นตอนที่ 2.2, 2.3
3.3 กดยกเลิกเ โปรแกรมจะแสดงหน้าตรวจสอบสิทธิ์ ตามรูป
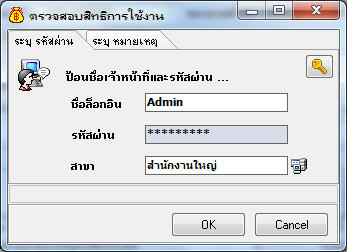
รูป img3-15
3.4 ใส่ชื่อล็อกอิน, รหัสผ่าน และระบุหมายเหตุที่ต้องการเ กด OK
หมายเหตุ : ใบแจ้งหนี้จะไม่สามารถยกเลิกได้หากมีการชำระเงินค่าใช้จ่ายหรือบันทึกรับใบกำกับภาษีแล้ว ต้องทำการยกเลิกบันทึกชำระเงินค่าใช้จ่ายและยกเลิกบันทึกรับใบกำกับภาษีก่อน
4. ขั้นตอนการดึงข้อมูลบันทึกรับใบแจ้งหนี้ ค่าใช้จ่าย
4.1 กดปุ่มค้นหาเ ดำเนินการตามขั้นตอนของข้อ 2.2, 2.3เ เลือกรายการที่มีสถานะเป็น “ยกเลิก” (จะสามารถใช้งานได้เฉพาะใบแจ้งหนี้ที่ยกเลิกแล้วเท่านั้น)
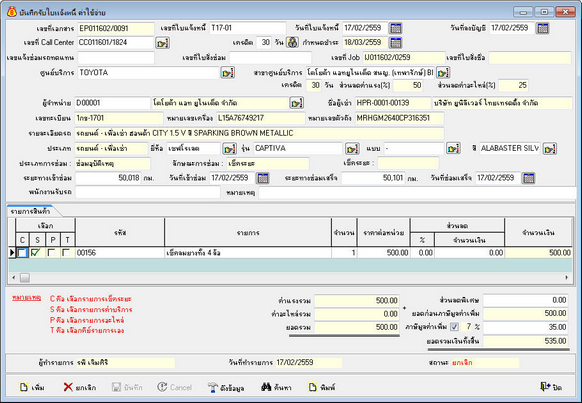
รูป img3-17
4.2 กดปุ่ม “ดึงข้อมูล”เ รายการต่าง ๆ จะเทข้อมูลมาทั้งหมด พร้อมบันทึก
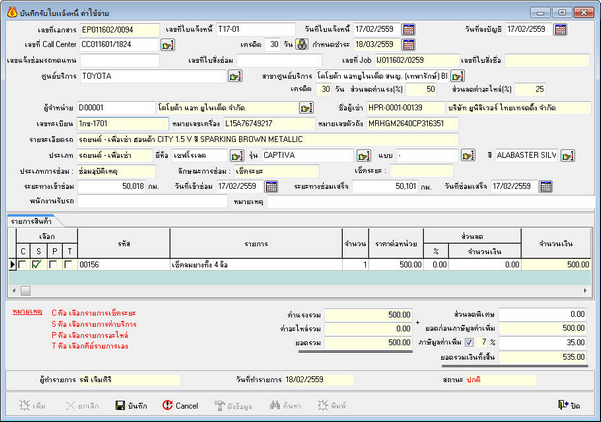
รูป img3-18
4.3 ทำการแก้ไขข้อมูลที่ต้องการเ กด “บันทึก”
5. ขั้นตอนการพิมพ์ข้อมูลบันทึกรับใบแจ้งหนี้ ค่าใช้จ่าย
5.1 กดปุ่มค้นหาเ ดำเนินการตามขั้นตอนของข้อ 2.2, 2.3เ เลือกข้อมูลรายการที่ต้องการพิมพ์
5.2 กดปุ่มพิมพ์เ โปรแกรมจะแสดงหน้าตรวจสอบสิทธิ์ในการพิมพ์เอกสารซ้ำ
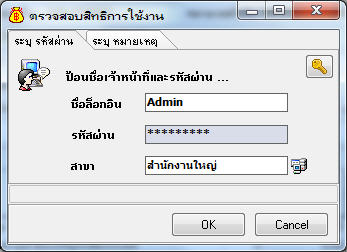
รูป img3-15
5.3 ใส่ชื่อล็อกอิน, รหัสผ่าน และระบุหมายเหตุที่ต้องการเ กด OKเ โปรแกรมจะแสดงเอกสาร

รูป img3-12