คือเมนูที่ใช้เพื่อชำระเงินตามที่ได้รับใบแจ้งหนี้จากศูนย์บริการภายนอก โดยมองตามผู้จำหน่ายของศูนย์บริการนั้น ๆ ที่ได้ระบุไว้ที่หน้าเมนูบันทึกรับใบแจ้งหนี้ ค่าใช้จ่าย
ขั้นตอนการเปิดเมนูบันทึกชำระเงินค่าใช้จ่าย
เมื่อเข้าโปรแกรม เลือกเมนู Call Centerเ บันทึกชำระเงินค่าใช่จ่าย ดังรูป
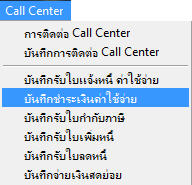
รูป img4
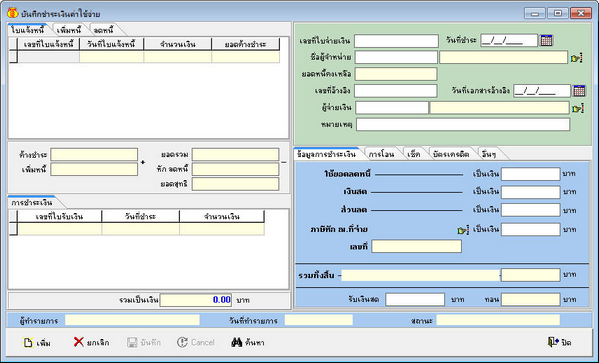
รูป Img4-1
ขั้นตอนการทำงานหน้าบันทึกชำระเงินค่าใช้จ่าย
1. ขั้นตอนการเพิ่มข้อมูลบันทึกชำระเงินค่าใช้จ่าย
1.1 ![]() กดปุ่มเพิ่มเ ระบบจะสร้างเลขที่ใบจ่ายเงินให้อัตโนมัติ
กดปุ่มเพิ่มเ ระบบจะสร้างเลขที่ใบจ่ายเงินให้อัตโนมัติ
1.2 ![]() ใส่วันที่ชำระเงิน หรือคลิกที่
ใส่วันที่ชำระเงิน หรือคลิกที่ ![]() แล้วเลือกวันที่
แล้วเลือกวันที่
1.3 ![]() กด Enter ที่ช่อง “ชื่อผู้จำหน่าย” หรือคลิกที่
กด Enter ที่ช่อง “ชื่อผู้จำหน่าย” หรือคลิกที่ ![]() เพื่อเลือกผู้จำหน่าย
เพื่อเลือกผู้จำหน่าย
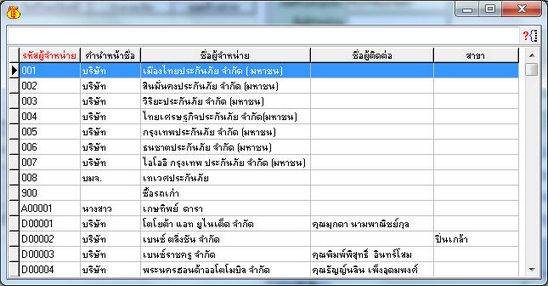
รูป Img4-2
1.4 ![]() หากผู้จำหน่ายที่เลือกมียอดหนี้ที่ยังชำระไม่หมด จำนวนเงินที่ค้างจะแสดงในช่องนี้
หากผู้จำหน่ายที่เลือกมียอดหนี้ที่ยังชำระไม่หมด จำนวนเงินที่ค้างจะแสดงในช่องนี้
1.5 ![]() ใส่เลขที่อ้างอิง (หากมี)
ใส่เลขที่อ้างอิง (หากมี)
1.6 ![]() ใส่วันที่อ้างอิง หรือคลิกที่
ใส่วันที่อ้างอิง หรือคลิกที่ ![]() เพื่อเลือกวันที่
เพื่อเลือกวันที่
1.7 ![]() คลิกที่ปุ่ม
คลิกที่ปุ่ม ![]() เพื่อเลือกผู้จ่ายเงิน
เพื่อเลือกผู้จ่ายเงิน
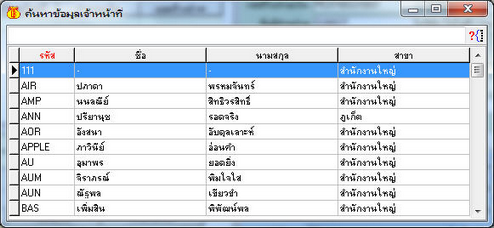
รูป Img4-3
1.8 ![]() ใส่หมายเหตุได้ในช่อง “หมายเหตุ”
ใส่หมายเหตุได้ในช่อง “หมายเหตุ”
1.9 ![]() กด Enter ที่ช่อง “เลขที่ใบแจ้งหนี้” หรือคลิกที่
กด Enter ที่ช่อง “เลขที่ใบแจ้งหนี้” หรือคลิกที่ ![]() โปรแกรมจะแสดงหน้าค้นหาข้อมูลขึ้นมา
โปรแกรมจะแสดงหน้าค้นหาข้อมูลขึ้นมา
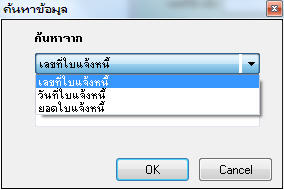
รูป Img4-4
สามารถค้นหาข้อมูลได้จาก เลขที่ใบแจ้งหนี้, วันที่ใบแจ้งหนี้, ยอดใบแจ้งหนี้
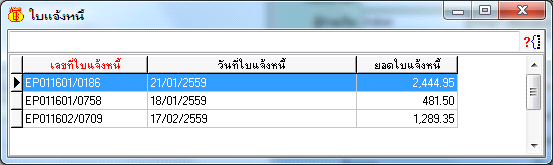
รูป Img4-4-1
กด Enter หรือดับเบิ้ลคลิกเลือกใบแจ้งหนี้ที่ต้องการชำระ (สามารถเลือกได้หลายใบ)
1.10  ตรงแท็ป “เพิ่มหนี้” กด Enter ที่ช่อง “เลขที่ใบเพิ่มหนี้” หรือคลิกที่
ตรงแท็ป “เพิ่มหนี้” กด Enter ที่ช่อง “เลขที่ใบเพิ่มหนี้” หรือคลิกที่ ![]() โปรแกรมจะแสดงหน้าค้นหาข้อมูลขึ้นมา
โปรแกรมจะแสดงหน้าค้นหาข้อมูลขึ้นมา
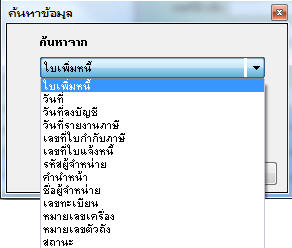
รูป Img4-5
สามารถค้นหาข้อมูลได้จาก ใบเพิ่มหนี้, วันที่, วันที่ลงบัญชี, วันที่รายงานภาษี, เลขที่ใบกำกับภาษี, เลขที่ใบแจ้งหนี้, รหัสผู้จำหน่าย, คำนำหน้า, ชื่อผู้จำหน่าย, เลขทะเบียน, หมายเลขเครื่อง, หมายเลขตัวถัง, สถานะ
1.11  ตรงแท็ป “ลดหนี้” กด Enter ที่ช่อง “เลขที่ใบลดหนี้” หรือคลิกที่
ตรงแท็ป “ลดหนี้” กด Enter ที่ช่อง “เลขที่ใบลดหนี้” หรือคลิกที่ ![]() โปรแกรมจะแสดงหน้าค้นหาข้อมูลขึ้นมา
โปรแกรมจะแสดงหน้าค้นหาข้อมูลขึ้นมา
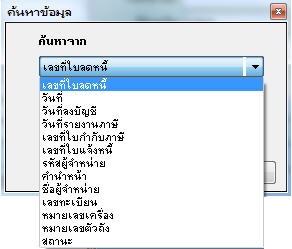
รูป Img4-6
สามารถค้นหาข้อมูลได้จาก เลขที่ใบลดหนี้, วันที่, วันที่ลงบัญชี, วันที่รายงานภาษี , เลขที่ใบกำกับภาษี, เลขที่ใบแจ้งหนี้, รหัสผู้จำหน่าย, คำนำหน้า, ชื่อผู้จำหน่าย, เลขทะเบียน, หมายเลขเครื่อง, หมายเลขตัวถัง, สถานะ
เมื่อเลือกใบแจ้งหนี้ ใบเพิ่มหนี้หรือใบลดหนี้เรียบร้อยแล้ว ราคาต่าง ๆ จะเทรายการลงมาแสดงในช่องด้านล่าง

รูป Img4-6
| - | ค้างชำระ จะแสดงยอดเงินที่ค้างตามใบแจ้งหนี้ |
| - | เพิ่มหนี้ จะแสดงยอดตามใบแจ้งหนี้ |
| - | ยอดรวม จะแสดงยอดรวมจากช่องค้างชำระ + เพิ่มหนี้ |
| - | หัก ลดหนี้ จะแสดงยอดตามใบลดหนี้ |
| - | ยอดสุทธิ คือยอดรวมที่หัก ลดหนี้แล้ว |
1.12 ใส่วิธีการชำระเงินได้ 5 วิธี ได้แก่
1.12.1 แท็ป “ข้อมูลการชำระเงิน”
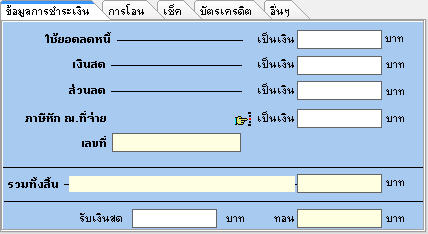
รูป Img4-9
| - | ใช้ยอดลดหนี้ ใส่เมื่อมีใบลดหนี้ |
| - | เงินสด ใส่เมื่อต้องการชำระเป็นเงินสด |
| - | ส่วนลด ใส่ยอดส่วนลดหากมี |
| - | ภาษีหัก ณ.ที่จ่าย กดปุ่ม |
1.12.2 แท็ป “การโอน”
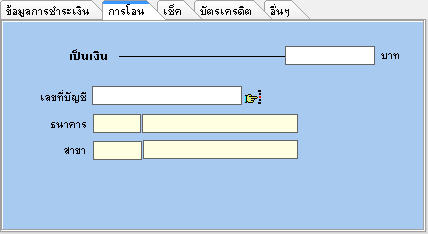
รูป Img4-9
| - | เป็นเงิน ใส่ยอดเงินโอน |
| - | เลขที่บัญชี กดปุ่ม |
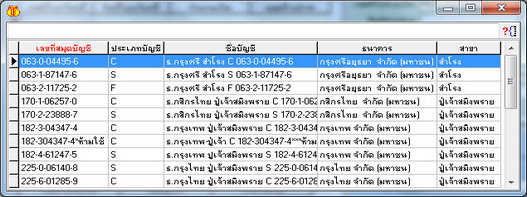
รูป Img4-10
| - | ธนาคาร จะแสดงชื่อธนาคารตามที่เลือก |
| - | สาขา จะแสดงสาขาที่เลือก |
1.12.3 แท็ป “เช็ค”
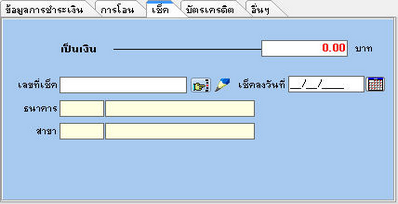
รูป Img4-11
| - | เป็นเงิน ใสยอดเงินที่ต้องการจ่ายด้วยเช็ค |
| - | เลขที่เช็ค กดปุ่ม |
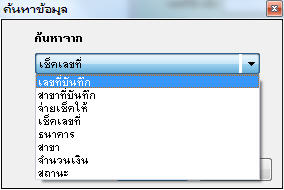
รูป Img4-11-1
สามารถค้นหาได้จาก เลขที่บันทึก, สาขาที่บันทึก, จ่ายเช็คให้, เช็คเลขที่, ธนาคาร, สาขา, จำนวนเงิน, สถานะเ จากนั้นกดปุ่ม OK โปรแกรมจะแสดง Lookup เลขที่เช็คเ กด Enter หรือดับเบิ้ลคลิกเลือกรายการ
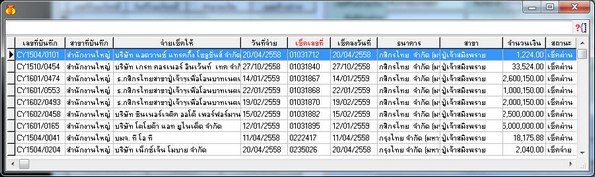
รูป Img4-11-2
1.12.4 แท็ป “บัตรเครดิต”
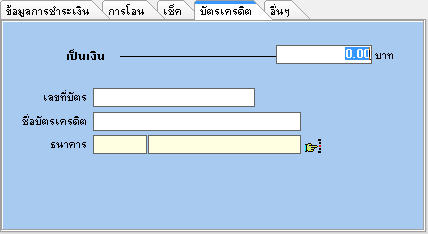
รูป Img4-12
| - | เป็นเงิน ใส่ยอดเงินที่ต้องการชำระโดยบัตรเครดิต |
| - | เลขที่บัตร ใส่เลขที่บัตรเครดิต |
| - | ชื่อบัตรเครดิต ใส่ชื่อบัตรเครดิต |
| - | ธนาคาร กดปุ่ม |
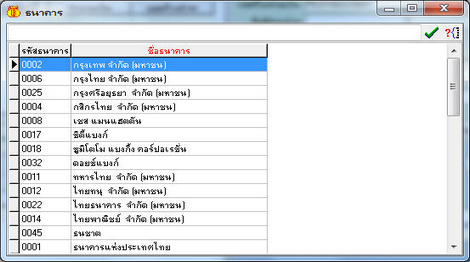
รูป Img4-12-1
1.12.5 แท็ป “อื่นๆ”
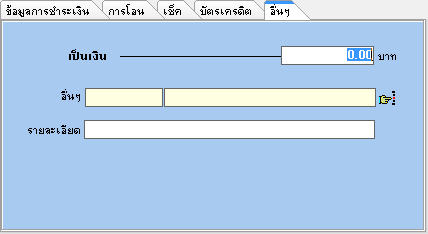
รูป Img4-13
| - | เป็นเงิน ใส่ยอดเงินที่ต้องการชำระ |
| - | อื่นๆ กดปุ่ม |
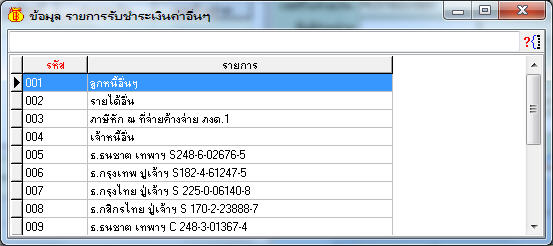
รูป Img4-13-1
| - | รายละเอียด ใส่รายละเอียดการชำระเงินอื่นๆ |
1.13 ![]() เมื่อใส่ยอดเงินตามที่ต้องการเรียบร้อยแล้ว ช่องรวมทั้งสิ้นจะแสดงจำนวนเงินที่จะทำการชำระ
เมื่อใส่ยอดเงินตามที่ต้องการเรียบร้อยแล้ว ช่องรวมทั้งสิ้นจะแสดงจำนวนเงินที่จะทำการชำระ
1.14 เมื่อตรวจสอบข้อมูลครบถ้วนแล้ว กด “บันทึก”
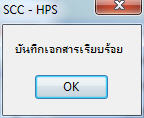
รูป Img4-14
1.15 เมื่อบันทึกเรียบร้อยแล้ว ข้อมูลในแท็ป “การชำระเงิน” จะแสดงข้อมูลของใบรับเงินที่เคยทำรายการใบแจ้งหนี้ดังกล่าวไว้
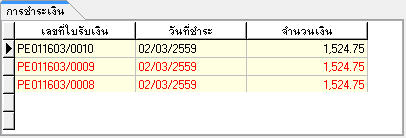
รูป Img4-8
2 ขั้นตอนการค้นหาข้อมูลบันทึกชำระเงินค่าใช้จ่าย
2.1 กดปุ่มค้นหาเ โปรแกรมจะแสดงหน้าค้นหาข้อมูลขึ้นมา
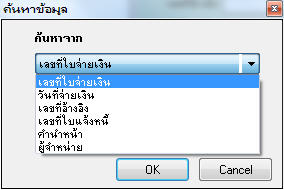
รูป img4-15
| 2.2 | สามารถค้นหาข้อมูลได้จาก เลขที่ใบจ่ายเงิน, วันที่จ่ายเงิน, เลขที่อ้างอิง, เลขที่ใบแจ้งหนี้, คำนำหน้า, ผู้จำหน่ายเ เลือกข้อมูลที่ต้องการค้นหาเ กด OKเ โปแกรมจะแสดง Lookup รายการใบจ่ายเงิน |

รูป img4-15-1
| 2.3 | กด Enter หรือดับเบิ้ลคลิกเลือกรายการ |
3. ขั้นตอนการยกเลิกข้อมูลบันทึกชำระเงินค่าใช้จ่าย
3.1 กดปุ่มค้นหาเ ทำตามขั้นตอนที่ 2.2, 2.3
3.2 กดปุ่มยกเลิกเ โปรแกรมจะแสดงข้อความให้ยืนยันการทำรายการ ดังรูป
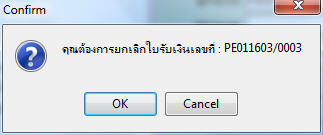
รูป img4-16
กดปุ่ม OKเ โปรแกรมจะแสดงหน้าตรวจสอบสิทธิ์ในการยกเลิกข้อมูล
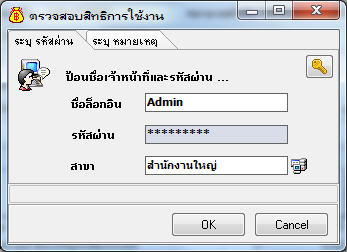
รูป img4-17
3.4 ใส่ชื่อล็อกอิน, รหัสผ่าน และระบุหมายเหตุที่ต้องการเ กด OK