เป็นเมนูสำหรับบันทึกใบวางบิล(รายรับอื่นๆ) ซึ่งจะดึงรายการจากการบันทึกรายรับอื่นๆ และจะต้องยังไม่ชำระเงนเท่านั้น ลูกค้าหนึ่งคน สามารถวางบิลได้หลายรายการ
ขั้นตอนการบันทึกใบวางบิล(รายรับอื่นๆ)
เมื่อเข้าโปรแกรม เลือกเมนูรายรับอื่นๆเ บันทึกใบวางบิล(รายรับอื่นๆ) ดังรูป
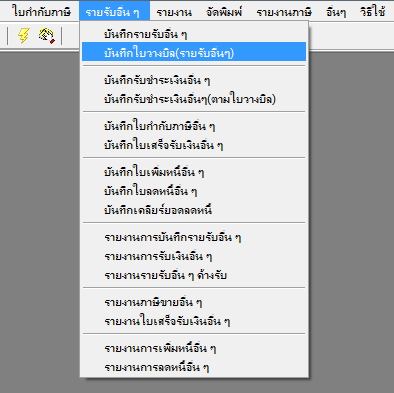
รูปที่img
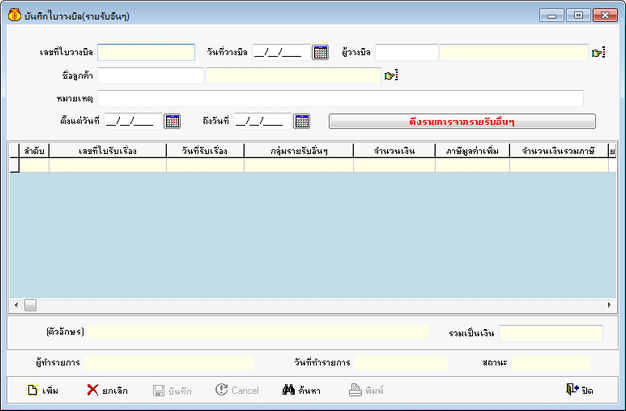
รูปที่img
ขั้นตอนการทำงานบันทึกใบวางบิล(รายรับอื่นๆ) มี 3 ขั้นตอนดังนี้
1.ขั้นตอนการเพิ่มข้อมูล
2.ขั้นตอนการค้นหาข้อมูล
3.ขั้นตอนการยกเลิกข้อมูล
4.ขั้นตอนการพิมพ์ข้อมูล
1.ขั้นตอนเพิ่มข้อมูล มีดังนี้
1.1 กดปุ่ม “เพิ่ม” หรือกดปุ่ม Insert บนคีย์บอร์ด
1.2 เลขที่ใบวางบิล โปรแกรมรันให้อัตโนมัติ(ตามวันที่วางบิล) ไม่สามารถแก้ไขได้
กรณีต้องการทำรายการย้อนหลัง ให้แก้ไขวันที่วางบิล เลขเอกสารจะรันต่อจากเลขรันล่าสุดให้อัตโนมัติ(ตามเดือน ปี)
1.3 วันที่วางบิล โปรแกรมแสดงค่าเริ่มต้นเป็นวันที่ปัจจุบันเสมอ สามารถแก้ไขได้
1.4 ผู้วางบิล โปรแกรมแสดงค่าเริ่มต้นเป็นชื่อผู้ล็อคอินเข้าโปรแกรมเสมอ สามารถแก้ไขได้ โดยการกดปุ่มรูปมือ
1.5 ชื่อลูกค้า กดปุ่มรูปมือ เพื่อเลือกชื่อลูกค้า(ข้อมูลที่แสดงมาจากข้อมูลลูกค้า)
1.6 หมายเหตุ สามารถคีย์หมายเหตุ(ถ้ามี)
1.7 ตั้งแต่วันที่... ถึงวันที่... โปรแกรมแสดงค่าเริ่มต้นเป็นวันที่ปัจจุบันเสมอ สามารถแก้ไขได้ โดยการกดปุ่มรูปปฏิทิน หรือคลิกตัวหนังสือเป็นสีน้ำเงินแล้วคีย์
1.8 กดปุ่ม “ดึงรายการจากรายรับอื่นๆ” โปรแกรมแสดงรายการทั้งหมดที่เลือก(รายการที่แสดงไม่สามารถแก้ไขได้)
1.9 หมายเหตุ (ของแต่ละรายการ) สามารถคีย์ข้อมูลได้
1.10 กดปุ่ม “บันทึก” โปรแกรมบันทึกข้อมูลพร้อมแสดงเอกสารดังรูป
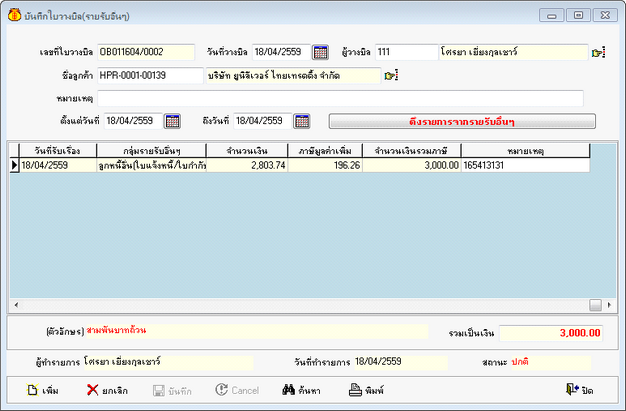
รูปที่img
2.ขั้นตอนการค้นหาข้อมูล มีดังนี้
2.1 กดปุ่ม “ค้นหา” หรือกดปุ่ม F5 บนคีย์บอร์ด
2.2 การค้นหาข้อมูล สามารถค้นหาจาก เลขที่ใบวางบิล, วันที่วางบิล, รหัสลูกค้า, ชื่อลูกค้า, จำนวนเงิน, ผู้วางบิล, สถานะ โดยป้อนข้อความที่ค้นหา หรือลบข้อความออก เพื่อค้นหาข้อมูลทั้งหมด
2.3 กดปุ่ม “OK” เพื่อค้นหา หรือกดปุ่ม “Cancel” เพื่อยกเลิกการค้นหา
- สามารถคลิกที่หัว Colum เพื่อเรียงข้อมูลในการค้นหา
- ใช้เม้าส์กดดับเบิ้ลคลิก หรือกดปุ่ม “Enter” เพื่อเลือกรายการ
3.ขั้นตอนการยกเลิกข้อมูล มีดังนี้
3.1 กดปุ่ม “ค้นหา” ตามขั้นตอนในข้อ 2
3.2 กดปุ่ม “ยกเลิก” โปรแกรมจะตรวจสอบสิทธิการใช้งาน(มีสิทธิในการยกเลิกรายการหรือไม่)
- ชื่อล็อคอิน โปรแกรมตั้งค่าเริ่มต้นเป็นชื่อที่ล็อคอินเข้าโปรแกรมเสมอ สามารถแก้ไขได้
- รหัสผ่าน คีย์รหัสผ่าน พร้อมระบุหมายเหตุในการยกเลิก
- กดปุ่ม “OK” เพื่อยืนยันการยกเลิก หรือกดปุ่ม “Cancel” ถ้าไม่ต้องการยกเลิก
- โปรแกรมแจ้ง “ยกเลิกเอกสารเรียบร้อยแล้ว” กดปุ่ม “OK” สถานะเป็น “ยกเลิก” ดังรูป
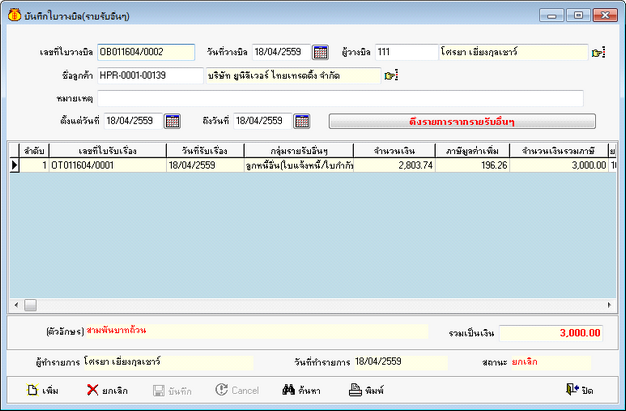
รูปที่img
4.ขั้นตอนการพิมพ์ข้อมูล มีดังนี้
4.1 กดปุ่ม “ค้นหา” ตามขั้นตอนในข้อ 2
4.2 กดปุ่ม “พิมพ์” โปรแกรมจะตรวจสอบสิทธิการใช้งาน(มีสิทธิในการยกเลิกรายการหรือไม่)
- ชื่อล็อคอิน โปรแกรมตั้งค่าเริ่มต้นเป็นชื่อที่ล็อคอินเข้าโปรแกรมเสมอ สามารถแก้ไขได้
- รหัสผ่าน คีย์รหัสผ่าน พร้อมระบุหมายเหตุในการพิมพ์ซ้ำ
- กดปุ่ม “OK” เพื่อยืนยันการพิมพ์ หรือกดปุ่ม “Cancel” ถ้าไม่ต้องการพิมพ์
- หากพิมพ์เอกสารที่ยกเลิกแล้ว จะแสดงคำว่า “ยกเลิก”
4.3 แสดงเอกสาร
หมายเหตุ กดปุ่ม![]() สำหรับ Zoom in, Zoom out
สำหรับ Zoom in, Zoom out
กดปุ่ม ![]() สำหรับเปิด File เอกสาร
สำหรับเปิด File เอกสาร
กดปุ่ม ![]() สำหรับ Save File เอกสาร
สำหรับ Save File เอกสาร
กดปุ่ม ![]() สำหรับค้นหาคำในเอกสาร
สำหรับค้นหาคำในเอกสาร
กดปุ่ม![]() สำหรับปิดเอกสาร
สำหรับปิดเอกสาร