หน้าสำหรับการบันทึกรายรับอื่นๆที่ระบบไม่มีหน้าหรือหัวข้อของรายรับนั้นๆในการบันทึก สามารถบันทึกผ่านหน้านี้ได้โดยมีรายละเอียดและส่วนสำคัญดังนี้
ขั้นตอนการบันทึกรายรับอื่นๆ
เมื่อเข้าโปรแกรม เลือกเมนูรายรับอื่นๆ เ บันทึกรายรับอื่นๆ ดังรูป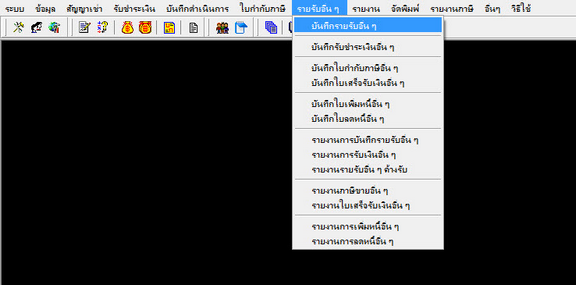
รูปที่img1_1
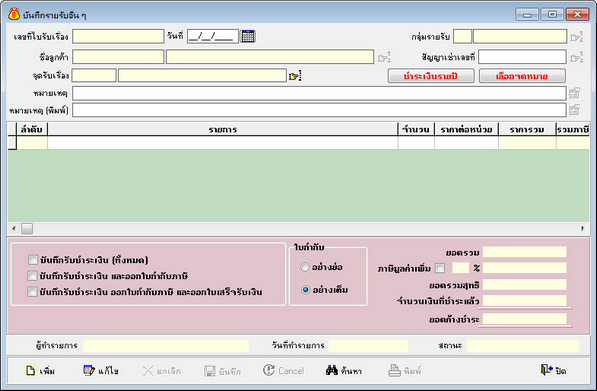
รูปที่img1_2
ขั้นตอนการทำงานหน้าบันทึกรายรับอื่นๆ
1.ขั้นตอนบันทึกรายรับอื่นๆ
1.1 กดปุ่มเพิ่ม เระบบจะทำการสร้างเลขที่ใบรับเรื่องและวันที่ออกให้อัตโนมัติ
1.2 เลือกกลุ่มของรายรับ เเลือกกลุ่มหรือประเภทของรายรับอื่นๆ
1.3 เลือกชื่อลูกค้า เเลือกชื่อลูกค้าของรายรับนั้น
หรือสามารถเลือก สัญญาเช่าเลขที่ โดยกดปุ่ม โปรแกรม จะแสดงหน้าค้นหา สัญญาเช่าดังรูป
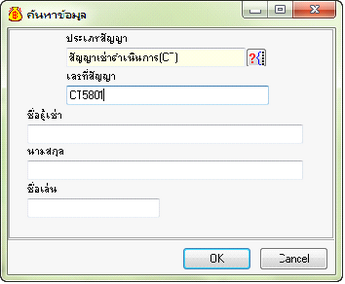
- กดปุ่ม OK เพื่อ ยืนยันการ เลือกสัญญาเช่า
- หรือกดปุ่ม Cancel เพื่อยกเลิกการ เลือกสัญญาเช่า
เมื่อกด ปุ่ม OK แล้ว โปรแกรมจะดึงข้อมูล ชื่อลูกค้า , สัญญาเช่าเลขที่ , หมายเหตุ(พิมพ์) ให้อัติโนมัติ
1.4 หมายเหตุ เพิมพ์รายละเอียดของรายรับอื่นๆ ในช่องหมายเหตุ
1.5 หมายเหตุ(พิมพ์)เพิมพ์รายละเอียดของรายรับอื่นๆเพื่อแสดงในเอกสารรายรับอื่นๆ ในช่องหมายเหตุ(พิมพ์)
1.6 เลือกรายการของรายรับอื่นๆ เเลือกรายการที่มาของรายรับอื่นๆ
1.7 ใส่จำนวนสินค้าเใส่จำนวนของสินค้าของรายรับอื่นๆ
1.8 ใส่ราคาต่อหน่วย เใส่ราคาต่อหน่วยของสินค้านั้น
1.9 ปุ่ม![]() เป็นการเลือก สัญญาที่มีการชำระเงิน รายปี
เป็นการเลือก สัญญาที่มีการชำระเงิน รายปี
1.10 ปุ่ม ![]() กรณี สัญญาเช่าได้มีการ ออกจดหมาย สำหรับสัญญาเช่านั้น
กรณี สัญญาเช่าได้มีการ ออกจดหมาย สำหรับสัญญาเช่านั้น
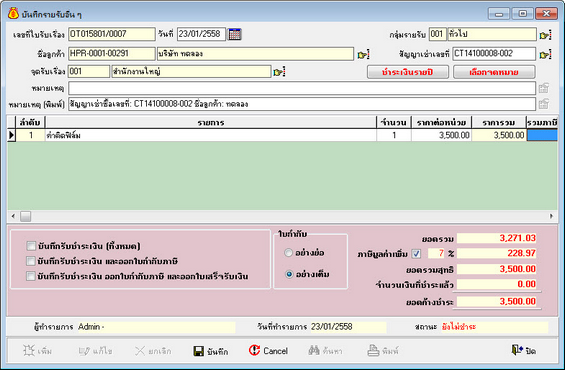
รูปที่img1_3
1.9 กดปุ่มบันทึก เเพื่อบันทึกรายรับอื่นๆโปรแกรมจะแสดงเอกสารรายรับอื่นๆดังรูป
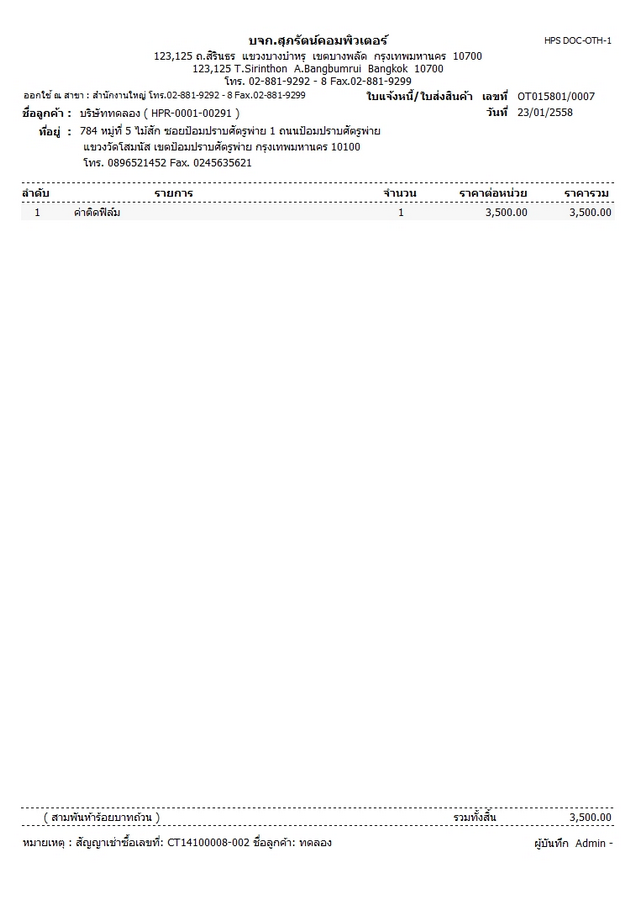
รูปที่img1_4
2.ขั้นตอนการค้นหารายรับอื่นๆ
1.1 กดปุ่มค้นหา เสามารถใส่เงื่อนไขในการค้นหาจาก (เลขที่ใบรับเรื่อง, วันที่, สาขา, คำนำหน้า, ชื่อลูกค้า, เลขที่อ้างอิง, สถานะ)ดังรูป
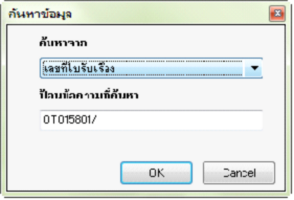
1.2 ระบบจะทำการแสดงรายละเอียดการค้นหา ดังรูป
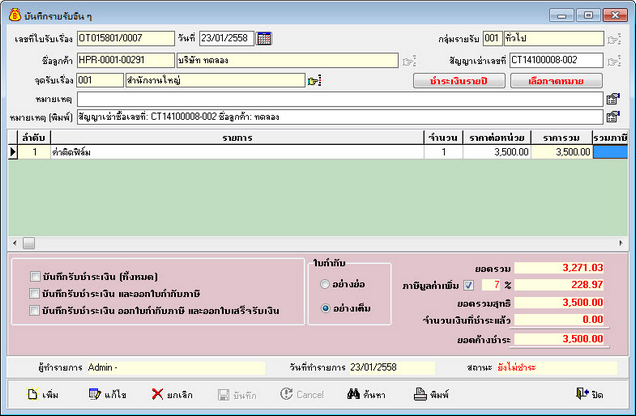
รูปที่img1_5
3.ขั้นตอนการแก้ไขรายรับอื่นๆ
1.1 กดปุ่มค้นหา เสามารถใส่เงื่อนไขในการค้นหาจาก (เลขที่ใบรับเรื่อง, วันที่, สาขา, คำนำหน้า, ชื่อลูกค้า, เลขที่อ้างอิง, สถานะ)
1.2 ระบบจะทำการแสดงรายละเอียดการค้นหา ดังรูป
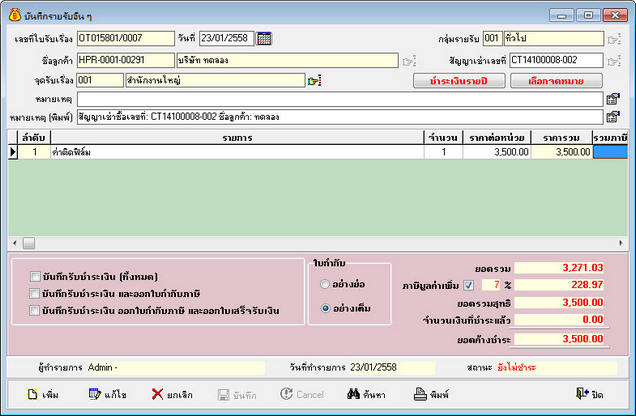
รูปที่img1_5
1.3กดปุ่มแก้ไข เเพื่อทำการแก้ไขรายละเอียด
1.4 ระบบจะแสดงหน้าการตรวจสอบสิทธิ์การแก้ไขเใส่ล็อกอิน รหัสผ่านและหมายเหตุ เกดปุ่ม OK
1.5 ใส่รายละเอียดการแก้ไข
1.6 กดปุ่มบันทึก เเพื่อทำการบันทึกการแก้ไขใหม่ ดังรูป
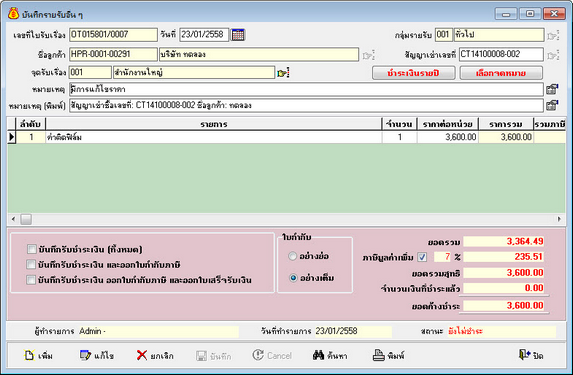
รูปที่img1_6
4.ขั้นตอนการยกเลิกรายรับอื่นๆ
1.1 กดปุ่มค้นหา เสามารถใส่เงื่อนไขในการค้นหาจาก (เลขที่ใบรับเรื่อง, วันที่, สาขา, คำนำหน้า, ชื่อลูกค้า, เลขที่อ้างอิง, สถานะ)
1.2 ระบบจะทำการแสดงรายละเอียดการค้นหา ดังรูป
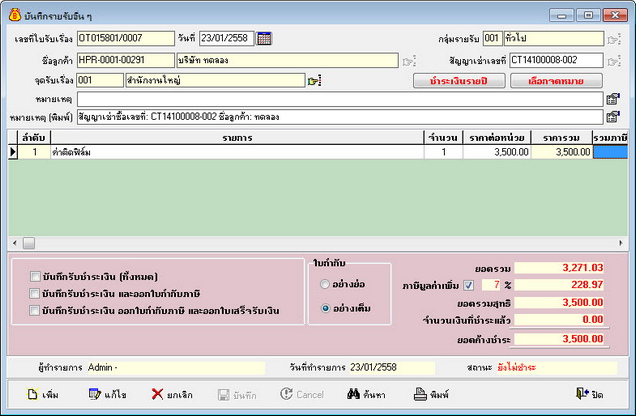
รูปที่img1_5
1.3กดปุ่มยกเลิก เเพื่อทำการยกเลิกรายรับอื่นๆ
1.4 ระบบจะแสดงหน้ายืนยันการยกเลิก เกดปุ่ม OK
1.5 ระบบจะแสดงหน้าจอการตรวจสอบสิทธิ์ เใส่ล็อกอิน รหัสผ่านและหมายเหตุ เกดปุ่ม OK
1.6 ระบบจะแสดงหน้าจอยืนยัน การแสดงพิมพ์ใบรับเรื่องก่อนทำการยกเลิกหรือไม่ ถ้าต้องการกดปุ่ม OK
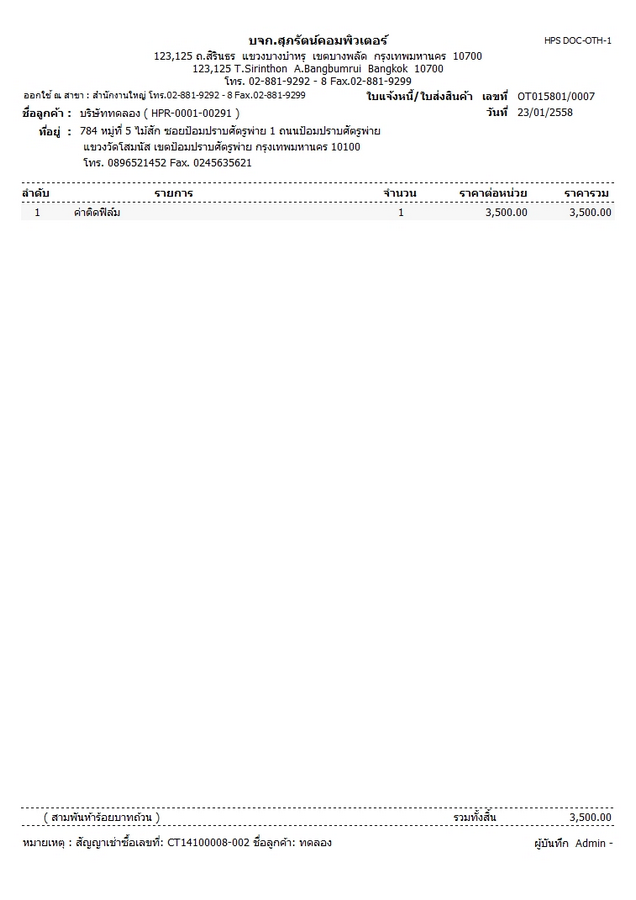
รูปที่ img1_7
1.7 ระบบจะแสดงหน้าจอยกเลิกรายรับอื่นๆ ดังรูป
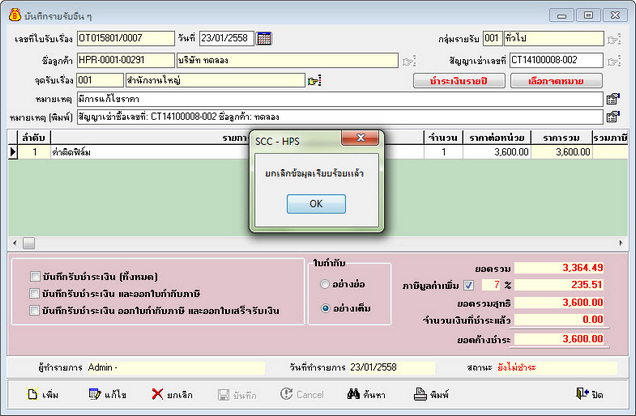
รูปที่img1_8
5.ขั้นตอนการพิมพ์รายรับอื่นๆ
1.1 กดปุ่มค้นหา เสามารถใส่เงื่อนไขในการค้นหาจาก (เลขที่ใบรับเรื่อง, วันที่, สาขา, คำนำหน้า, ชื่อลูกค้า, เลขที่อ้างอิง, สถานะ)
1.2 ระบบจะทำการแสดงรายละเอียดการค้นหา
1.3 กดปุ่มพิมพ์ เพิมพ์เอกสารรายรับอื่นๆ
1.4 ระบบจะแสดงหน้าจอการตรวจสอบสิทธิ์ เ ใส่ล็อกอิน รหัสผ่านและหมายเหตุ เกดปุ่ม OK
1.5 ระบบจะแสดงดังรูป
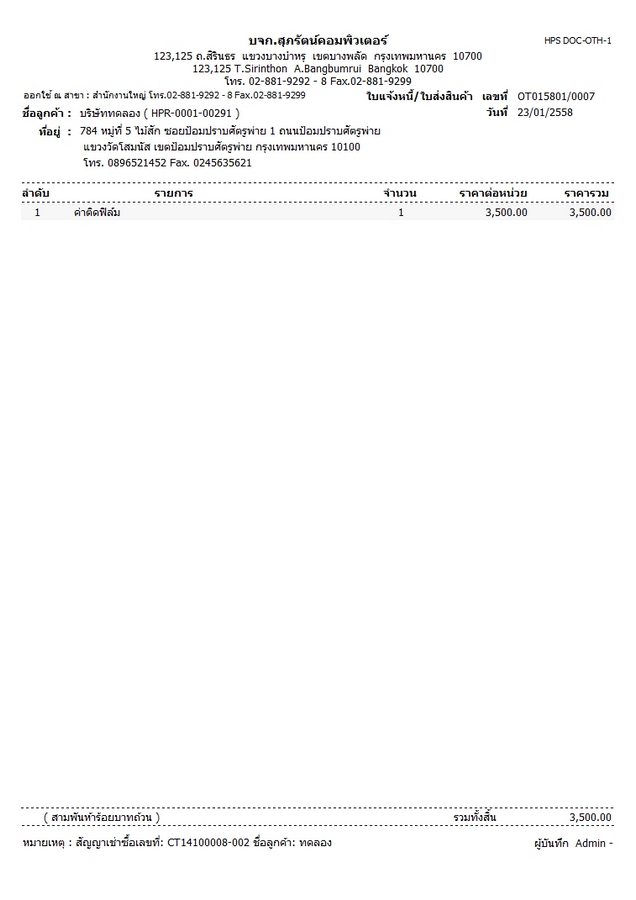
รูปที่img1_9