คือเมนูที่แผนกรถทดแทนใช้บันทึกส่งรถทดแทนไปซ่อมศูนย์บริการภายนอก โดยดึงข้อมูลจากหน้าเมนูบันทึกแจ้งซ่อมรถทดแทน
ขั้นตอนการเปิดเมนูบันทึกส่งซ่อมรถทดแทน
| - | เมื่อเข้าโปรแกรม เลือกเมนู รถทดแทนเ บันทึกส่งซ่อมรถทดแทน ดังรูป |
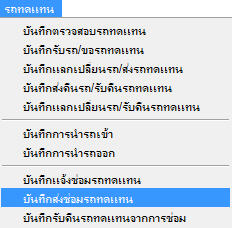
รูป img09
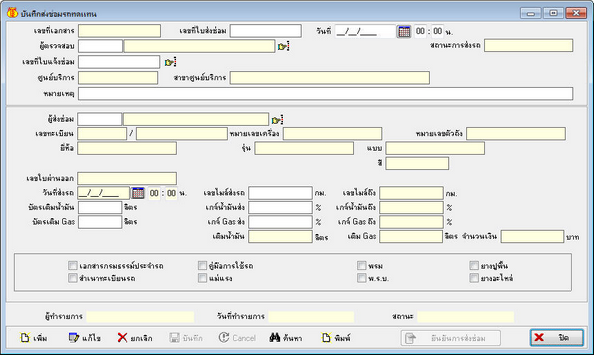
รูป Img09-1
ขั้นตอนการทำงานหน้าเมนูบันทึกส่งซ่อมรถทดแทน
1. ขั้นตอนการเพิ่มข้อมูลบันทึกส่งซ่อมรถทดแทน
1.1 ![]() กดเพิ่ม โปรแกรมจะแสดงเลขรันให้เลขที่เอกสารโดยอัตโนมัติ
กดเพิ่ม โปรแกรมจะแสดงเลขรันให้เลขที่เอกสารโดยอัตโนมัติ
1.2 ![]() ใส่เลขที่ใบส่งซ่อม
ใส่เลขที่ใบส่งซ่อม
1.3 ![]() ใส่วันที่และเวลาแจ้งซ่อม
ใส่วันที่และเวลาแจ้งซ่อม
1.4 ![]() กด Enter ที่ช่องผู้ตรวจสอบ หรือคลิกปุ่ม
กด Enter ที่ช่องผู้ตรวจสอบ หรือคลิกปุ่ม ![]() โปรแกรมจะแสดง Lookup ชื่อผู้ใช้โปรแกรมเ กด Enter หรือดับเบิ้ลคลิกเลือกรายชื่อที่ต้องการ
โปรแกรมจะแสดง Lookup ชื่อผู้ใช้โปรแกรมเ กด Enter หรือดับเบิ้ลคลิกเลือกรายชื่อที่ต้องการ
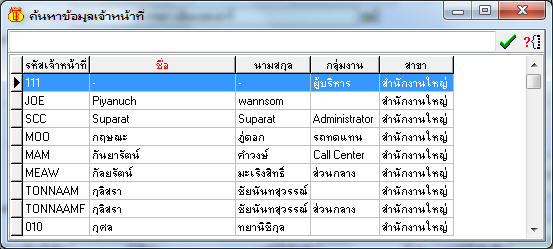
รูป Img09-2
1.5 ![]() กด Enter ที่ช่องผู้ตรวจสอบ หรือคลิกปุ่ม
กด Enter ที่ช่องผู้ตรวจสอบ หรือคลิกปุ่ม ![]() โปรแกรมจะแสดงหน้าจอค้นหาขึ้นมา สามารถค้นหาได้จาก เลขทะเบียน, เลขที่ใบนัดหมาย, วันที่เอกสาร, วันที่นัดหมาย, หมายเลขเครื่อง, หมายเลขตัวถัง, ยี่ห้อ, รุ่น, แบบ, สี, สถานะสินค้า
โปรแกรมจะแสดงหน้าจอค้นหาขึ้นมา สามารถค้นหาได้จาก เลขทะเบียน, เลขที่ใบนัดหมาย, วันที่เอกสาร, วันที่นัดหมาย, หมายเลขเครื่อง, หมายเลขตัวถัง, ยี่ห้อ, รุ่น, แบบ, สี, สถานะสินค้า
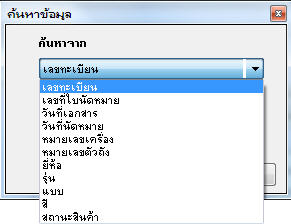
รูป Img09-3
1.6 ![]() จะแสดงข้อมูลตามใบแจ้งซ่อมที่เลือก
จะแสดงข้อมูลตามใบแจ้งซ่อมที่เลือก
1.7 ![]() จะแสดงข้อมูลตามใบแจ้งซ่อมที่เลือก
จะแสดงข้อมูลตามใบแจ้งซ่อมที่เลือก
1.8 ![]() ใส่หมายเหตุใบส่งซ่อมที่ต้องการ
ใส่หมายเหตุใบส่งซ่อมที่ต้องการ
1.9 ![]() กด Enter ที่ช่องผู้ตรวจสอบ หรือคลิกปุ่ม
กด Enter ที่ช่องผู้ตรวจสอบ หรือคลิกปุ่ม ![]() โปรแกรมจะแสดง Lookup ชื่อผู้ใช้โปรแกรมเ กด Enter หรือดับเบิ้ลคลิกเลือกรายชื่อที่ต้องการ
โปรแกรมจะแสดง Lookup ชื่อผู้ใช้โปรแกรมเ กด Enter หรือดับเบิ้ลคลิกเลือกรายชื่อที่ต้องการ
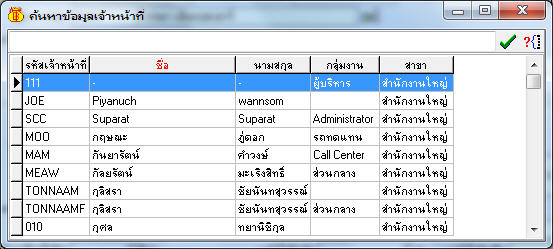
รูป Img09-2
1.10 ![]() จะแสดงตามข้อมูลใบแจ้งซ่อมที่เลือก
จะแสดงตามข้อมูลใบแจ้งซ่อมที่เลือก
1.11 ![]() จะแสดงตามข้อมูลใบแจ้งซ่อมที่เลือก
จะแสดงตามข้อมูลใบแจ้งซ่อมที่เลือก
1.12 ![]() จะแสดงตามข้อมูลใบแจ้งซ่อมที่เลือก
จะแสดงตามข้อมูลใบแจ้งซ่อมที่เลือก
1.13 ![]() จะแสดงตามข้อมูลใบแจ้งซ่อมที่เลือก
จะแสดงตามข้อมูลใบแจ้งซ่อมที่เลือก
1.14 ![]() จะแสดงตามข้อมูลใบแจ้งซ่อมที่เลือก
จะแสดงตามข้อมูลใบแจ้งซ่อมที่เลือก
1.15 ![]() จะแสดงตามข้อมูลใบแจ้งซ่อมที่เลือก
จะแสดงตามข้อมูลใบแจ้งซ่อมที่เลือก
1.16 ![]() จะแสดงตามข้อมูลใบแจ้งซ่อมที่เลือก
จะแสดงตามข้อมูลใบแจ้งซ่อมที่เลือก
1.17 ![]() จะแสดงหลังจากทำการ “ยืนยันการส่งซ่อม”
จะแสดงหลังจากทำการ “ยืนยันการส่งซ่อม”
1.18 ![]() จะแสดงหลังจากทำการ “ยืนยันการส่งซ่อม”
จะแสดงหลังจากทำการ “ยืนยันการส่งซ่อม”
1.19 ![]() ใส่จำนวนลิตรของบัตรเติมน้ำมันที่ให้ไปกับพนักงานส่งรถ
ใส่จำนวนลิตรของบัตรเติมน้ำมันที่ให้ไปกับพนักงานส่งรถ
1.20 ![]() ใส่จำนวนลิตรของบัตรเติมแก๊สที่ให้ไปกับพนักงานส่งรถ
ใส่จำนวนลิตรของบัตรเติมแก๊สที่ให้ไปกับพนักงานส่งรถ
1.21 ![]() ใส่เลขไมล์ก่อนส่งรถ
ใส่เลขไมล์ก่อนส่งรถ
1.22 ![]() ใส่เกจน้ำมันก่อนส่งรถ
ใส่เกจน้ำมันก่อนส่งรถ
1.23 ![]() ใส่เกจแก๊สก่อนส่งรถ
ใส่เกจแก๊สก่อนส่งรถ
1.24 ![]() จะแสดงหลังจากทำการ “ยืนยันการส่งซ่อม”
จะแสดงหลังจากทำการ “ยืนยันการส่งซ่อม”
1.25 ![]() จะแสดงหลังจากทำการ “ยืนยันการส่งซ่อม”
จะแสดงหลังจากทำการ “ยืนยันการส่งซ่อม”
1.26 ![]() จะแสดงหลังจากทำการ “ยืนยันการส่งซ่อม”
จะแสดงหลังจากทำการ “ยืนยันการส่งซ่อม”
1.27 ![]() จะแสดงหลังจากทำการ “ยืนยันการส่งซ่อม”
จะแสดงหลังจากทำการ “ยืนยันการส่งซ่อม”
1.28 ![]() จะแสดงหลังจากทำการ “ยืนยันการส่งซ่อม”
จะแสดงหลังจากทำการ “ยืนยันการส่งซ่อม”
1.29 ![]() จะแสดงหลังจากทำการ “ยืนยันการส่งซ่อม”
จะแสดงหลังจากทำการ “ยืนยันการส่งซ่อม”
1.30 ติ๊กเลือกสิ่งที่ติดไปกับตัวรถเพื่อส่งซ่อมรถทดแทน
![]()
รูป img09-5
1.31 เมื่อตรวจสอบข้อมูลเรียบร้อยแล้ว กด “บันทึก” โปรแกรมจะแสดงเอกสารใบส่งซ่อมขึ้นมา
เมื่อบันทึกเรียบร้อยแล้ว หากตรวจสอบดูที่หน้าเมนู “บันทึกตรวจสอบรถทดแทน” สถานะของใบแจ้งซ่อมนี้จะเปลี่ยนเป็น “อยู่ระหว่างการส่ง” ดังรูป

รูป img09-7
2. ขั้นตอนการค้นหาข้อมูลบันทึกส่งซ่อมรถทดแทน
2.1 กดปุ่มค้นหาเ โปรแกรมจะแสดงหน้าค้นหาข้อมูล สามารถค้นหาได้จาก เลขทะเบียน, จังหวัด, เลขที่ใบส่งซ่อม, เลขที่เอกสาร, วันที่, เลขที่ใบแจ้งซ่อม, หมายเลขเครื่อง, หมายเลขตัวถัง, ยี่ห้อ, รุ่น, แบบ, สี, สถานะ, สถานะรถ, สาขา, ศูนย์บริการ, สาขาศูนย์บริการ, สถานะการส่งรถ ดังรูป
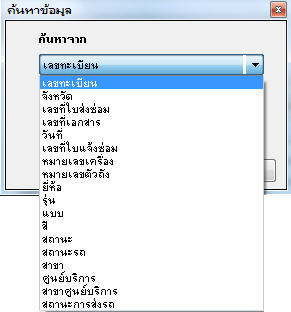
รูป img09-8
2.2 ใส่ข้อมูลที่ต้องการค้นหาเ กด OKเ โปรแกรมจะแสดง Lookup ข้อมูลการส่งซ่อมรถทดแทนเ กด Enter หรือดับเบิ้ลคลิกรายการที่ต้องการ

รูป img09-9
3. ขั้นตอนการแก้ไขข้อมูลบันทึกส่งซ่อมรถทดแทน
3.1 กดปุ่มค้นหาเ ทำตามขั้นตอนที่ 2.1, 2.2
3.2 กด แก้ไขเ โปรแกรมจะทำการตรวจสอบสิทธิ์เ ให้ใส่ชื่อและรหัสผ่านผู้ใช้โปรแกรมพร้อมหมายเหตุ ดังรูป

รูป img09-10
3.3 ทำการแก้ไขข้อมูลเ จากนั้นกด บันทึก
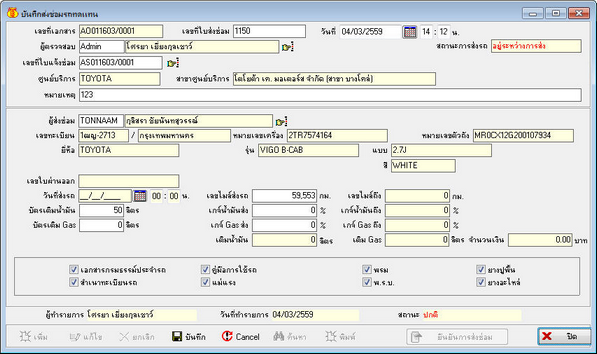
รูป img09-11
| - | หากมีการ “ยืนยันการส่งซ่อม” แล้ว จะไม่สามารถแก้ไขข้อมูลได้ |
4. ขั้นตอนการยกเลิกข้อมูลบันทึกส่งซ่อมรถทดแทน
4.1 กดปุ่มค้นหาเ ทำตามขั้นตอนที่ 2.1, 2.2
4.2 กดปุ่ม ยกเลิกเ โปรแกรมจะตรวจสอบสิทธิ์ในการยกเลิกข้อมูลเ ใส่ชื่อและรหัสผ่านของผู้ใช้โปรแกรม พร้อมกับหมายเหตุเ กด OK

รูป img09-10
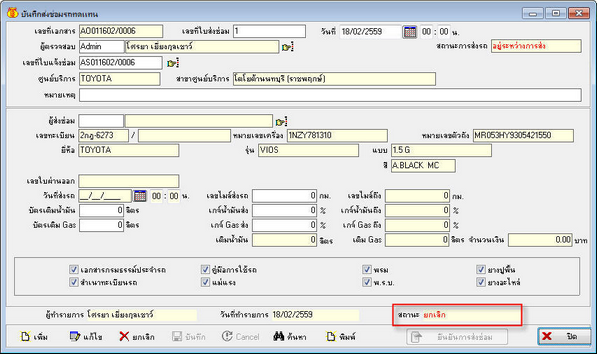
รูป img09-12
หากมีการ “ยืนยันการส่งซ่อม” เรียบร้อยแล้ว จะไม่สามารถยกเลิกได้ หากต้องการยกเลิกบันทึกส่งซ่อมรถทดแทนนี้ต้อง “ยกเลิกการส่งซ่อม” ก่อน
5. ขั้นตอนการยืนยันการส่งซ่อม
5.1 กดปุ่มค้นหาเ ทำตามขั้นตอนที่ 2.1, 2.2
5.2 กดปุ่ม ![]() โปรแกรมจะแสดงหน้า “ยืนยันรับรถทดแทนจากการซ่อม” ขึ้นมา
โปรแกรมจะแสดงหน้า “ยืนยันรับรถทดแทนจากการซ่อม” ขึ้นมา
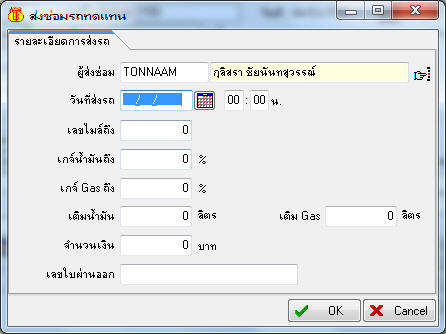
รูป img09-13
5.3 กด Enter ที่ช่อง ![]() หรือกดปุ่ม
หรือกดปุ่ม ![]() เ แกรมจะแสดงชื่อผู้ใช้โปรแกรมขึ้นมาเ กด Enter หรือดับเบิ้ลคลิกเลือกรายชื่อที่ต้องการ
เ แกรมจะแสดงชื่อผู้ใช้โปรแกรมขึ้นมาเ กด Enter หรือดับเบิ้ลคลิกเลือกรายชื่อที่ต้องการ
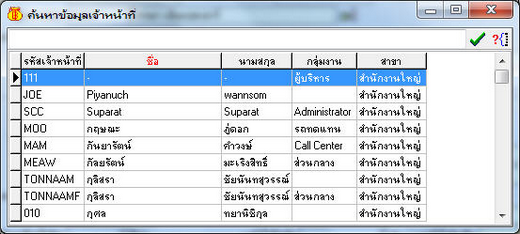
รูป Img09-2
5.4 ![]() ใส่วันที่และเวลาส่งรถ
ใส่วันที่และเวลาส่งรถ
5.5 ![]() ใส่เลขไมล์เมื่อถึงสถานที่ส่งรถ
ใส่เลขไมล์เมื่อถึงสถานที่ส่งรถ
5.6 ![]() ใส่ปริมาณน้ำมันเมื่อถึงสถานที่ส่งรถ
ใส่ปริมาณน้ำมันเมื่อถึงสถานที่ส่งรถ
5.7 ![]() ใส่ปริมาณแก๊สเมื่อถึงสถานที่ส่งรถ
ใส่ปริมาณแก๊สเมื่อถึงสถานที่ส่งรถ
5.8 ![]() ใส่จำนวนน้ำมันที่เติมขณะส่งรถ
ใส่จำนวนน้ำมันที่เติมขณะส่งรถ
5.9 ![]() ใส่จำนวนแก๊สที่เติมขณะส่งรถ
ใส่จำนวนแก๊สที่เติมขณะส่งรถ
5.10 ![]() ใส่จำนวนเงินที่ใช้ในการเติมน้ำมัน/แก๊ส ขณะส่งรถ
ใส่จำนวนเงินที่ใช้ในการเติมน้ำมัน/แก๊ส ขณะส่งรถ
5.11 ![]() ใส่เลขไมล์ผ่านออกของรถทดแทน
ใส่เลขไมล์ผ่านออกของรถทดแทน
5.12 เมื่อตรวจสอบข้อมูลจนแน่ใจแล้ว กดปุ่ม ![]() เพื่อบันทึก
เพื่อบันทึก
| - | หากตรวจสอบดูที่หน้าเมนู “บันทึกตรวจสอบรถทดแทน” สถานะของใบแจ้งซ่อมนี้จะเปลี่ยนเป็น “อยู่ระหว่างการซ่อม” ดังรูป |
![]()
รูป Img09-14
7. ขั้นตอนการยกเลิกการส่งซ่อม
7.1 กดปุ่มค้นหาเ ทำตามขั้นตอนที่ 2.1, 2.2
7.2 กดปุ่ม ![]() โปรแกรมแสดงหน้าตรวจสอบสิทธิ์ขึ้นมาเ ให้ใส่ชื่อและรหัสผ่านผู้ใช้โปรแกรมพร้อมหมายเหตุ ดังรูป
โปรแกรมแสดงหน้าตรวจสอบสิทธิ์ขึ้นมาเ ให้ใส่ชื่อและรหัสผ่านผู้ใช้โปรแกรมพร้อมหมายเหตุ ดังรูป

รูป img09-10
7.3 กด “OK” ยกเลิกเรียบร้อย
เมื่อยกเลิกการส่งซ่อมเรียบร้อยแล้ว หากตรวจสอบดูที่หน้าเมนู “บันทึกตรวจสอบรถทดแทน” สถานะของใบแจ้งซ่อมนี้จะเปลี่ยนกลับมาเป็น “อยู่ระหว่างการรับกลับ” ดังรูป

รูป img09-7