คือเมนูที่แผนกรถทดแทนใช้ในการแจ้งซ่อมเฉพาะรถทดแทนเท่านั้น สามารถเลือกได้ทั้งศูนย์ภายนอกและศูนย์ภายใน หากเลือกแจ้งซ่อมศูนย์บริการภายนอกก็จะต้องไปทำเมนู “บันทึกส่งซ่อมรถทดแทน” และ ”บันทึกรับคืนรถทดแทนจากการซ่อม” ตามลำดับ
แต่หากเลือกแจ้งซ่อมศูนย์บริการภายใน สามารถดึงใบแจ้งซ่อมนี้ไปเปิด Job ซ่อมภายในได้เลย
ขั้นตอนการเปิดเมนูบันทึกแจ้งซ่อมรถทดแทน
| - | เมื่อเข้าโปรแกรม เลือกเมนู รถทดแทนเ บันทึกแจ้งซ่อมรถทดแทน ดังรูป |
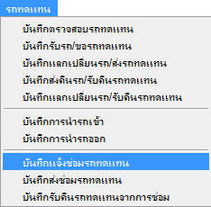
รูป img08
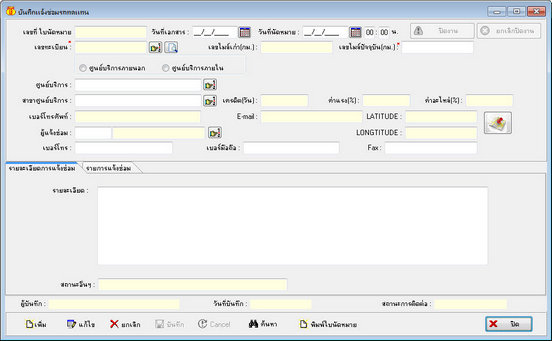
รูป Img08-1
ขั้นตอนการทำงานหน้าเมนูบันทึกแจ้งซ่อมรถทดแทน
1. ขั้นตอนการเพิ่มข้อมูลบันทึกแจ้งซ่อมรถทดแทน
1.1 ![]() กดปุ่มเพิ่มเ เลขที่ ใบนัดหมายจะแสดงเลขรันอัตโนมัติ
กดปุ่มเพิ่มเ เลขที่ ใบนัดหมายจะแสดงเลขรันอัตโนมัติ
1.2 ![]() ใส่วันที่เอกสาร หรือกดปุ่ม
ใส่วันที่เอกสาร หรือกดปุ่ม![]() เพื่อเลือกวันที่
เพื่อเลือกวันที่
1.3 ![]() ใส่วันที่นัดหมาย หรือกดปุ่ม
ใส่วันที่นัดหมาย หรือกดปุ่ม![]() เพื่อเลือกวันที่ และใส่เวลานัดหมายเข้าศูนย์บริการที่ช่อง
เพื่อเลือกวันที่ และใส่เวลานัดหมายเข้าศูนย์บริการที่ช่อง ![]()
1.4 ![]() กด Enter ที่ช่องเลขทะเบียน หรือคลิกปุ่ม
กด Enter ที่ช่องเลขทะเบียน หรือคลิกปุ่ม ![]() โปรแกรมจะแสดงหน้าค้นหาข้อมูลขึ้นมา เลขทะเบียน, หมายเลขเครื่อง, หมายเลขตัวถัง, ยี่ห้อ, รุ่น, แบบ, สี, ปี, เลขไมล์, สถานะรถ ดังรูป
โปรแกรมจะแสดงหน้าค้นหาข้อมูลขึ้นมา เลขทะเบียน, หมายเลขเครื่อง, หมายเลขตัวถัง, ยี่ห้อ, รุ่น, แบบ, สี, ปี, เลขไมล์, สถานะรถ ดังรูป
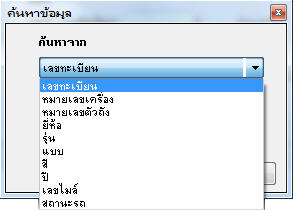
++++++++++++++++++++++++++++++++++++++++++++++++++++++++++++++++++++++++
ใส่ข้อมูลที่ต้องการค้นหาจากนั้นกด OK โปรแกรมจะแสดง Lookup ข้อมูลรถเ กด Enter หรือดับเบิ้ลคลิกเลือกรถคันที่ต้องการ
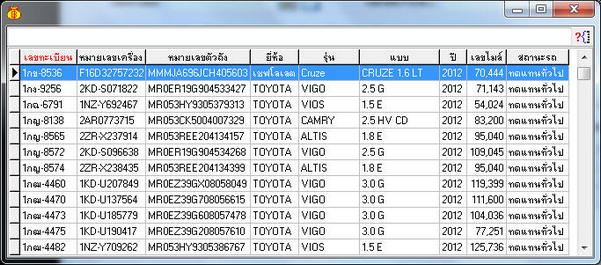
รูป img08-3
สามารถเลือกดูรายละเอียดรถของคันที่เลือกได้โดยการคลิกที่ ![]() หลังช่องเลขทะเบียน โปรแกรมจะแสดงหน้าต่างรายละเอียดรถขึ้นมา
หลังช่องเลขทะเบียน โปรแกรมจะแสดงหน้าต่างรายละเอียดรถขึ้นมา
แท็บแรกแสดงข้อมูลรายละเอียดรถ และสัญญาเช่า
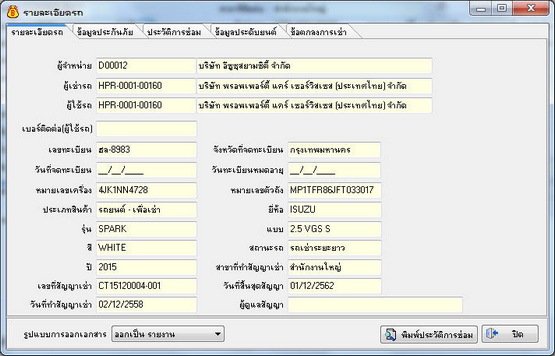
รูป img08-3-1
แท็บที่ 2 จะแสดงข้อมูลประกันภัย
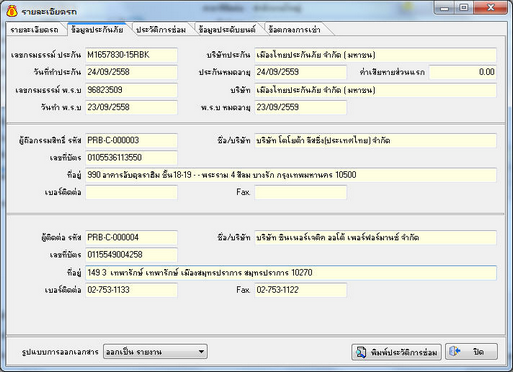
รูป img08-3-2
แท็บที่ 3 จะแสดงประวัติการซ่อม ซึ่งจะแสดงทั้งหมด 3 ส่วนได้แก่
- ส่วนของรายละเอียดการติดต่อ
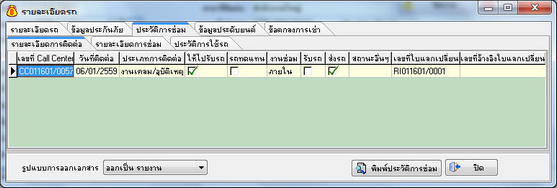
รูป img08-3-3
- ส่วนของรายละเอียดการซ่อม

รูป img08-3-4
- ส่วนของประวัติการใช้รถ
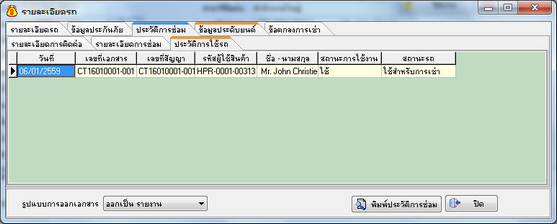
รูป img08-3-5
แท็บที่ 4 จะแสดงข้อมูลประดับยนต์ (สิ่งที่ติดมากับรถตั้งแต่รับเข้า)

รูป img08-3-6
แท็บที่ 5 จะแสดงข้อตกลงการเช่า

รูป img08-3-7
สามารถพิมพ์ประวัติการซ่อมได้โดยกดปุ่ม ![]() ซึ่งสามารถเลือกรูปแบบการออกเอกสารได้ 2 แบบคือ
ซึ่งสามารถเลือกรูปแบบการออกเอกสารได้ 2 แบบคือ
- ออกเป็นรายงาน
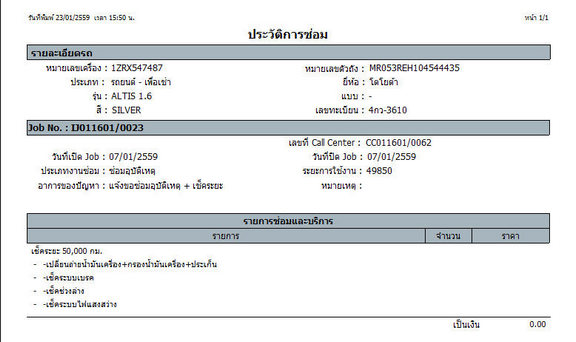
รูป img08-3-8
- ออกเป็น Excel File

รูป img08-3-9
จากนั้นกด ![]() เพื่อออกจากหน้ารายละเอียดรถ
เพื่อออกจากหน้ารายละเอียดรถ
1.5 ![]() จะแสดงอัตโนมัติตามรถทดแทนที่เลือก
จะแสดงอัตโนมัติตามรถทดแทนที่เลือก
1.6 ![]() ใส่เลขไมล์ปัจจุบันที่แจ้งซ่อม
ใส่เลขไมล์ปัจจุบันที่แจ้งซ่อม
1.7 ![]() ติ๊กเลือกศูนย์บริการที่ต้องการแจ้งซ่อม (หากเลือกศูนย์บริการภายในให้ข้ามไปทำขั้นตอนที่ 1.18 ได้เลย)
ติ๊กเลือกศูนย์บริการที่ต้องการแจ้งซ่อม (หากเลือกศูนย์บริการภายในให้ข้ามไปทำขั้นตอนที่ 1.18 ได้เลย)
1.8 ![]() กด Enter ที่ช่องศูนย์บริการ หรือกดปุ่ม
กด Enter ที่ช่องศูนย์บริการ หรือกดปุ่ม ![]() โปรแกรมจะแสดง Lookup กลุ่มศูนย์บริการเ กด Enter หรือดับเบิ้ลคลิกเลือกรายการ
โปรแกรมจะแสดง Lookup กลุ่มศูนย์บริการเ กด Enter หรือดับเบิ้ลคลิกเลือกรายการ
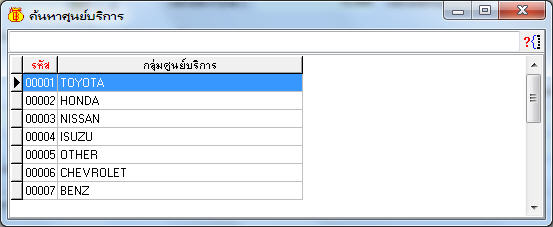
รูป img08-4
1.9 ![]() กด Enter ที่ช่องสาขาศูนย์บริการ หรือกดปุ่ม
กด Enter ที่ช่องสาขาศูนย์บริการ หรือกดปุ่ม ![]() โปรแกรมจะแสดง Lookup สาขาศูนย์บริการเ กด Enter หรือดับเบิ้ลคลิกเลือกรายการ
โปรแกรมจะแสดง Lookup สาขาศูนย์บริการเ กด Enter หรือดับเบิ้ลคลิกเลือกรายการ
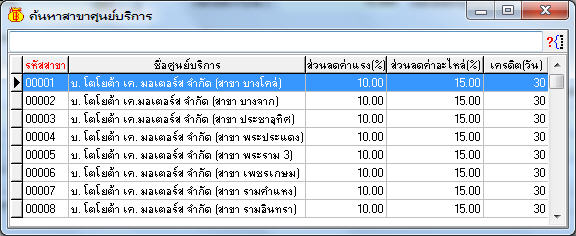
รูป img08-5
1.10 ![]() จะแสดงข้อมูลตามข้อมูลสาขาศูนย์บริการให้เลือก
จะแสดงข้อมูลตามข้อมูลสาขาศูนย์บริการให้เลือก
1.11 ![]() จะแสดงข้อมูลตามข้อมูลสาขาศูนย์บริการให้เลือก
จะแสดงข้อมูลตามข้อมูลสาขาศูนย์บริการให้เลือก
1.12 ![]() จะแสดงข้อมูลตามข้อมูลสาขาศูนย์บริการให้เลือก
จะแสดงข้อมูลตามข้อมูลสาขาศูนย์บริการให้เลือก
1.13 ![]() จะแสดงข้อมูลตามข้อมูลสาขาศูนย์บริการให้เลือก
จะแสดงข้อมูลตามข้อมูลสาขาศูนย์บริการให้เลือก
1.14 ![]() จะแสดงข้อมูลตามข้อมูลสาขาศูนย์บริการให้เลือก
จะแสดงข้อมูลตามข้อมูลสาขาศูนย์บริการให้เลือก
1.15 ![]() จะแสดงข้อมูลตามข้อมูลสาขาศูนย์บริการให้เลือก
จะแสดงข้อมูลตามข้อมูลสาขาศูนย์บริการให้เลือก
1.16 ![]() จะแสดงข้อมูลตามข้อมูลสาขาศูนย์บริการให้เลือก
จะแสดงข้อมูลตามข้อมูลสาขาศูนย์บริการให้เลือก
1.17 กดคลิกที่ปุ่ม ![]() โปรแกรมจะแสดงตำแหน่งแผนที่ของสาขาศูนย์บริการที่เลือก
โปรแกรมจะแสดงตำแหน่งแผนที่ของสาขาศูนย์บริการที่เลือก
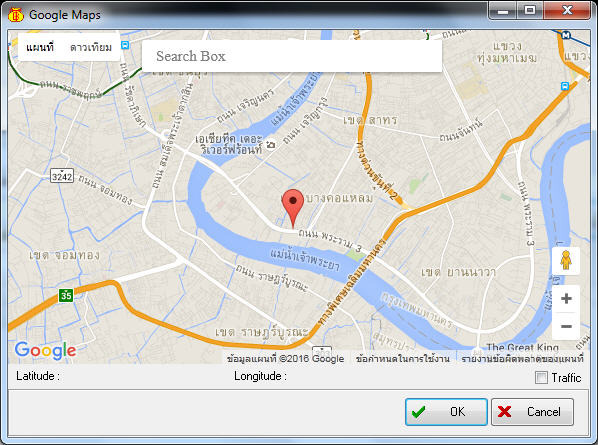
รูป img08-6
1.18 ![]() จะแสดงตามชื่อผู้ใช้โปรแกรม แต่สามารถเปลี่ยนได้โดยกดปุ่ม
จะแสดงตามชื่อผู้ใช้โปรแกรม แต่สามารถเปลี่ยนได้โดยกดปุ่ม ![]() เ โปรแกรมจะแสดง Lookup ชื่อผู้ใช้โปรแกรมเ กด Enter หรือดับเบิ้ลคลิกเลือกรายการ
เ โปรแกรมจะแสดง Lookup ชื่อผู้ใช้โปรแกรมเ กด Enter หรือดับเบิ้ลคลิกเลือกรายการ
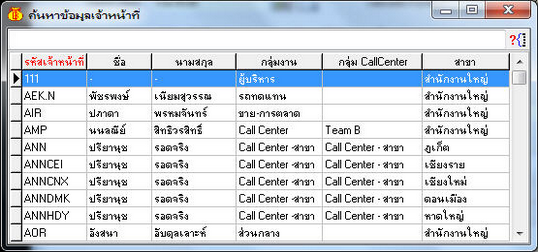
รูป img08-7
1.19 ![]() จะแสดงตามข้อมูล “เบอร์โทรบริษัท” ของผู้ใช้โปรแกรมที่เลือก แต่สามารถเปลี่ยนแปลงได้
จะแสดงตามข้อมูล “เบอร์โทรบริษัท” ของผู้ใช้โปรแกรมที่เลือก แต่สามารถเปลี่ยนแปลงได้
1.20 ![]() จะแสดงตามข้อมูล “มือถือบริษัท” ของผู้ใช้โปรแกรมที่เลือก แต่สามารถเปลี่ยนแปลงได้
จะแสดงตามข้อมูล “มือถือบริษัท” ของผู้ใช้โปรแกรมที่เลือก แต่สามารถเปลี่ยนแปลงได้
1.21 ![]() จะแสดงตามข้อมูล “Fax” ของผู้ใช้โปรแกรมที่เลือก แต่สามารถเปลี่ยนแปลงได้
จะแสดงตามข้อมูล “Fax” ของผู้ใช้โปรแกรมที่เลือก แต่สามารถเปลี่ยนแปลงได้
แท็ป “รายละเอียดการแจ้งซ่อม”
1.22 ![]() ให้ใส่ข้อมูลการแจ้งซ่อมรถทดแทนในช่อง รายละเอียด
ให้ใส่ข้อมูลการแจ้งซ่อมรถทดแทนในช่อง รายละเอียด
1.23 ![]() จะแสดงหลังจากบันทึกแจ้งซ่อมรถทดแทนและเปลี่ยนสถานะอื่นๆ แล้ว
จะแสดงหลังจากบันทึกแจ้งซ่อมรถทดแทนและเปลี่ยนสถานะอื่นๆ แล้ว
แท็ป “รายการแจ้งซ่อม”
1.24 ![]() กด Enter ที่ช่องประเภทการซ่อมหรือกดปุ่ม
กด Enter ที่ช่องประเภทการซ่อมหรือกดปุ่ม ![]() เ โปรแกรมจะแสดง Lookup รายการประเภทการซ่อมเ กด Enter หรือดับเบิ้ลคลิกเลือกรายการ
เ โปรแกรมจะแสดง Lookup รายการประเภทการซ่อมเ กด Enter หรือดับเบิ้ลคลิกเลือกรายการ
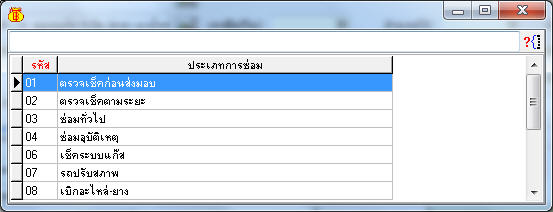
รูป img08-8
1.25 ![]() กด Enter ที่ช่องลักษณะการซ่อมหรือกดปุ่ม
กด Enter ที่ช่องลักษณะการซ่อมหรือกดปุ่ม ![]() เ โปรแกรมจะแสดง Lookup รายการลักษณะการซ่อมเ กด Enter หรือดับเบิ้ลคลิกเลือกรายการ
เ โปรแกรมจะแสดง Lookup รายการลักษณะการซ่อมเ กด Enter หรือดับเบิ้ลคลิกเลือกรายการ
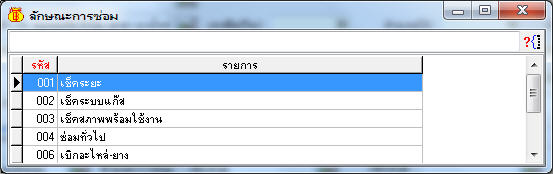
รูป img08-9
1.26 ![]() กด Enter หรือคลิกที่
กด Enter หรือคลิกที่ ![]() หลังช่องเช็คระยะ โปรแกรมจะแสดง Lookup ข้อมูลรายการเช็คระยะให้เลือก
หลังช่องเช็คระยะ โปรแกรมจะแสดง Lookup ข้อมูลรายการเช็คระยะให้เลือก
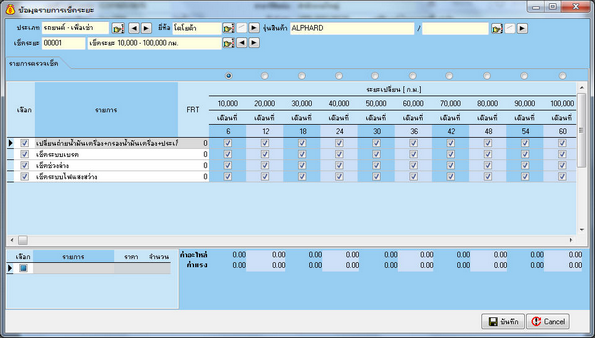
รูป img08-10
1.26.1 ![]() กด Enter หรือคลิกที่
กด Enter หรือคลิกที่ ![]() หลังช่องประเภท โปรแกรมจะแสดง Lookup ประเภทรถให้เลือก กด Enter หรือดับเบิ้ลคลิกเลือกประเภทรถที่ต้องการ
หลังช่องประเภท โปรแกรมจะแสดง Lookup ประเภทรถให้เลือก กด Enter หรือดับเบิ้ลคลิกเลือกประเภทรถที่ต้องการ

รูป img08-10-1
1.26.2 ![]() กด Enter หรือคลิกที่
กด Enter หรือคลิกที่ ![]() หลังช่องยี่ห้อ โปรแกรมจะแสดง Lookup ยี่ห้อของประเภทรถให้เลือก กด Enter หรือดับเบิ้ลคลิกเลือกยี่ห้อรถที่ต้องการ
หลังช่องยี่ห้อ โปรแกรมจะแสดง Lookup ยี่ห้อของประเภทรถให้เลือก กด Enter หรือดับเบิ้ลคลิกเลือกยี่ห้อรถที่ต้องการ
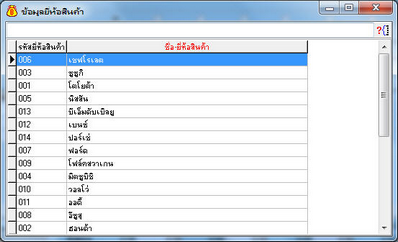
รูป img08-10-2
1.26.3 ![]() กด Enter หรือคลิกที่
กด Enter หรือคลิกที่ ![]() หลังช่องรุ่น โปรแกรมจะแสดง Lookup รุ่นของยี่ห้อรถให้เลือก กด Enter หรือดับเบิ้ลคลิกเลือกรุ่นรถที่ต้องการ
หลังช่องรุ่น โปรแกรมจะแสดง Lookup รุ่นของยี่ห้อรถให้เลือก กด Enter หรือดับเบิ้ลคลิกเลือกรุ่นรถที่ต้องการ
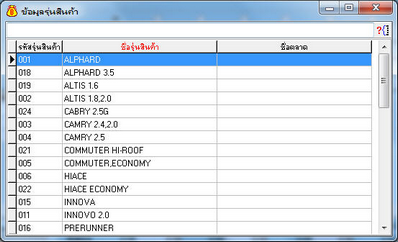
รูป img08-10-3
1.26.4 ![]() กด Enter หรือคลิกที่
กด Enter หรือคลิกที่ ![]() หลังช่องเช็คระยะ โปรแกรมจะแสดง Lookup รายการเช็คระยะของรถยี่ห้อ รุ่น ตามที่เลือก กด Enter หรือดับเบิ้ลคลิกเลือกรายการเช็คระยะที่ต้องการ
หลังช่องเช็คระยะ โปรแกรมจะแสดง Lookup รายการเช็คระยะของรถยี่ห้อ รุ่น ตามที่เลือก กด Enter หรือดับเบิ้ลคลิกเลือกรายการเช็คระยะที่ต้องการ
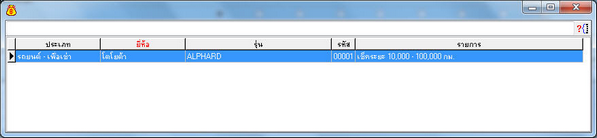
รูป img08-10-4
1.26.5 คลิกเลือก ![]() ด้านบนระยะที่ต้องการเข้าเช็คระยะ (สามารถเพิ่ม แก้ไข หรือยกเลิกข้อมูลเช็คระยะได้จากโปรแกรม PSSเ ข้อมูลเ ข้อมูลการซ่อม/บริการเ ข้อมูลกลุ่มรายการที่สั่งซ่อมเ ข้อมูลรายการเช็คระยะ) จากนั้นกด บันทึก
ด้านบนระยะที่ต้องการเข้าเช็คระยะ (สามารถเพิ่ม แก้ไข หรือยกเลิกข้อมูลเช็คระยะได้จากโปรแกรม PSSเ ข้อมูลเ ข้อมูลการซ่อม/บริการเ ข้อมูลกลุ่มรายการที่สั่งซ่อมเ ข้อมูลรายการเช็คระยะ) จากนั้นกด บันทึก
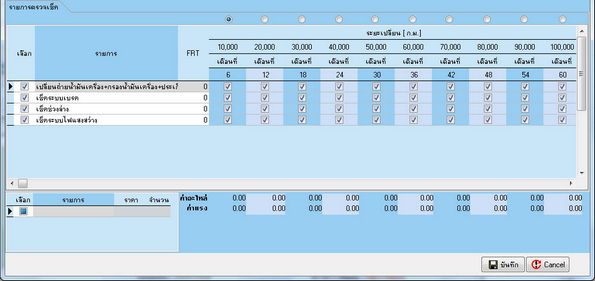
รูป img08-10
รายการข้อมูลแจ้งซ่อมที่กำหนดไว้ในข้อมูลรายการเช็คระยะจะเทข้อมูลมาให้ (สามารถแก้ไขเองได้) ดังรูป

รูป img08-10-5
1.27 รายการแจ้งซ่อม มีวิธีการใช้งานดังนี้
1.27.1 การเพิ่มรายการแจ้งซ่อมสามารถทำได้โดย กด Enter ที่ช่องรายการขอซ่อม หรือคลิกที่ ![]() ทางด้านขวาของช่องรายการขอซ่อม ดังรูป
ทางด้านขวาของช่องรายการขอซ่อม ดังรูป
![]()
โปรแกรมจะแสดง Lookup รายการที่สั่งซ่อม (สามารถเพิ่ม แก้ไข หรือยกเลิกรายการที่สั่งซ่อมได้จากโปรแกรม PSSเ ข้อมูลเ ข้อมูลการซ่อม/บริการเ ข้อมูลกลุ่มรายการที่สั่งซ่อมเ ข้อมูลรายการที่สั่งซ่อม) ดังรูป
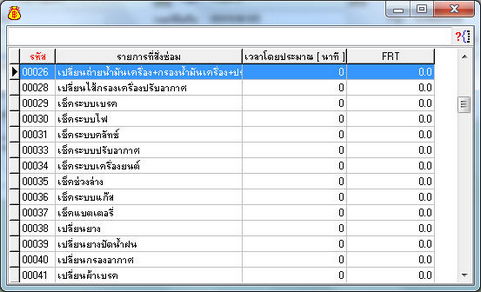
รูป img08-11
กด Enter หรือดับเบิ้ลคลิกเลือกรายการที่ต้องการ
1.27.2 การแก้ไขรายการที่ขอซ่อม ทำได้โดยกด ดับเบิ้ลคลิกตรงรายการที่ต้องการแก้ไข หรือคลิกที่ ![]() ทางด้านขวา (ตัวอย่าง ต้องการแก้ไขเปลี่ยนรายการลำดับที่ 2) ดังรูป
ทางด้านขวา (ตัวอย่าง ต้องการแก้ไขเปลี่ยนรายการลำดับที่ 2) ดังรูป
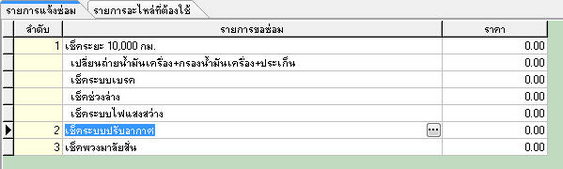
รูป img08-11-1
โปรแกรมจะแสดง Lookup รายการที่สั่งซ่อมขึ้นมาอีกครั้ง กด Enter หรือดับเบิ้ลคลิกเลือกรายการที่ต้องการเปลี่ยน
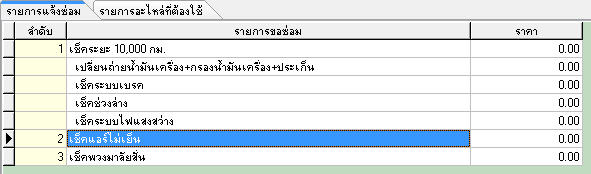
รูป img08-11-2
(จากรูปตัวอย่าง รายการลำดับที่ 2 แก้ไขเรียบร้อย)
1.27.3 การลบรายการที่สั่งซ่อม สามารถทำได้โดยคลิกขวาตรงรายการที่ต้องการลบเ เลือก “ลบรายการ” ดังรูป
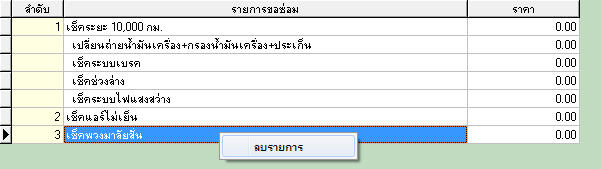
รูป img08-11-3
1.28 รายการอะไหล่ที่ต้องใช้ มีวิธีการใช้งานดังนี้
1.28.1 การเพิ่มรายการแจ้งซ่อมสามารถทำได้โดย กด Enter ที่ช่องรหัส หรือคลิกที่ ![]() ทางด้านขวาของช่อง ดังรูป
ทางด้านขวาของช่อง ดังรูป

โปรแกรมจะแสดง Lookup รายการอะไหล่ให้เลือก (รายการอะไหล่นี้ดึงจากข้อมูล Price List จากโปรแกรม PSS) ดังรูป
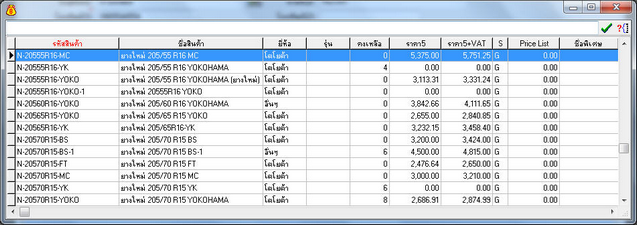
รูป img08-12
กด Enter หรือดับเบิ้ลคลิกเลือกรายการที่ต้องการ
(การแก้ไขและลบรายการอะไหล่ที่ต้องใช้ ทำได้ด้วยวิธีการเดียวกันกับรายการแจ้งซ่อม ในข้อ 1.27.2 และ 1.27.3)
1.29 เมื่อตรวจสอบข้อมูลเรียบร้อยแล้วกด “บันทึก” โปรแกรมจะแสดงในนัดหมาย ดังรูป
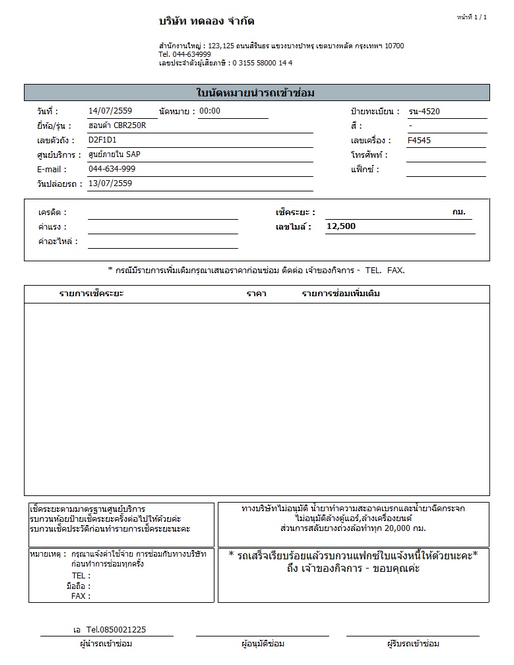
รูป img08-13
เมื่อบันทึกเรียบร้อยแล้ว หากตรวจดูที่หน้าเมนู “บันทึกตรวจสอบรถทดแทน” สถานะของใบแจ้งซ่อมจะแสดงเป็น “รอดำเนินการ”
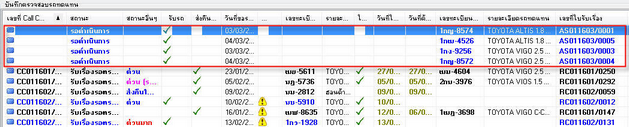
รูป img08-13-1
2. ขั้นตอนการค้นหาข้อมูลบันทึกแจ้งซ่อมรถทดแทน
2.1 กดปุ่มค้นหาเ โปรแกรมจะแสดงหน้าค้นหาข้อมูล สามารถค้นหาได้จาก เลขทะเบียน, เลขที่ใบนัดหมาย, วันที่เอกสาร, วันที่นัดหมาย, หมายเลขเครื่อง, หมายเลขตัวถัง, ยี่ห้อ, รุ่น, แบบ, สี, สถานะสินค้า ดังรูป
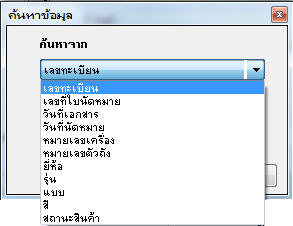
รูป img08-14
2.2 ใส่ข้อมูลที่ต้องการค้นหาเ กด OKเ โปรแกรมจะแสดง Lookup ข้อมูลการแจ้งซ่อมรถทดแทนเ กด Enter หรือดับเบิ้ลคลิกรายการที่ต้องการ

รูป img08-15
3. ขั้นตอนการแก้ไขข้อมูลบันทึกแจ้งซ่อมรถทดแทน
3.1 กดปุ่มค้นหาเ ทำตามขั้นตอนที่ 2.1, 2.2
3.2 กด แก้ไขเ โปรแกรมจะทำการตรวจสอบสิทธิ์เ ให้ใส่ชื่อและรหัสผ่านผู้ใช้โปรแกรมพร้อมหมายเหตุ ดังรูป

รูป img08-16
3.3 ทำการแก้ไขข้อมูลเ จากนั้นกด บันทึก
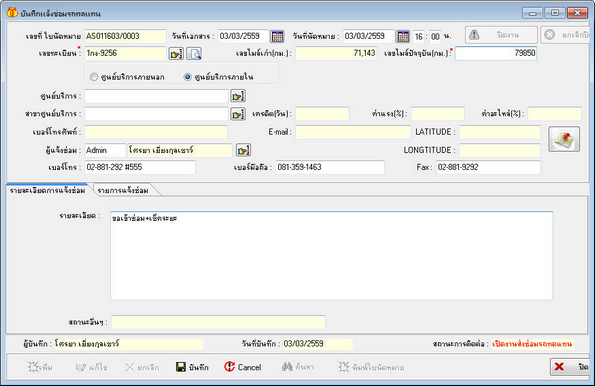
รูป img08-17
3.4 โปรแกรมจะ Preview เอกสารที่แก้ไขแล้วขึ้นมาอีกครั้ง
หากมีการบันทึกรับใบแจ้งหนี้หรือบันทึกส่งซ่อมรถทดแทนจะไม่สามารถแก้ไขได้ ต้องทำการยกเลิก 2 เมนูดังกล่าวก่อนจึงจะสามารถแก้ไขบันทึกแจ้งซ่อมรถทดแทนได้
4. ขั้นตอนการยกเลิกข้อมูลบันทึกแจ้งซ่อมรถทดแทน
4.1 กดปุ่มค้นหาเ ทำตามขั้นตอนที่ 2.1, 2.2
4.2 กดปุ่ม ยกเลิกเ โปรแกรมจะตรวจสอบสิทธิ์ในการยกเลิกข้อมูลเ ใส่ชื่อและรหัสผ่านของผู้ใช้โปรแกรม พร้อมกับหมายเหตุเ กด OK
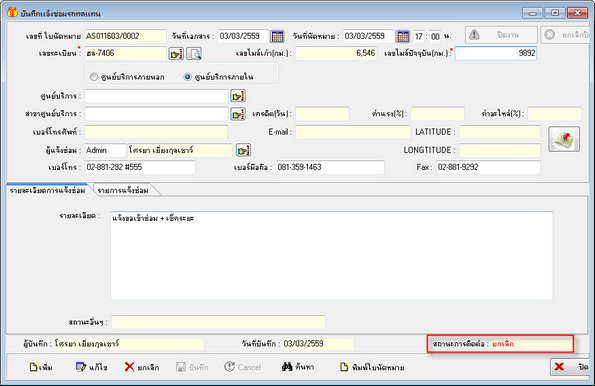
รูป img08-18
หากมีการบันทึกรับใบแจ้งหนี้หรือบันทึกส่งซ่อมรถทดแทนแล้วจะไม่สามารถยกเลิกได้ ต้องทำการยกเลิก 2 เมนูดังกล่าวก่อนจึงจะสามารถยกเลิกบันทึกแจ้งซ่อมรถทดแทนได้
5. ขั้นตอนการพิมพ์ใบนัดหมาย
5.1 กดปุ่มค้นหาเ ทำตามขั้นตอนที่ 2.1, 2.2
5.2 กดปุ่ม ![]() เ โปรแกรมจะตรวจสอบสิทธิ์ในการพิมพ์เอกสารซ้ำเ ใส่ชื่อและรหัสผ่านของผู้ใช้โปรแกรม พร้อมกับหมายเหตุเ กด OKเ โปรแกรมจะ Preview เอกสารขึ้นมาอีกครั้ง
เ โปรแกรมจะตรวจสอบสิทธิ์ในการพิมพ์เอกสารซ้ำเ ใส่ชื่อและรหัสผ่านของผู้ใช้โปรแกรม พร้อมกับหมายเหตุเ กด OKเ โปรแกรมจะ Preview เอกสารขึ้นมาอีกครั้ง
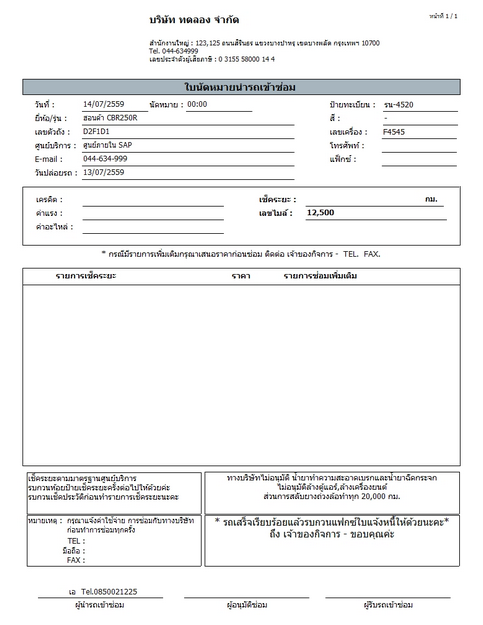
รูป img08-13
6. ขั้นตอนการปิดงาน
6.1 กดปุ่มค้นหาเ ทำตามขั้นตอนที่ 2.1, 2.2
6.2 กดปุ่ม ![]() โปรแกรมจะแจ้งเตือนให้ยืนยันการปิดงาน
โปรแกรมจะแจ้งเตือนให้ยืนยันการปิดงาน
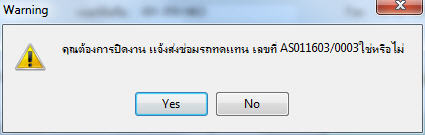
รูป img08-19
6.3 กด “Yes” ถ้าต้องการปิดงาน กด “No” ถ้าไม่ต้องการปิดงาน เมื่อกด “Yes” โปรแกรมแจ้งเตือนดังรูป
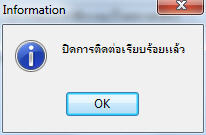
รูป img08-19-1
จะสามารถกดปิดงานได้ในกรณีที่แจ้งซ่อมศูนย์ภายในเท่านั้น ถ้าเลือกแจ้งซ่อมเป็นศูนย์บริการภายนอกจะไม่สามารถใช้งานปุ่ม “ปิดงาน” หรือ “ยกเลิกปิดงาน” ได้
7. ขั้นตอนการยกเลิกปิดงาน
7.1 กดปุ่มค้นหาเ ทำตามขั้นตอนที่ 2.1, 2.2
7.2 กดปุ่ม ![]() โปรแกรมจะแจ้งเตือนให้ยืนยันการยกเลิกปิดงาน
โปรแกรมจะแจ้งเตือนให้ยืนยันการยกเลิกปิดงาน
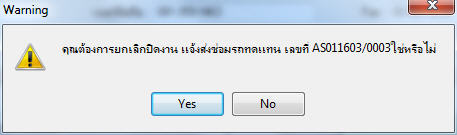
รูป img08-20
7.3 กด “Yes” ถ้าต้องการยกเลิกปิดงาน กด “No” ถ้าไม่ต้องการ เมื่อกด “Yes” โปรแกรมแจ้งเตือนดังรูป
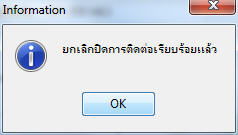
รูป img08-20