คือข้อมูลต่าง ๆ ของศูนย์บริการทั้งชื่อ ที่อยู่ เบอร์ติดต่อ และแผนที่ จะใช้ในการเปิดงานศูนย์ซ่อมภายนอกของ Call Center
ขั้นตอนการเปิดเมนูข้อมูลศูนย์บริการ
เมื่อเข้าโปรแกรม เลือกเมนูข้อมูลเ ข้อมูล Call Centerเ ข้อมูลศูนย์บริการ ดังรูป
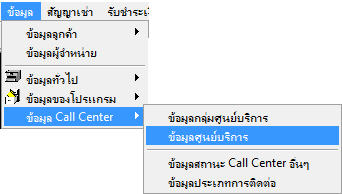
รูป img0-5
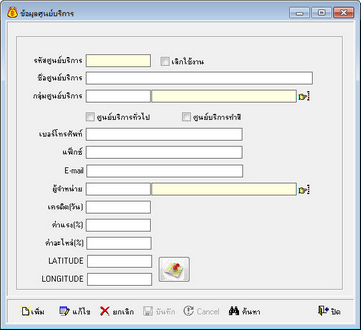
รูป Img0-6
ขั้นตอนการทำงานหน้าข้อมูลศูนย์บริการ
1.ขั้นตอนการเพิ่มข้อมูลศูนย์บริการ
1.1.กดปุ่มเพิ่มเ ระบบจะสร้างรหัสศูนย์บริการให้อัตโนมัติ
1.2.ใส่ชื่อศูนย์บริการ ติ๊กถูกที่ช่อง ![]() หากเลิกใช้งานศูนย์บริการนี้แล้ว
หากเลิกใช้งานศูนย์บริการนี้แล้ว
1.3.เลือกกลุ่มศูนย์บริการ (หากไม่ได้เลือกกลุ่มศูนย์บริการ จะไม่สามารถใช้งานได้)
1.4.ติ๊กถูกเลือก ![]() หากเป็นศูนย์บริการทั่วไป
หากเป็นศูนย์บริการทั่วไป
ติ๊กถูกเลือก ![]() หากเป็นศูนย์บริการทำสี
หากเป็นศูนย์บริการทำสี
1.5.ใส่ข้อมูล เบอร์โทรศัพท์, แฟ็กซ์, Email
1.6.เลือกผู้จำหน่ายที่เป็นของศูนย์บริการนี้ (Lookup ดึงข้อมูลมาจากหน้าข้อมูลผู้จำหน่าย)

รูป img0-7
1.7.เครดิต(วัน) คือจำนวนวันที่ศูนย์บริการให้เครดิต
1.8.ค่าแรง (%) คือส่วนลดค่าแรงเป็นเปอร์เซ็นต์ที่ศูนย์บริการให้
1.9.ค่าอะไหล่ (%) คือส่วนลดเป็นเปอร์เซ็นต์ที่ศูนย์บริการให้
1.10.LATITUDE, LONGITUDE จะแสดงตามตำแหน่งที่เราระบุในแผนที่
วิธีการกำหนดตำแหน่งศูนย์บริการในแผนที่
| - | กดปุ่ม |
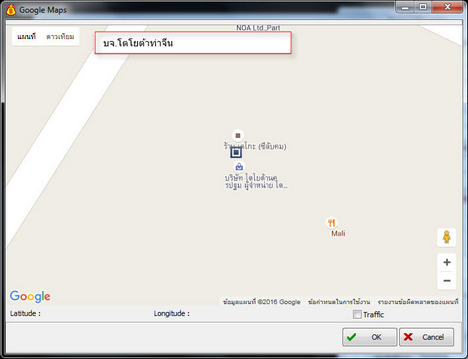
รูป img0-8
| - | แผนที่จะแสดงตำแหน่งสถานที่ที่ค้นหาออกมาเป็นรูปสี่เหลี่ยม |
| - | ให้กดคลิกซ้ายตรงพื้นที่ว่างบนแผนที่ให้ใกล้เคียงกับรูปสี่เหลี่ยม |
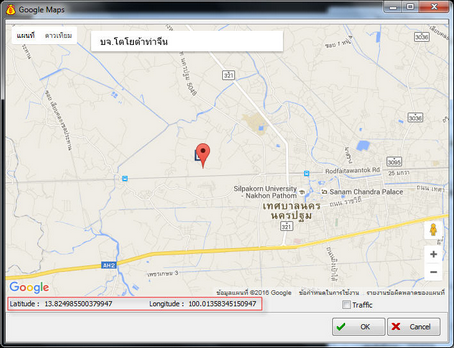
รูป img0-9
| - | หากกดติ๊กถูกที่ช่อง |
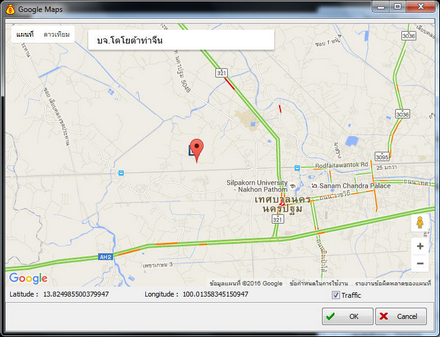
รูป img0-10
| - | เมื่อเรียบร้อยแล้ว กด OKเ แล้ว บันทึก |
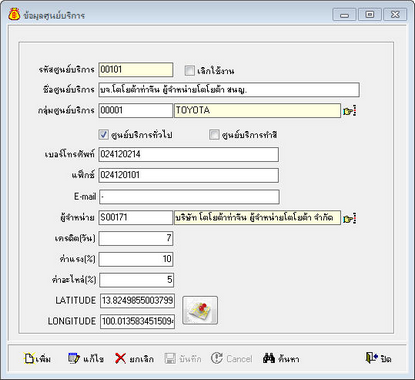
รูป img0-11
2.ขั้นตอนการค้นหาข้อมูลศูนย์บริการ
2.1.กดปุ่มค้นหาเ ระบบจะทำการแสดงข้อมูล ดังรูป
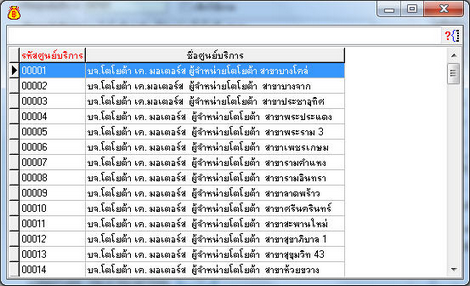
รูป img0-12
3.ขั้นตอนการแก้ไขข้อมูลศูนย์บริการ
3.1.กดปุ่มค้นหาเ ระบบจะทำการแสดงค้นหาข้อมูล
3.2.กดกดดับเบิ้ลคลิกรายการที่ต้องการเ เพื่อยืนยันการเลือก ระบบจะทำการแสดงข้อมูล ดังรูป
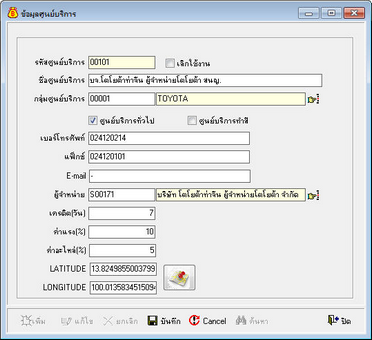
รูป img0-12-1
3.3.กดปุ่มแก้ไขเ ทำการแก้ไขข้อมูลเ กดปุ่ม OK
4.ขั้นตอนการยกเลิกข้อมูลศูนย์บริการ
4.1.กดปุ่มค้นหาเ ดำเนินการตามขั้นตอนของข้อ 1.2 เลือกข้อมูลที่ต้องการยกเลิก
4.2.กดดับเบิ้ลคลิกเ เพื่อยืนยันการเลือก ระบบจะทำการแสดงข้อมูล
4.3.กดปุ่มยกเลิก เ ระบบจะแสดงหน้าจอยืนยันการยกเลิกเ กดปุ่ม OK
4.4.ระบบจะทำการยกเลิกข้อตกมูล ดังรูป

รูป img0-12-2