มนูนี้สำหรับทำการตรวจสภาพรถก่อนส่งรถให้กับลูกค้า โดยอ้างอิงมาจากเมนู ข้อตกลงการเช่า
ขั้นตอนการเปิด เมนูบันทึกการตรวจสภาพ
เมื่อเข้าโปรแรกม เลือกเมนูสัญญาเช่า บันทึกการตรวจสภาพ
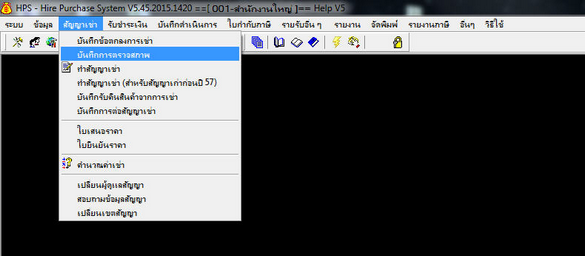
รูปที่ img2_1
เมื่อคลิกเลือกเมนูบันทึกการตรวจสภาพแล้ว ระบบจะแสดงหน้าจอการทำงาน ดังรูป
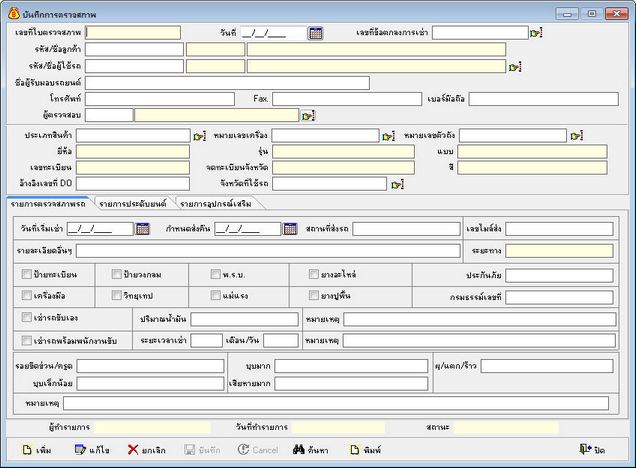
รูปที่ img2_2
1.ขั้นตอนการทำบันทึกการตรวจสภาพ สามารถทำได้ดังนี้
- กดปุ่ม “เพิ่ม” หรือ กด ปุ่ม Insert บนคีย์บอร์ด
- ลือกเลขที่ข้อตกลงการเช่า กด Enter หรือกด ปุ่ม ![]() เพื่อค้นหาเลขที่ข้อตกลง
เพื่อค้นหาเลขที่ข้อตกลง
- เลือกผู้ใช้รถ กด Enter หรือกด ปุ่ม ![]() เพื่อค้นหา ผู้ใช้รถจากข้อมูลลูกค้า โปรแกรมจะขึ้นหน้าจอให้ระบุชื่อ
เพื่อค้นหา ผู้ใช้รถจากข้อมูลลูกค้า โปรแกรมจะขึ้นหน้าจอให้ระบุชื่อ
หรือคำค้นหาต่างๆ
- กดปุ่ม OK โปรแกรมจะขึ้นข้อมูลมาให้เลือกตามคำค้นที่ได้ระบุไว้ จากนั้นให้เลือกชื่อที่ต้องการแล้วกด Enter
คีย์ชื่อผู้รับมอบรถยนต์ เบอร์โทร เบอร์ Fax.เบอร์มือถือ
- เลือกผู้ตรวจสภาพ กด Enter หรือกด ปุ่ม ![]() เพื่อค้นหา ผู้ตรวจสภาพ
เพื่อค้นหา ผู้ตรวจสภาพ
- เลือกประเภทสินค้า กด Enter หรือกด ปุ่ม ![]() เพื่อค้นหา ประเภทสินค้า โดยระบบจะแสดงค่าของยี่ห้อ,รุ่น,แบบ,สี เลขทะเบียน และจังหวัดที่จดทะเบียน ตามเอกสารข้อตกลงการเช่า
เพื่อค้นหา ประเภทสินค้า โดยระบบจะแสดงค่าของยี่ห้อ,รุ่น,แบบ,สี เลขทะเบียน และจังหวัดที่จดทะเบียน ตามเอกสารข้อตกลงการเช่า
- เลือกรถ โดยสามารถค้นหาจาก หมายเลขเครื่องหรือหมายเลขตัวถัง กด Enter หรือกด ปุ่ม ![]() เพื่อค้นหารถ เมื่อได้รถแล้ว คียร์เลขอ้างอิง DO (ถ้ามี)
เพื่อค้นหารถ เมื่อได้รถแล้ว คียร์เลขอ้างอิง DO (ถ้ามี)
แท็บรายการตรวจสภาพรถ
- วันที่เริ่มเช่า และกำหนดส่งคืน จะแสดงค่าตามเอกสารตกลงการเช่า สามารถแก้ไขได้
- ใส่ข้อมูลสถานที่ส่งรถ,เลขไมล์ ณ วันที่ส่งรถ และรายละเอียดอื่นๆ
- เลือกรายการส่งมอบ ป้ายทะเบียน ป้ายวงกลม พ.ร.บ. ยางอะไหล่ เครื่องมือ วิทยุเทป แม่แรง ยางปูพื้น รายการ
ไหนที่ไม่ได้ส่งมอบ ให้คลิกที่ช่อง เอาเครื่องหมายถูกออก
- เลือกเงื่อนไขการเช่า “เช่ารถขับเอง” หรือ “เช่ารถพร้อมพนักงานขับ”
- ปริมาณน้ำมัน และหมายเหตุ(ถ้ามี)
- ระยะเวลาเช่า เดือน/วัน
- ระบุรอดขีดข่วน/ครูด (ถ้ามี),ระบุบุบมาก,ผุ/แตก/ร้าว,บุบเล็กน้อย,เสียหายมาก (ถ้ามี)
เมื่อใส่ข้อมูลแล้ว จะแสดงดังรูป

รูปที่ img2_3
แท็บรายการประดับยนต์
- สามารถคีย์รายการได้ หรือ จะค้นหาจาก ข้อมูล กด Enter เลือกรายการ ใส่จำนวน รายการประดับยนต์ ดังรูป

รูปที่ img2_4
แท็บรายการอุปกรณ์เสริม
- กด Enter เพื่อค้นหา อุปกรณ์เสริม ที่จะต้องเสริมไปพร้อมกับรถที่ตรวจสภาพ ดังรูป

รูปที่ img2_5
เมื่อกรอกข้อมูลครบแล้ว ให้กด ปุ่ม ![]() หรือกดปุ่ม F10 บนคีย์บอร์ด แต่ถ้าไม่ต้องการบันทึก ให้กด ปุ่ม
หรือกดปุ่ม F10 บนคีย์บอร์ด แต่ถ้าไม่ต้องการบันทึก ให้กด ปุ่ม ![]()
เมื่อกด บันทึก ระบบ จะแสดง เอกสาร ดังรูป
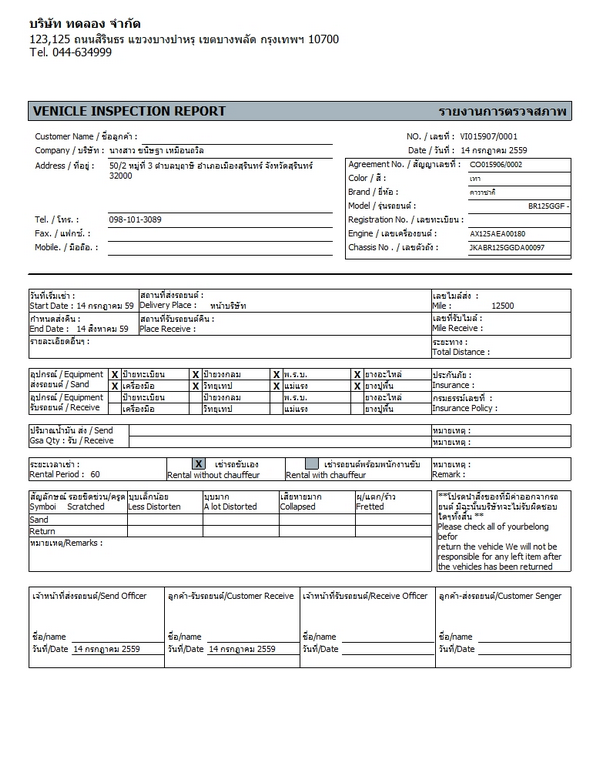
รูปที่ img2_6
2.ขั้นตอนการค้นหา สามารถทำได้ดังนี้
- กดปุ่ม ![]() หรือกด F5 บนคีย์บอร์ด ระบบจะแสดง Lookup สามารถค้าหาใบตรวจสภาพ ดังรูป
หรือกด F5 บนคีย์บอร์ด ระบบจะแสดง Lookup สามารถค้าหาใบตรวจสภาพ ดังรูป
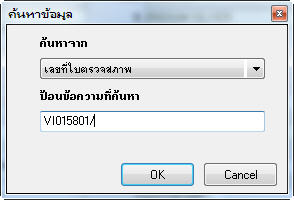
รูปที่ img2_7
สามารถค้นหาได้จาก เลขที่ใบตรวจสภาพ วันที่ เลขที่ข้อตกลงการเช่า รหัสลูกค้า คำนำหน้าชื่อ ชื่อ – นามสกุล
หมายเลขเครื่อง หมายเลขตัวถัง สถานะ กด OK ได้ดังรูป

รูปที่ img2_8
เมื่อเลือกรายการได้แล้ว ให้ดับเบิ้ลคลิกเลือกรายการ หรือกดปุ่ม Enter ได้เลย
3.ขั้นตอนการยกเลิก สามารถทำได้ดังนี้
- กดปุ่ม ![]() หรือกดปุ่ม F5 บนคีย์บอร์ด และทำตามขั้นตอนในข้อ2.เพื่อเลือกเอกสารที่ต้องการยกเลิ
หรือกดปุ่ม F5 บนคีย์บอร์ด และทำตามขั้นตอนในข้อ2.เพื่อเลือกเอกสารที่ต้องการยกเลิ
- กด ปุ่ม ![]() หรือ กด Delete บนคีย์บอร์ด ระบบจะตรวจสอบสิทธิ์ในการยกเลิก ระบุ ชื่อล็อกอิน รหัสผ่าน สาขา ดังรูป
หรือ กด Delete บนคีย์บอร์ด ระบบจะตรวจสอบสิทธิ์ในการยกเลิก ระบุ ชื่อล็อกอิน รหัสผ่าน สาขา ดังรูป
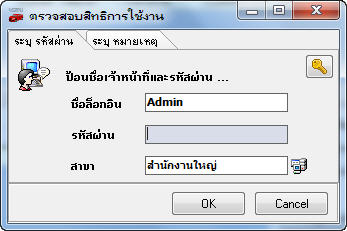
รูปที่ img2_9
- กด Ok เพื่อยืนยันการยกเลิกหรือกด Cancel เพื่อยกเลิกการยืนยัน ระบบเตือน ดังรูป
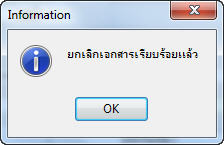
รูปที่ img2_10
4.ขั้นตอนการพิมพ์เอกสารบันทึกการตรวจสภาพ สามารถทำได้ดังนี้
- ทำการค้นหาเอกสารที่ต้องการพิมพ์ ตามขั้นตอนที่ 2
- กดปุ่ม ![]() หรือกด F7 บนคีย์บอร์ด ระบบจะตรวจสอบสิทธิ์ในการพิมพ์ ระบุ ชื่อล็อกอิน รหัสผ่าน สาขา ดังรูป
หรือกด F7 บนคีย์บอร์ด ระบบจะตรวจสอบสิทธิ์ในการพิมพ์ ระบุ ชื่อล็อกอิน รหัสผ่าน สาขา ดังรูป
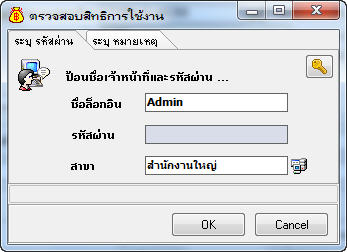
รูปที่ img2_11
กด Ok เพื่อยืนยันการพิม์บันทึกการตรวจสภาพหรือกด Cancel เพื่อยกเลิกการยืนยัน ระบบแสดงเอกสาร ดังรูป
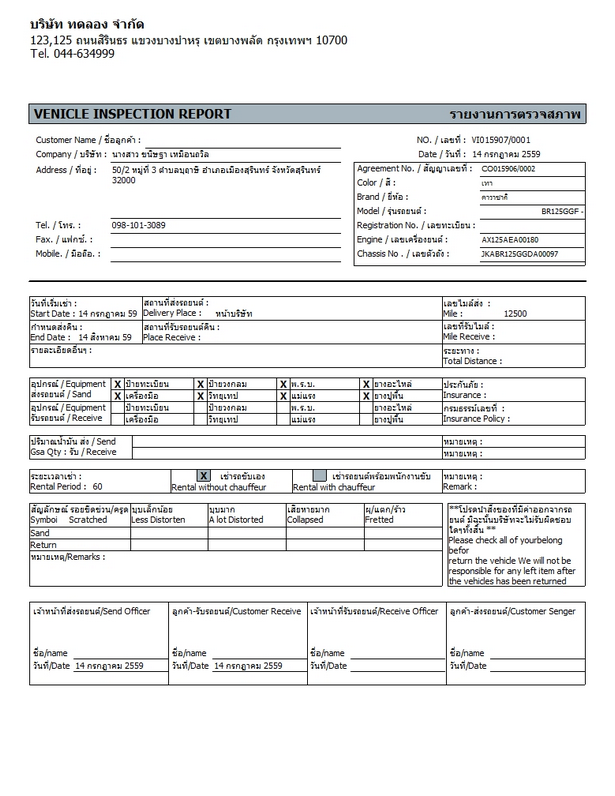
รูปที่ img2_12