หน้าสำหรับทำสัญญาเช่าสินค้า เมื่อลูกค้าทำการซื้อขายสินค้า จะต้องมาทำสัญญาเช่าในหน้านี้ โดยมีรายละเอียด ดังนี้
ขั้นตอนการทำงานหน้าทำสัญญาเช่า
เมื่อเข้าโปรแกรม เลือกเมนูสัญญาเช่าเทำสัญญาเช่า ดังรูป
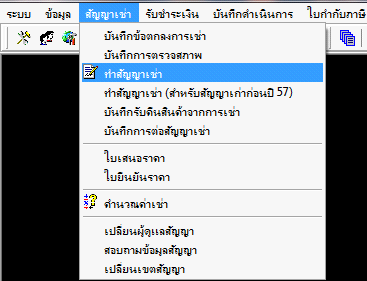
รูปที่img1_1
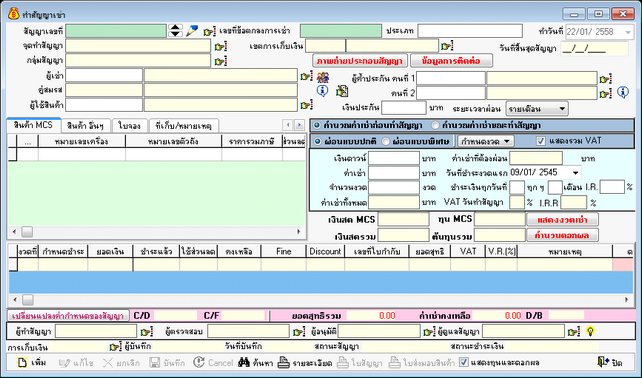
รูปที่img1_2
ขั้นตอนการทำงานหน้าทำสัญญาเช่า
1.ขั้นตอนการเพิ่ม(เพื่อทำสัญญา) – แบบดึงข้อมูลสินค้า MCS
1.1 กดปุ่มเพิ่มเ ทำการเลือกสัญญา โดยที่ระบบจะทำการดึงข้อมูลสัญญาเลขที่, เลขที่ข้อตกลงการเช่า, ประเภท, ทำสัญญาวันที่, จุดทำสัญญา, เขตการเก็บเงิน
1.2 เลือกจุดทำสัญญา เเลือกจุดทำสัญญา
1.3 เลือกเขตการเก็บเงิน เเลือกเขตการเก็บเงินระบบจะทำการแสดงวันที่สิ้นสุดการทำสัญญา
1.4 เลือกข้อมูลผู้เช่าซื้อ เทำการค้นหาผู้เช่าซื้อ เเลือกผู้เช่าซื้อ
- กรณีที่ผู้เช่าซื้อมีคู่สมรสด้วยระบบจะทำการดึงชื่อผู้สมรสของผู้เช่าซื้อมาให้ด้วย
1.5 ทำการเลือกผู้ค้ำประกัน คนที่ 1เทำการค้นหาผู้ค้ำประกัน เเลือกผู้ค้ำประกัน
1.6 ทำการเลือกผู้ค้ำประกัน คนที่ 2เทำการค้นหาผู้ค้ำประกัน เเลือกผู้ค้ำประกัน
1.7 ทำการเลือกผู้ใช้สินค้าเทำการค้นหาชื่อผู้ใช้เเลือกผู้ใช้สินค้า
1.8 ใส่จำนวนเงินประกัน เใส่จำนวนเงินประกัน ในช่อง “เงินประกัน”
ในส่วนของสินค้า MCS (Tab สินค้า MCS)
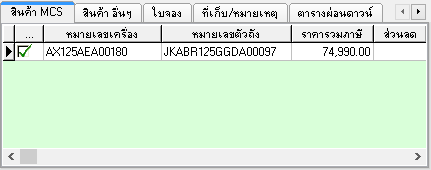
รูปที่img1_3
1.9 เลือกสินค้า เเลือกที่หมายเลขเครื่อง ->กดปุ่ม Enter ระบบจะดึงข้อข้อมูลหมายเลขเครื่องและหมายเลขตัวถัง
ส่วนของรายละเอียดการเช่า ดังรูป

รูปที่img1_4
1.10 ใส่เงินดาวน์ เใส่จำนวนเงินในช่อง “เงินดาวน์” *กรณีที่มีเงินดาวน์
1.11 ใส่ค่าเช่า เใส่จำนวนเงินค่าเช่า
1.12 ใส่จำนวนงวด เใส่จำนวนงวด ในช่อง “จำนวนงวด”
1.13 เลือกวันที่ชำระงวดแรก เทำการ Click เลือกที่ช่อง “วันที่ชำระงวดแรก”
1.14 ใส่ชำระเงินทุกวันที่ เใส่วันที่ชำระเงินของแต่ละงวด
1.15 ใส่ชำระทุกๆกี่เดือน เใส่ในช่องทุกๆ [….]เดือน
1.16 ใส่ I.R. (%) เใส่ลงในช่อง I.R. [….] %
*เมื่อกรอกข้อมูลครบจะแสดง ดังรูป

รูปที่img1_5
1.17 กดปุ่ม Enter หรือ Click ที่ ![]() เระบบจะทำการแสดงจำนวนงวด ของแต่ละงวด ดังรูป
เระบบจะทำการแสดงจำนวนงวด ของแต่ละงวด ดังรูป

รูปที่img1_6
ไปที่ส่วน “ผู้ทำสัญญา” ดังรูป
![]()
รูปที่img1_7
1.18 เลือกผู้ทำสัญญา เกดปุ่มมือท้ายช่องเลือกผู้ทำสัญญา
1.19 เลือกผู้ตรวจสอบ เกดปุ่มมือท้ายช่องเลือกผู้ตรวจสอบ
1.20 เลือกผู้อนุมัติเกดปุ่มมือท้ายช่องเลือกผู้อนุมัติ
1.21 เลือกผู้ดูแลสัญญาเกดปุ่มมือท้ายช่องเลือกผู้ดูแลสัญญา
1.22 เลือกการเก็บเงิน เกดปุ่มเลือกการเก็บเงิน เกดปุ่ม Enter
*เมื่อใส่ข้อมูลเรียบร้อย จะแสดงดังรูป
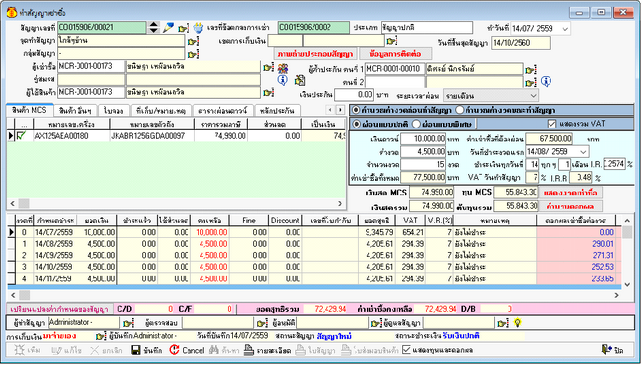
รูปที่img1_8
1.23 กดปุ่มบันทึก เเพื่อยืนยันการบันทึกข้อมูล
1.24 ระบบจะทำการแสดงเอกสารเกดปิดเอกสารดังรูป
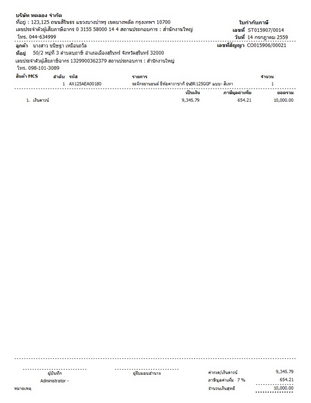
รูปที่img1_10
1.25 ระบบจะแสดงใบส่งมอบสินค้า เเพื่อพิมพ์เอกสารใบส่งมอบสินค้า เกดปุ่มปิดเอกสาร ดังรูป
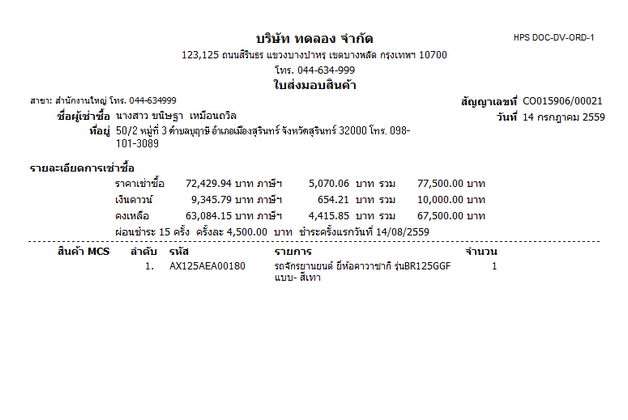
รูปที่img1_11
1.26 เมื่อปิดเอกสารหมดแล้ว ระบบจะแสดงหน้าจอ ดังรูป
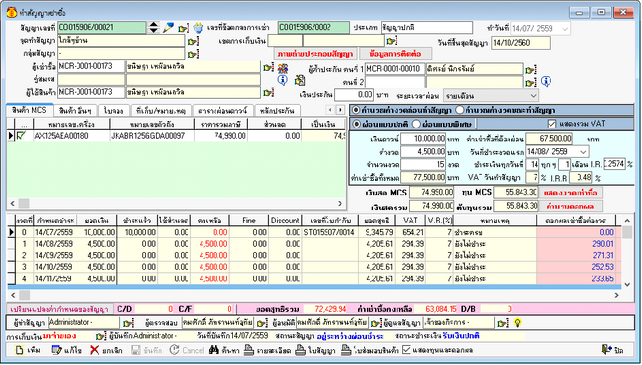
รูปที่img1_12
2.ขั้นตอนการค้นหา
2.1 กดปุ่มค้นหา เระบบจะแสดงข้อมูลการค้นหาสัญญาเช่าเค้นหาสัญญาจาก (ประเภทสัญญา, เลขที่สัญญา, ชื่อผู้เช่า, นามสกุล, ชื่อเล่น)
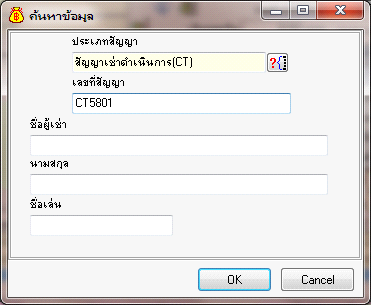
รูปที่img1_13
1.2 พิมพ์ข้อมูลการค้นหา เกด OK ยืนยันการค้นหา จะแสดงดังรูป
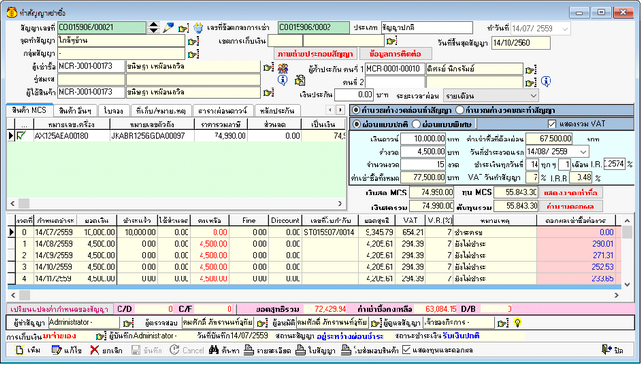
รูปที่img1_14
3.ขั้นตอนการแก้ไข
*เฉพาะสัญญาใหม่
3.1 กดปุ่มค้นหา เระบบจะแสดงข้อมูลการค้นหาสัญญาเช่าเค้นหาสัญญาจาก (ประเภทสัญญา, เลขที่สัญญา, ชื่อผู้เช่า, นามสกุล, ชื่อเล่น) เพิมพ์ข้อมูลการค้นหา เกด OK ยืนยันการค้นหา จะแสดงดังรูป
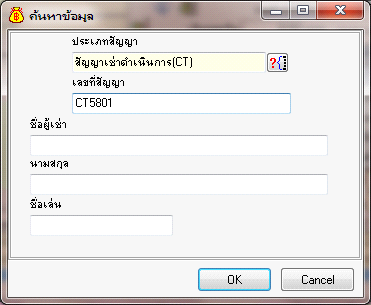
รูปที่img1_13
3.2 เลือกสัญญาเช่าที่ต้องการแก้ไข เกดปุ่ม Enter เพื่อเลือกสัญญาเช่า ดังรูป
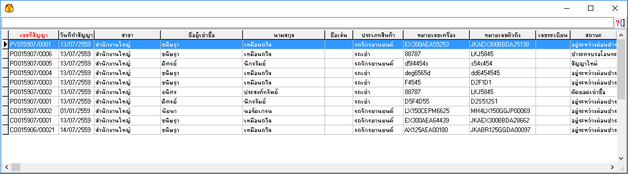
รูปที่img1_14
3.3ระบบจะแสดงข้อมูลสัญญาเช่า ดังรูป
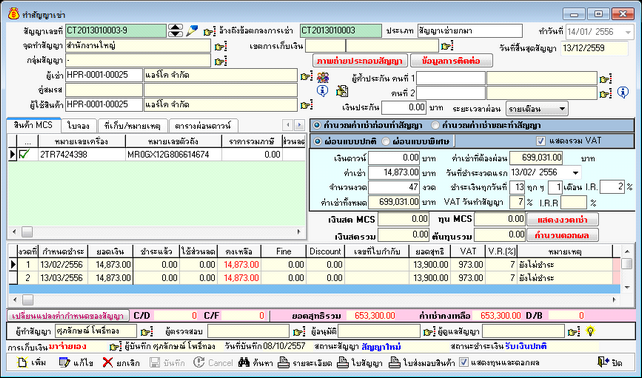
รูปที่img1_15
3.4กดปุ่มแก้ไข เเพื่อทำการแก้ไขสัญญาเช่า
3.5 ระบบจะแสดงการตรวจสอบสิทธิ์การแก้ไข เใส่ล็อกอิน รหัสผ่าน และหมายเหตุ เกดปุ่ม OK จะแสดงข้อมูลดังรูป
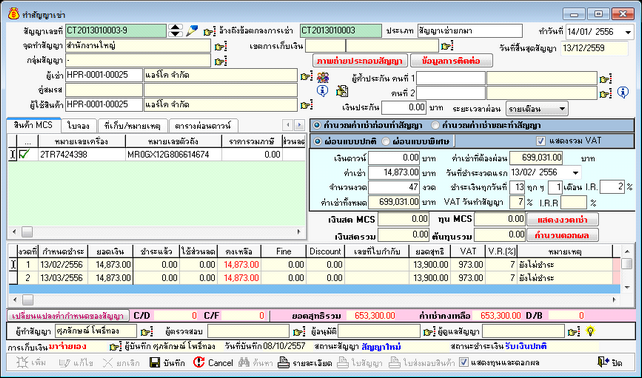
รูปที่img1_16
3.6 ทำการแก้ไขสัญญาเช่า
3.7 กดปุ่มบันทึก เเพื่อยืนยันการแก้ไข ดังรูป
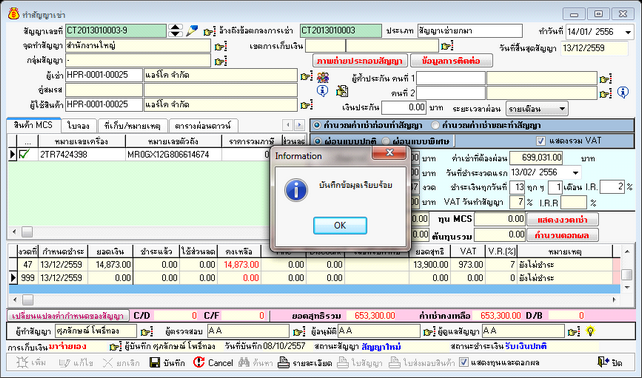
รูปที่img1_17
4.ขั้นตอนการยกเลิก
4.1 กดปุ่มค้นหา เระบบจะแสดงข้อมูลการค้นหาสัญญาเช่าเค้นหาสัญญาจาก (ประเภทสัญญา, เลขที่สัญญา, ชื่อผู้เช่า, นามสกุล, ชื่อเล่น) เพิมพ์ข้อมูลการค้นหา เกด OK ยืนยันการค้นหา จะแสดงดังรูป
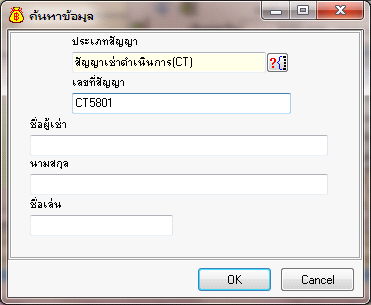
รูปที่img1_13
4.2 เลือกสัญญาเช่าที่ต้องการแก้ไข เกดปุ่ม Enter เพื่อเลือกสัญญาเช่า ดังรูป
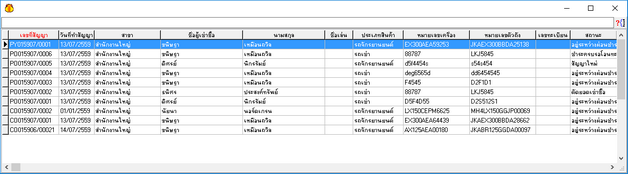
รูปที่img1_14
4.3 ระบบจะแสดงข้อมูลสัญญาเช่า ดังรูป
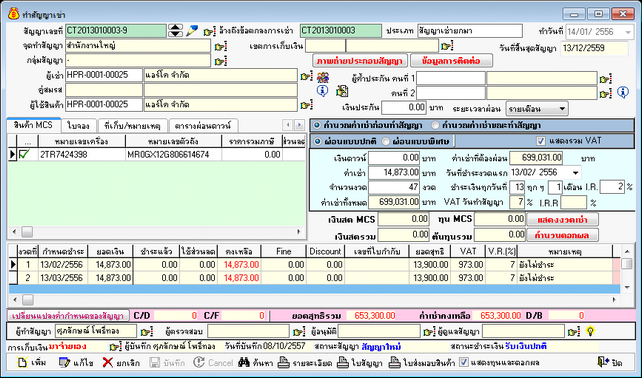
รูปที่img1_15
4.4 กดปุ่มยกเลิกเเพื่อทำการยกเลิกสัญญาเช่า
4.5 ระบบจะแสดงหน้ายืนยันการยกเลิก เกดปุ่ม OK เพื่อยืนยันการยกเลิกสัญญาเช่านี้ ดังรูป
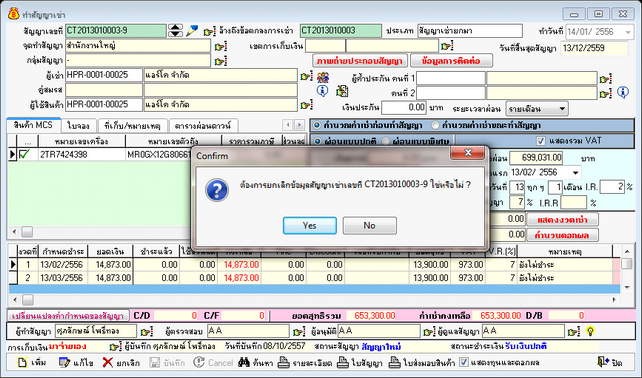
รูปที่img1_18
4.6 ระบบจะแสดงหน้ายืนยันการยกเลิก เกดปุ่ม OK เพื่อยืนยันการยกเลิกสัญญาเช่านี้
4.7 ระบบจะแสดงการตรวจสอบสิทธิ์การแก้ไข เใส่ล็อกอิน รหัสผ่าน และหมายเหตุ เกดปุ่ม OK จะแสดงข้อมูลดังรูป
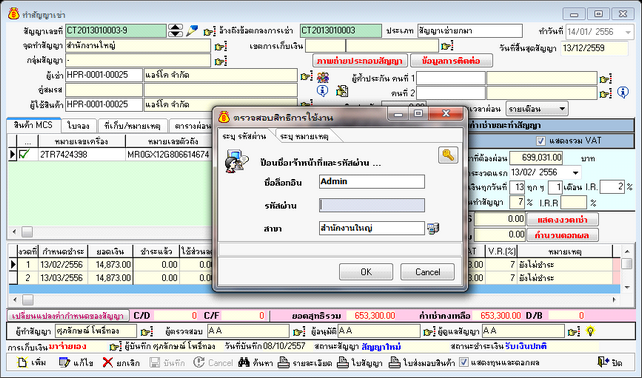
รูปที่img1_19
4.8 ระบบจะทำการแสดงหน้าจอแสดงการยกเลิกสัญญาเช่านี้เรียบร้อยแล้ว
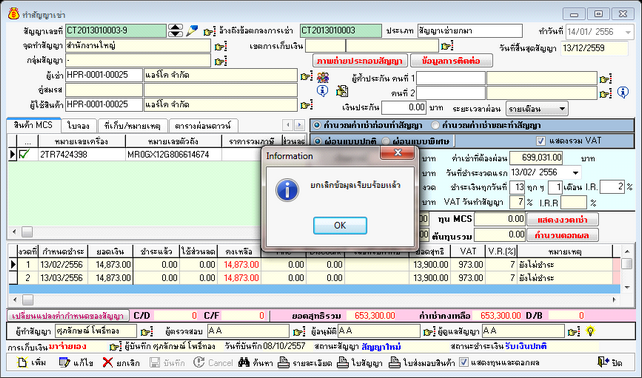
รูปที่img1_20