เมนูการทำงานนี้ใช้สำหรับคืนเงินมัดจำให้กับลูกค้า โดยมีรายละเอียดและวิธีการใช้งาน ดังนี้
ขั้นตอนการเปิดหน้าบันทึกการคืนเงินมัดจำป้ายแดง
เมื่อเข้าโปรแกรม เลือกเมนูขายสินค้า ---> บันทึกการคืนเงินมัดจำป้ายแดง ดังรูป
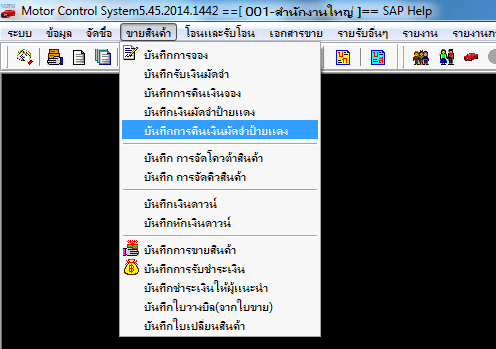
รูปที่ img5_1
เมื่อคลิกเลือกที่ เมนูบันทึกการคืนเงินมัดจำป้ายแดง ระบบจะแสดงหน้าจอการทำงาน ดังรูป
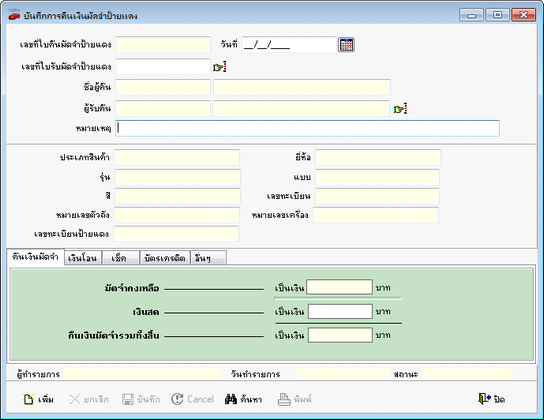
รูปที่ img5_2
บันทึกการคืนเงินมัดจำป้ายแดง ประกอบด้วยส่วนประกอบสำคัญ 5 ส่วน ดังนี้
ส่วนที่ 1 เป็นส่วนของการกรอกรายละเอียดใบคืนเงินมัดจำป้ายแดง
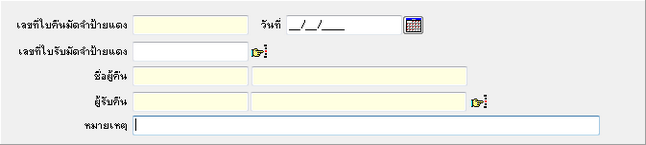
รูปที่ img5_3
1.![]() เลขที่ใบคืนมัดจำ ระบบจะสร้างขึ้นมาให้อัตโนมัติ (ซึ่งสามารถตั้งค่าได้ที่ ระบบ --> กำหนดเลขที่เอกสาร --> รูปแบบของเลขที่ใบรับมัดจำ ประกอบด้วย
เลขที่ใบคืนมัดจำ ระบบจะสร้างขึ้นมาให้อัตโนมัติ (ซึ่งสามารถตั้งค่าได้ที่ ระบบ --> กำหนดเลขที่เอกสาร --> รูปแบบของเลขที่ใบรับมัดจำ ประกอบด้วย
- "RB" คือ อักษรนำ
- "01" คือ เลขสาขา
- "14" คือ เลขปี ค.ศ. (กำหนดค่าที่ ข้อมูลบริษัท สามารถกำหนดได้ว่าเป็นเลขปี ค.ศ. หรือ เลขปี พ.ศ.)
- "10" คือ เลขเดือนปัจจุบัน(เมื่อขึ้นเดือนใหม่เลขเอกสารก็จะเปลี่ยนไป ตามเดือนใหม่)
- "/" คือ อักขระคั่น
- "0001" คือ จำนวนเลขรัน
2.![]() วันที่ ระบบจะแสดงวันที่ปัจจุบัน สามารถเปลี่ยนแปลงแก้ไขได้ โดยการพิมพ์วันที่เองหรือกดปุ่ม
วันที่ ระบบจะแสดงวันที่ปัจจุบัน สามารถเปลี่ยนแปลงแก้ไขได้ โดยการพิมพ์วันที่เองหรือกดปุ่ม ![]() จะแสดงหน้าจอปฏิทินให้เลือกวันที่ ดังรูป
จะแสดงหน้าจอปฏิทินให้เลือกวันที่ ดังรูป
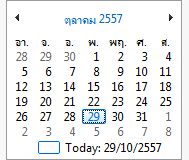
3. ![]() ช่องสำหรับเลือกใบมัดจำป้ายแดงที่จะคืนเงิน
ช่องสำหรับเลือกใบมัดจำป้ายแดงที่จะคืนเงิน
4.![]() ช่องแสดงชื่อลูกค้า ระบบจะเทให้อัตโนมัติ เมื่อเลือกใบรับมัดจำ
ช่องแสดงชื่อลูกค้า ระบบจะเทให้อัตโนมัติ เมื่อเลือกใบรับมัดจำ
5. ![]() ช่องสำหรับเลือกชื่อผู้คืนเงินมัดจำ ซึ่งชื่อที่แสดงจะเป็นชื่อของพนักงานที่มีอยู่ในระบบ
ช่องสำหรับเลือกชื่อผู้คืนเงินมัดจำ ซึ่งชื่อที่แสดงจะเป็นชื่อของพนักงานที่มีอยู่ในระบบ
6. หมายเหตุ ช่องสำหรับระบุหมายเหตุหรืออื่นๆที่ต้องการระบุ
ส่วนที่ 2 เป็นส่วนของการแสดงรายละเอียดสินค้า

รูปที่ img5_12
ส่วนที่ 3 ส่วนของการเลือกประเภทการจ่ายเงินมัดจำ แบ่งออกเป็น 5 ประเภท
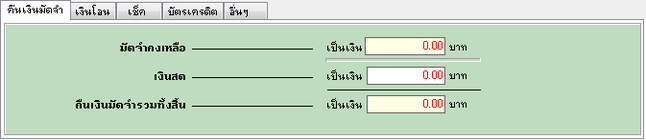
รูปที่ img5_13
1. เงินสด ระบุจำนวนเงินเมื่อชำระเงินเป็นเงินสด
2. เงินโอน ระบุจำนวนเงิน เมื่อชำระเงินเงินโดยผ่านระบบการโอนเงิน
ปุ่มรูป ![]() สำหรับเลือกรายการเลขที่บัญชี ที่โอนเงิน(รายการเลขบัญชีที่แสดงมาจากการบันทึกข้อมูล เลขที่บัญชีธนาคาร โปรแกรม MBA)
สำหรับเลือกรายการเลขที่บัญชี ที่โอนเงิน(รายการเลขบัญชีที่แสดงมาจากการบันทึกข้อมูล เลขที่บัญชีธนาคาร โปรแกรม MBA)
3. เช็ค ระบุจำนวนเงิน เมื่อชำระเงินเป็นเช็ค แล้วกรอกรายละเอียดเช็คให้ครบถ้วน
ปุ่มรูป ![]() สำหรับเลือกเช็คจ่ายที่มีรายละเอียดเช็คในระบบแล้ว (โดยข้อมูลเช็คจ่ายที่แสดงมาจากการ
สำหรับเลือกเช็คจ่ายที่มีรายละเอียดเช็คในระบบแล้ว (โดยข้อมูลเช็คจ่ายที่แสดงมาจากการ
บันทึกรายละเอียดเช็คจ่ายโปรแกรม MBA)
ปุ่มรูป ![]() สำหรับสร้างเช็คจ่ายที่ยังไม่มีข้อมูลในระบบ โดยเมื่อบันทึกข้อมูล รายการเช็คจ่ายจะลงในระบบ MBA ให้โดยอัตโนมัติ
สำหรับสร้างเช็คจ่ายที่ยังไม่มีข้อมูลในระบบ โดยเมื่อบันทึกข้อมูล รายการเช็คจ่ายจะลงในระบบ MBA ให้โดยอัตโนมัติ
4. บัตรเครดิต ระบุจำนวนเงิน เมื่อชำระเงินโดยผ่านบัตรเครดิต
5. อื่นๆ ระบุจำนวนเงิน ในกรณีที่มีค่าอื่นๆที่ชำระเงิน
ปุ่มรูป ![]() สำหรับเลือกรายการที่ต้องการชำระเงิน (รายการที่แสดงมาจากการบันทึกข้อมูลรายการ ชำระเงินค่าอื่นๆ)
สำหรับเลือกรายการที่ต้องการชำระเงิน (รายการที่แสดงมาจากการบันทึกข้อมูลรายการ ชำระเงินค่าอื่นๆ)
ส่วนที่ 4 เป็นส่วนของการแสดง ชื่อผู้ทำรายการ และวันที่ทำรายการ และสถานะของใบคืนเงินมัดจำ ไม่สามารถแก้ไขหรือลบข้อมูลได้
![]()
รูปที่ img5_14
- ชื่อผู้ทำรายการ จะแสดงชื่อของผู้ที่ Login เข้าระบบ
- วันที่ทำรายการ เป็นวันที่ปัจจุบัน
- สถานะ จะแสดงสถานะของใบคืนเงินมัดจำ
ส่วนที่ 5 เป็นส่วนของปุ่มการทำงานต่างๆ ของใบคืนเงินมัดจำป้ายแดง
![]()
รูปที่ img5_15
![]() กดปุ่มเพิ่ม เพื่อทำการสร้างใบคืนเงินมัดจำป้ายแดง
กดปุ่มเพิ่ม เพื่อทำการสร้างใบคืนเงินมัดจำป้ายแดง
![]() กดปุ่มยกเลิก เมื่อต้องการยกเลิกใบคืนเงินมัดจำป้ายแดง
กดปุ่มยกเลิก เมื่อต้องการยกเลิกใบคืนเงินมัดจำป้ายแดง
![]() กดปุ่มบันทึก เพื่อยืนยันการสร้างใบคืนเงินมัดจำป้ายแดง
กดปุ่มบันทึก เพื่อยืนยันการสร้างใบคืนเงินมัดจำป้ายแดง
![]() กดปุ่ม Cancel เพื่อยกเลิกการสร้างรายการใบคืนเงินมัดจำป้ายแดง
กดปุ่ม Cancel เพื่อยกเลิกการสร้างรายการใบคืนเงินมัดจำป้ายแดง
![]() กดปุ่มค้นหา เพื่อต้องการค้นหาข้อมูลใบคืนเงินมัดจำป้ายแดง
กดปุ่มค้นหา เพื่อต้องการค้นหาข้อมูลใบคืนเงินมัดจำป้ายแดง
![]() กดปุ่มพิมพ์ เมื่อต้องการพิมพ์เอกสารใบคืนเงินมัดจำป้ายแดง
กดปุ่มพิมพ์ เมื่อต้องการพิมพ์เอกสารใบคืนเงินมัดจำป้ายแดง
![]() กดปุ่มปิด เมื่อต้องการปิดหน้าเมนูการทำงานใบคืนเงินมัดจำป้ายแดง
กดปุ่มปิด เมื่อต้องการปิดหน้าเมนูการทำงานใบคืนเงินมัดจำป้ายแดง
ขั้นตอนการสร้างใบคืนมัดจำป้ายแดง
1. ขั้นตอนการเพิ่มและทำรายการใบคืนมัดจำป้ายแดง
1. กดปุ่ม ![]() หรือกดปุ่ม Insert บนคีย์บอร์ด
หรือกดปุ่ม Insert บนคีย์บอร์ด
2. เลือกเลขที่ใบรับมัดจำ โดยกดปุ่ม ![]() หรือกดปุ่ม Enter บนคีย์บอร์ด จะแสดงหน้าจอค้นหาข้อมูล ดังรูป
หรือกดปุ่ม Enter บนคีย์บอร์ด จะแสดงหน้าจอค้นหาข้อมูล ดังรูป
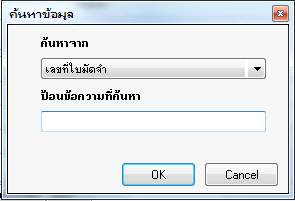
รูปที่ img5_25
- กด Ok เพื่อค้นหาข้อมูล หรือ กด Cancel เพื่อยกเลิกการค้นหาข้อมูล
- ดับเบิ้ลคลิกที่รายการ หรือ กด Enter ที่รายการที่ต้องการ
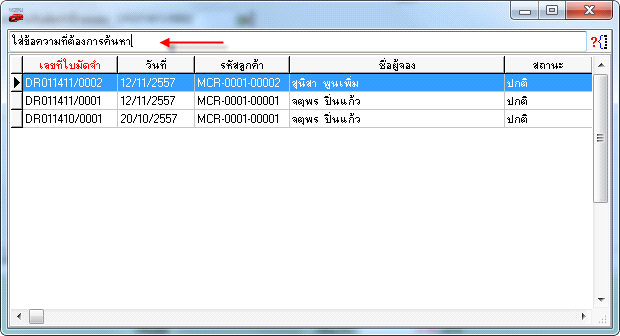
รูปที่ img5_26
3. เลือกประเภทการชำระเงิน
3.1 ชำระเงินมัดจำ ประเภทเงินสด
- กรอกยอดเงินในช่องเงินสด

3.2 ชำระเงินมัดจำ ประเภทเงินโอน
- เลือกแท็บเงินโอน
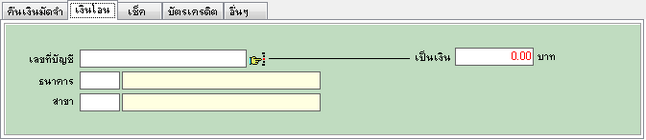
- เลือกเลขที่บัญชี โดยกดปุ่ม ![]() หรือกดปุ่ม Enter บนคีย์บอร์ด จะแสดงหน้าจอการค้นหาเลขที่บัญชี ดังรูป
หรือกดปุ่ม Enter บนคีย์บอร์ด จะแสดงหน้าจอการค้นหาเลขที่บัญชี ดังรูป
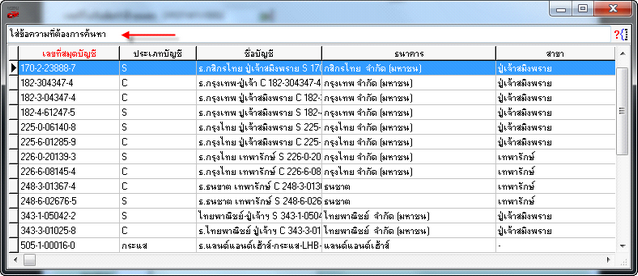
รูปที่ img5_29
- กรอกยอดเงินโอน
3.3 ชำระเงินมัดจำ ประเภทเช็ค
- เลือกแท็บเช็ค
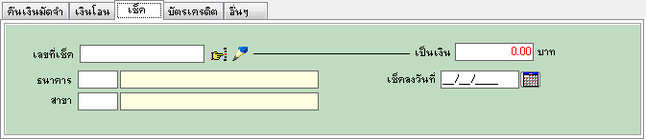
3.3.1 กรณีมีรายละเอียดเช็คในระบบแล้ว
- เลือกเลขที่เช็ค โดยกดปุ่ม ![]() หรือกดปุ่ม Enter บนคีย์บอร์ด จะแสดงข้อมูลการค้นหาข้อมูล ดังรูป
หรือกดปุ่ม Enter บนคีย์บอร์ด จะแสดงข้อมูลการค้นหาข้อมูล ดังรูป
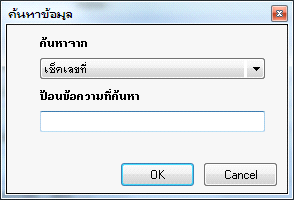
- กด Ok เพื่อค้นหาข้อมูล หรือ กด Cancel เพื่อยกเลิกการค้นหาข้อมูล
- ดับเบิ้ลคลิกที่รายการ หรือ กด Enter ที่รายการที่ต้องการ
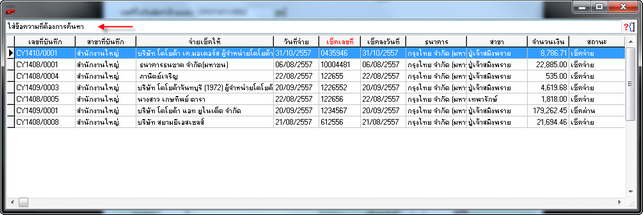
3.3.2 กรณีไม่มีรายละเอียดเช็คในระบบ และต้องการสร้างเช็คจ่ายใหม่
- กดปุ่ม ![]() จะแสดงหน้าจอการสร้างเช็คจ่าย ดังรูป
จะแสดงหน้าจอการสร้างเช็คจ่าย ดังรูป
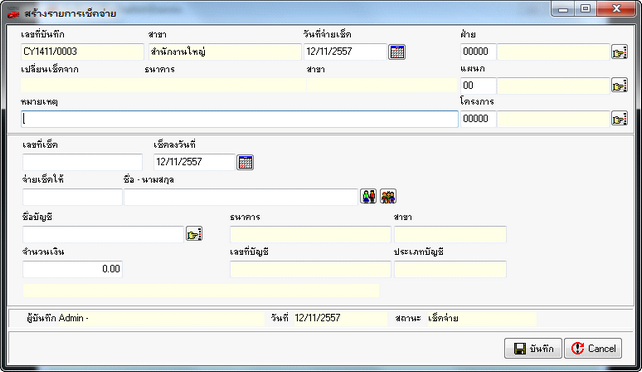
รูปที่ img5_33
- กรอกเลขที่เช็ค ,เช็คลงวันที่ ,เลขที่อ้างอิง(ถ้ามี)
- เลือกจ่ายเช็คให้ สามารถระบุชื่อได้ 3 แบบ คือ
คีย์ชื่อ-นามสกุล ลงไปในช่องได้เลย
![]()
เลือกจากปุ่ม ![]() เป็นการเลือกชื่อจากข้อมูลลูกค้า เมื่อกดปุ่ม จะแสดงหน้าจอการค้นหาข้อมูล ดังรูป
เป็นการเลือกชื่อจากข้อมูลลูกค้า เมื่อกดปุ่ม จะแสดงหน้าจอการค้นหาข้อมูล ดังรูป
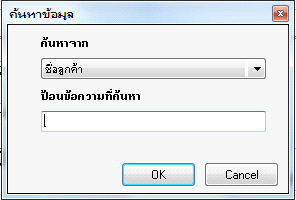
- กด Ok เพื่อค้นหาข้อมูล หรือ กด Cancel เพื่อยกเลิกการค้นหาข้อมูล
- ดับเบิ้ลคลิกที่รายการ หรือ กด Enter ที่รายการที่ต้องการ
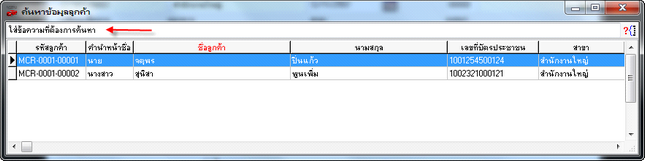
เลือกจากปุ่ม ![]() เป็นการเลือกชื่อจากข้อมูลผู้จำหน่าย เมื่อกดปุ่ม จะแสดงหน้าจอการค้นหาข้อมูลผู้จำหน่าย เลือกโดยการดับเบิลคลิกที่รายการที่ต้องการ ดังรูป
เป็นการเลือกชื่อจากข้อมูลผู้จำหน่าย เมื่อกดปุ่ม จะแสดงหน้าจอการค้นหาข้อมูลผู้จำหน่าย เลือกโดยการดับเบิลคลิกที่รายการที่ต้องการ ดังรูป
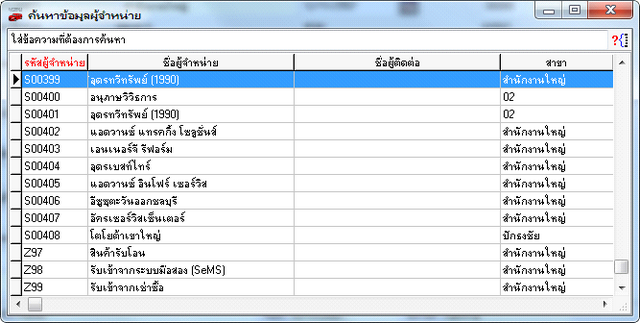
- เลือกบัญชี โดยกดปุ่ม ![]() จะแสดงหน้าจอการค้นหารายละเอียดเลขที่บัญชี เลือกโดยการดับเบิลคลิกที่รายการที่ต้องการ ดังรูป
จะแสดงหน้าจอการค้นหารายละเอียดเลขที่บัญชี เลือกโดยการดับเบิลคลิกที่รายการที่ต้องการ ดังรูป
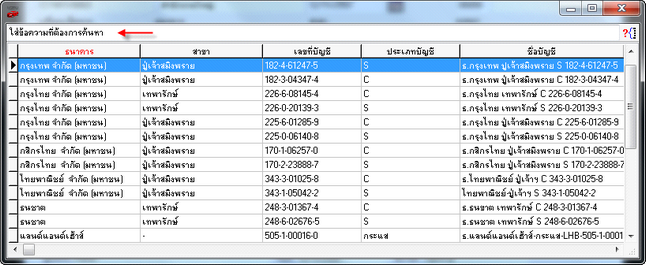
- กรอกจำนวนเงิน
- กดปุ่ม ![]() เพื่อยืนยันการสร้างข้อมูลเช็ค หรือ กด
เพื่อยืนยันการสร้างข้อมูลเช็ค หรือ กด ![]() เพื่อยกเลิกการสร้างรายการเช็ค
เพื่อยกเลิกการสร้างรายการเช็ค
3.4 ชำระเงินมัดจำ ประเภทบัตรเครดิต
กรอกรายละเอียดให้ครบถ้วน
- เลขที่บัตร , ชื่อบัตร , จำนวนเงิน
- ธนาคาร โดยกดปุ่ม ![]() จะแสดงหน้าจอการค้นหาข้อมูลธนาคาร เลือกโดยการดับเบิลคลิกที่รายการที่ต้องการ ดังรูป
จะแสดงหน้าจอการค้นหาข้อมูลธนาคาร เลือกโดยการดับเบิลคลิกที่รายการที่ต้องการ ดังรูป
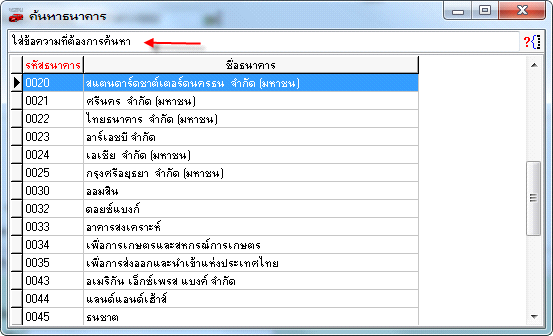
3.5 ชำระเงิน ประเภทอื่นๆ
- เลือกอื่นๆ โดยกดปุ่ม ![]() จะแสดงหน้าจอการค้นหาข้อมูล เลือกโดยการดับเบิลคลิกที่รายการที่ต้องการ ดังรูป
จะแสดงหน้าจอการค้นหาข้อมูล เลือกโดยการดับเบิลคลิกที่รายการที่ต้องการ ดังรูป
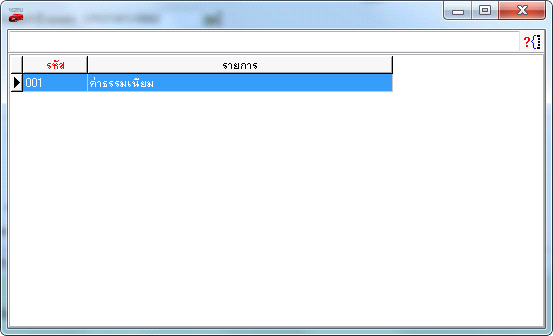
- ระบุรายละเอียด , จำนวนเงิน
4. กดปุ่ม![]() หรือกดปุ่ม F10 บนคีย์บอร์ด โปรแกรมจะทำการบันทึกข้อมูลให้ หรือกดปุ่ม
หรือกดปุ่ม F10 บนคีย์บอร์ด โปรแกรมจะทำการบันทึกข้อมูลให้ หรือกดปุ่ม![]() ถ้าต้องการยกเลิกการสร้างใบคืนเงินมัดจำป้ายแดง
ถ้าต้องการยกเลิกการสร้างใบคืนเงินมัดจำป้ายแดง
2. ขั้นตอนการค้นหารายการใบคืนเงินมัดจำป้ายแดง
1. กดปุ่ม ![]() หรือ กด F5 บนคีย์บอร์ด ระบบจะแสดงหน้าจอการค้นหาข้อมูล ดังรูป
หรือ กด F5 บนคีย์บอร์ด ระบบจะแสดงหน้าจอการค้นหาข้อมูล ดังรูป
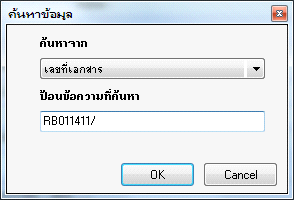
รูปที่ img5_43
- กด Ok เพื่อค้นหาข้อมูล หรือ กด Cancel เพื่อยกเลิกการค้นหาข้อมูล
- ดับเบิ้ลคลิกที่รายการ หรือ กด Enter ที่รายการที่ต้องการ ระบบจะเทรายการที่เลือกมาให้
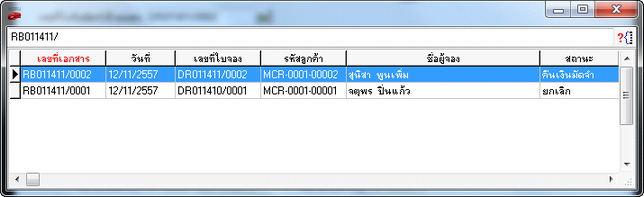
รูปที่ img5_44
3. ขั้นตอนการยกเลิกใบคืนเงินมัดจำป้ายแดง
1.กด ![]() หรือกด F5 บนคีย์บอร์ด
หรือกด F5 บนคีย์บอร์ด
2.เลือกรายการใบคืนเงินมัดจำป้ายแดงที่ต้องการยกเลิก
3.กดปุ่ม ![]() ระบบจะขึ้นข้อความ"ต้องการยกเลิกใบจองเลขที่..." กด Yes เพื่อยืนยันการยกเลิกรายการ หรือกด No ถ้าไม่ต้องการยกเลิกรายการ
ระบบจะขึ้นข้อความ"ต้องการยกเลิกใบจองเลขที่..." กด Yes เพื่อยืนยันการยกเลิกรายการ หรือกด No ถ้าไม่ต้องการยกเลิกรายการ
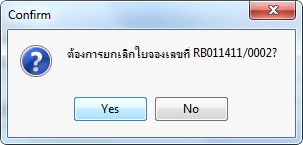
รูปที่ img4_56
ใส่ชื่อล็อกอิน เ รหัสผ่าน เ สาขา เ ระบุหมายเหตุ เ กดปุ่ม OK เพื่อตรวจสอบสิทธิการยกเลิก ถ้าไม่ต้องการตรวจสอบกดปุ่ม Cancel ดังรูป
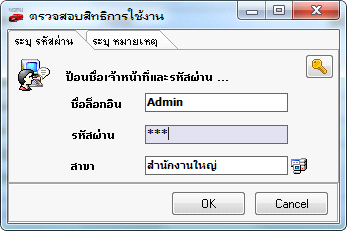
รูปที่ img5_46
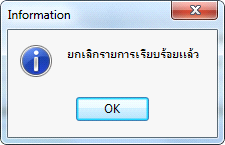
4. ขั้นตอนการพิมพ์เอกสารใบคืนเงินมัดจำป้ายแดง
1. กดปุ่ม ![]()
2. เลือกรายการใบคืนเงินมัดจำป้ายแดงที่ต้องการพิมพ์เอกสาร
3. กดปุ่ม ![]()
4. ใส่ชื่อล็อกอิน เ รหัสผ่าน เ สาขา เ ระบุหมายเหตุ เ กดปุ่ม OK เพื่อตรวจสอบสิทธิการพิมพ์ ถ้าไม่ต้องการตรวจสอบกดปุ่ม Cancel ดังรูป
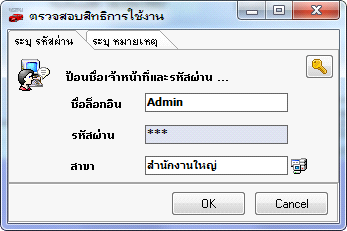
5. กดปุ่ม Ok เพื่อยืนยันการตรวจสอบสิทธิ ถ้ามีสิทธิในการพิมพ์ระบบจะทำการพิมพ์เอกสาร ดังรูป
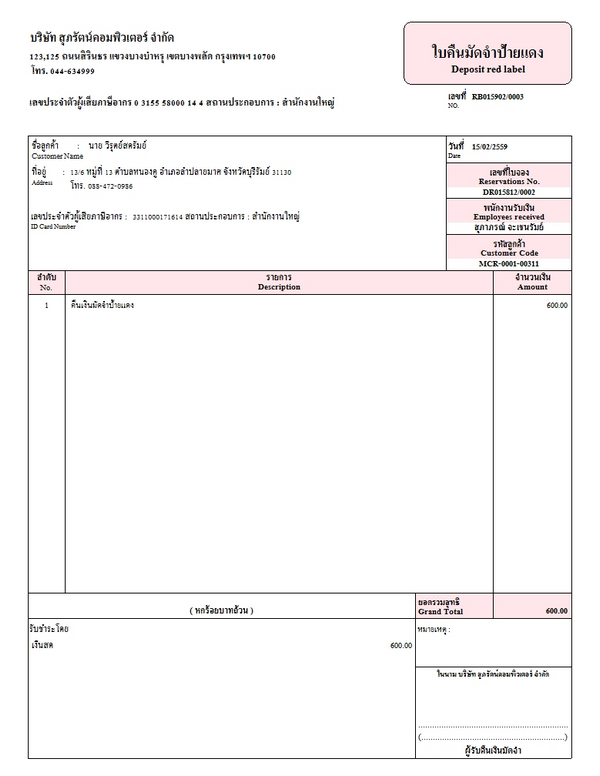
กดปุ่ม ![]() เพื่อปริ้นเอกสารใบคืนเงินมัดจำป้ายแดง
เพื่อปริ้นเอกสารใบคืนเงินมัดจำป้ายแดง
กดปุ่ม ![]() เพื่อ Save เอกสารใบคืนเงินมัดจำป้ายแดง
เพื่อ Save เอกสารใบคืนเงินมัดจำป้ายแดง
กดปุ่ม ![]() เพื่อปิดหน้าจอเอกสารใบคืนเงินมัดจำป้ายแดง
เพื่อปิดหน้าจอเอกสารใบคืนเงินมัดจำป้ายแดง
กดปุ่ม ![]() เพื่อขยาย - ลด หน้าจอแสดงเอกสารใบคืนเงินมัดจำป้ายแดง
เพื่อขยาย - ลด หน้าจอแสดงเอกสารใบคืนเงินมัดจำป้ายแดง