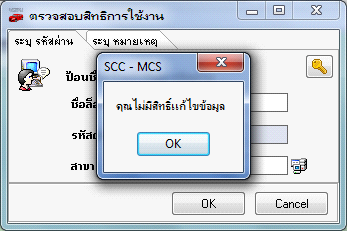เมนูบันทึกใบกำกับภาษีเช่าซื้อ เป็นการทำงานเกี่ยวกับการรับใบกำกับภาษีของรายการสินทรัพย์ที่ทำการบันทึกสัญญาเช่าซื้อแล้ว แบ่งออกเป็น 2 แบบ คือใบกำกับภาษีค่างวดเช่าซื้อ และใบกำกับภาษีเงินดาวน์ โดยหน้านี้สามารถสร้างแบบงวดเดียวหรือหลายงวดได้ โดยมีรายละเอียดและส่วนสำคัญ ดังนี้
ขั้นตอนการเปิดหน้าบันทึกใบกำกับภาษีเช่าซื้อ
เมื่อเข้าโปรแกรม เลือกเมนูจัดซื้อ เบันทึกใบกำกับภาษีเช่าซื้อ ดังรูป
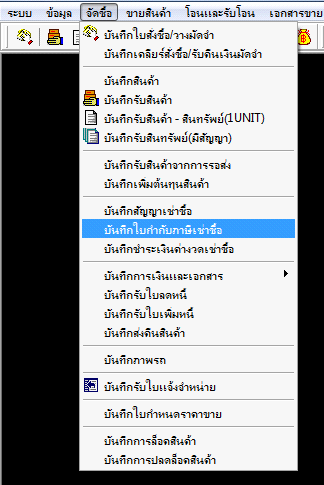
รูปที่img10_1
กดปุ่ม Enter ที่ Keyboard หรือใช้ Mouse Click เลือกที่ ![]() ระบบจะทำการแสดงหน้าจอ ดังรูป
ระบบจะทำการแสดงหน้าจอ ดังรูป
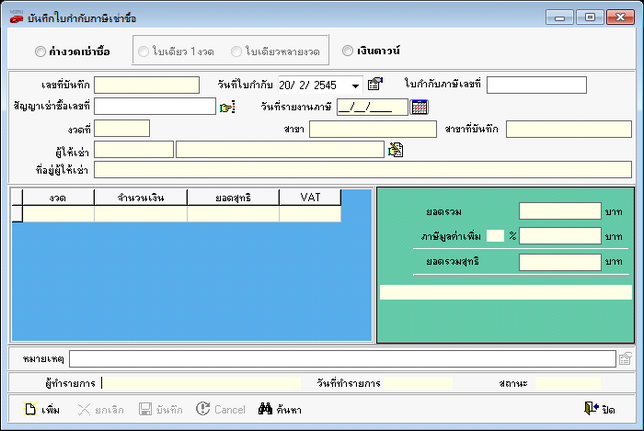
รูปที่img10_3
หน้ารับใบกำกับภาษีเช่าซื้อ ประกอบด้วยส่วนประกอบสำคัญ 5ส่วน ดังนี้
ส่วนที่ 1 ประเภทการรับใบกำกับภาษี
![]()
รูปที่img10_4
เป็นส่วนแรกในการเลือกประเภทการรับใบกำกับภาษีเช่าซื้อ เพื่อทำการรับใบกำกับภาษีเช่าซื้อที่ต้องการ มีรายละเอียดดังนี้
![]() กดเลือกที่ “ค่างวดเช่าซื้อ” เป็นส่วนของการรับใบกำกับภาษีค่างวดเช่าซื้อ
กดเลือกที่ “ค่างวดเช่าซื้อ” เป็นส่วนของการรับใบกำกับภาษีค่างวดเช่าซื้อ
![]() เมื่อกดเลือกที่ “ค่างวดเช่าซื้อ” ระบบจะเปิดส่วนนี้ให้สามารถเลือกแบบการรับ
เมื่อกดเลือกที่ “ค่างวดเช่าซื้อ” ระบบจะเปิดส่วนนี้ให้สามารถเลือกแบบการรับ
![]() เลือก เมื่อต้องการรับใบกำกับภาษีเช่าซื้อ 1 งวด / ใบกำกับภาษี
เลือก เมื่อต้องการรับใบกำกับภาษีเช่าซื้อ 1 งวด / ใบกำกับภาษี
![]() เลือก เมื่อต้องการรับใบกำกับภาษีเช่าซื้อ มากกว่าหนึ่งงวด/ใบกำกับภาษี
เลือก เมื่อต้องการรับใบกำกับภาษีเช่าซื้อ มากกว่าหนึ่งงวด/ใบกำกับภาษี
![]() เลือก เมื่อต้องการรับใบกำกับภาษี ในส่วนของ “เงินดาวน์”
เลือก เมื่อต้องการรับใบกำกับภาษี ในส่วนของ “เงินดาวน์”
ส่วนที่ 2 รายละเอียดของใบกำกับภาษี

รูปที่img10_5
- กดปุ่ม “เพิ่ม” เพื่อทำรายการรับใบกำกับภาษีเช่าซื้อ
![]() ระบบจะสร้างให้อัตโนมัติ
ระบบจะสร้างให้อัตโนมัติ
![]() ระบบจะแสดงวันที่ปัจจุบันให้ก่อน สามารถแก้ไขได้
ระบบจะแสดงวันที่ปัจจุบันให้ก่อน สามารถแก้ไขได้
![]() ให้ใส่เลขที่ของใบกำกับภาษีเช่าซื้อที่ได้รับ
ให้ใส่เลขที่ของใบกำกับภาษีเช่าซื้อที่ได้รับ
![]() กดเลือกเลขที่สัญญาเช่าซื้อโดยกดปุ่ม
กดเลือกเลขที่สัญญาเช่าซื้อโดยกดปุ่ม ![]() ที่วางท้ายช่องของสัญญา คือ ส่วนของการเลือกเลขที่สัญญาเมื่อทำการกดเลือก ระบบจะแสดงข้อมูลของสัญญาที่ต้องการรับใบกำกับภาษีให้เลือก เมื่อเลือกรายการที่ต้องการแล้ว หน้าจอจะแสดงข้อมูล ดังรูป
ที่วางท้ายช่องของสัญญา คือ ส่วนของการเลือกเลขที่สัญญาเมื่อทำการกดเลือก ระบบจะแสดงข้อมูลของสัญญาที่ต้องการรับใบกำกับภาษีให้เลือก เมื่อเลือกรายการที่ต้องการแล้ว หน้าจอจะแสดงข้อมูล ดังรูป
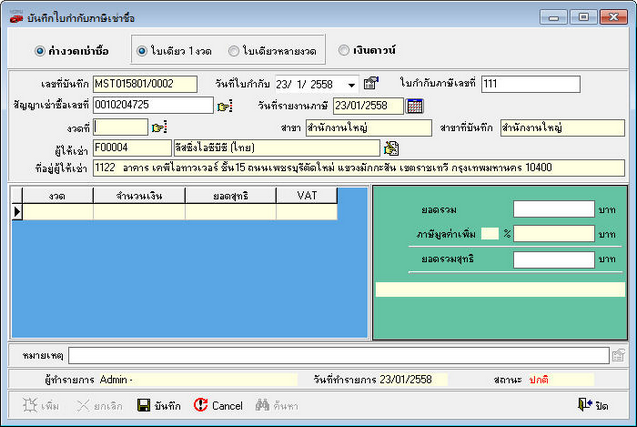
รูปที่ img10_60
![]() แสดงวันที่รายงานรับภาษีเช่าซื้อ ระบบจะแสดงวันที่ปัจจุบันแบบอัตโนมัติ
แสดงวันที่รายงานรับภาษีเช่าซื้อ ระบบจะแสดงวันที่ปัจจุบันแบบอัตโนมัติ
สามารถแก้ไขได้ โดยกดปุ่ม ![]() เมื่อต้องการเปลี่ยนวันที่
เมื่อต้องการเปลี่ยนวันที่
![]() ให้กดปุ่ม
ให้กดปุ่ม ![]() เลือกงวดที่ต้องการรับใบกำกับภาษี
เลือกงวดที่ต้องการรับใบกำกับภาษี
![]() ส่วนนี้จะแสดงต่อเมื่อมีการเลือกรับใบกำกับภาษีแบบหลายงวด
ส่วนนี้จะแสดงต่อเมื่อมีการเลือกรับใบกำกับภาษีแบบหลายงวด ![]() เมื่อทำการเลือกแบบ “ใบเดียวหลายงวด” ช่องนี้จะแสดงขึ้นมาบนหน้าจอให้เลือกงวดสุดท้ายที่ต้องการรับใบกำกับภาษี โดยกดจากรูปมือ
เมื่อทำการเลือกแบบ “ใบเดียวหลายงวด” ช่องนี้จะแสดงขึ้นมาบนหน้าจอให้เลือกงวดสุดท้ายที่ต้องการรับใบกำกับภาษี โดยกดจากรูปมือ ![]() ที่อยู่ท้ายของช่อง “ถึง”
ที่อยู่ท้ายของช่อง “ถึง”
![]() ปุ่มสำหรับแก้ไขชื่อผู้เช่าซื้อในใบกำกับ
ปุ่มสำหรับแก้ไขชื่อผู้เช่าซื้อในใบกำกับ
ส่วนที่ 3 รายละเอียดการเงิน
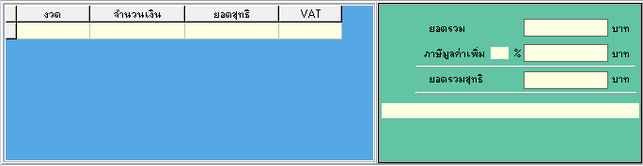
ส่วนนี้จะเป็นส่วนของการแสดงรายละเอียด งวดและจำนวนเงิน รวมถึงยอดตัวเงินรวม แสดงเป็นยอดรวมสุทธิในใบกำกับ ซึ่งระบบจะนำมาแสดงให้เมื่อเลือกงวดที่ ดังรูป
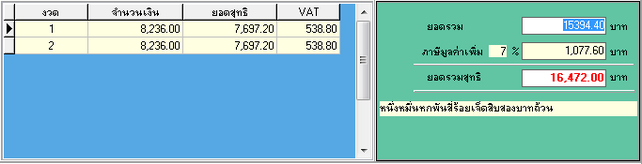
รูปที่ img10_29
![]() แสดงจำนวนเงินรวม ของแต่ละงวด
แสดงจำนวนเงินรวม ของแต่ละงวด
จากรูป ยอดสุทธิ 7697.20 ของงวดที่ 1 + 7697.20 ของงวดที่ 2
= 15394.40 บาท
![]() ช่องแสดงภาษีมูลค่าเพิ่ม
ช่องแสดงภาษีมูลค่าเพิ่ม
![]() คือคิดภาษีอยู่ที่ 7 % โดยที่ 7 % นี้ อ้างอิงจากหน้าเมนู “กำหนดค่าเริ่มต้น 1”
คือคิดภาษีอยู่ที่ 7 % โดยที่ 7 % นี้ อ้างอิงจากหน้าเมนู “กำหนดค่าเริ่มต้น 1” ![]()
![]() เมื่อคิดภาษีมูลค่าเพิ่ม อยู่ที่ 7% ของแต่ละงวด เพราะฉะนั้น
เมื่อคิดภาษีมูลค่าเพิ่ม อยู่ที่ 7% ของแต่ละงวด เพราะฉะนั้น
VAT รวม = VAT ของงวดที่ 1 + VAT ของงวดที่ 2
= 538.80 + 538.80
= 1077.60 บาท
![]() ช่องแสดงยอดรวมสุทธิ ได้จากการรวมของจำนวนเงินของแต่ละงวดรวมบวกกับภาษีรวม
ช่องแสดงยอดรวมสุทธิ ได้จากการรวมของจำนวนเงินของแต่ละงวดรวมบวกกับภาษีรวม
ยอดรวมสุทธิ = ยอดรวม + ภาษีมูลค่าเพิ่มรวม
= 15394.40 + 1077.60
= 16472.00 บาท
![]() ช่องแสดงยอดรวมสุทธิเป็นตัวอักษร
ช่องแสดงยอดรวมสุทธิเป็นตัวอักษร
ส่วนที่ 4 รายละเอียดการทำรายการ
![]()
ส่วนนี้จะเป็นส่วนของการแสดงรายละเอียดของผู้ทำรายการ วันที่ทำรายการ และสถานะของสัญญา
![]() คือช่องให้ใส่ข้อความเพิ่มเติมเข้าไปในใบกำกับภาษี
คือช่องให้ใส่ข้อความเพิ่มเติมเข้าไปในใบกำกับภาษี
![]() ปุ่มสำหรับบันทึกข้อความหมายเหตุ ขึ้นอยู่กับสิทธิการใช้งานว่าสามารถบันทึกข้อความนี้ได้หรือไม่
ปุ่มสำหรับบันทึกข้อความหมายเหตุ ขึ้นอยู่กับสิทธิการใช้งานว่าสามารถบันทึกข้อความนี้ได้หรือไม่
![]() แสดงชื่อผู้ทำรายการของใบกำกับภาษี มาจากระบบ
แสดงชื่อผู้ทำรายการของใบกำกับภาษี มาจากระบบ
![]() แสดงวันที่ทำรายการจากระบบ
แสดงวันที่ทำรายการจากระบบ
![]() แสดงสถานะของสัญญา
แสดงสถานะของสัญญา
ส่วนที่ 5 การจัดการทำงานของเมนู
![]()
เป็นส่วนของการจัดการสำหรับหน้านี้
![]() กดปุ่ม “เพิ่ม” เพื่อทำการสร้างใบกำกับภาษีเช่าซื้อ(รับ)
กดปุ่ม “เพิ่ม” เพื่อทำการสร้างใบกำกับภาษีเช่าซื้อ(รับ)
![]() กดปุ่ม “ยกเลิก” เพื่อต้องการยกเลิกใบกำกับภาษีเช่าซื้อ(รับ)
กดปุ่ม “ยกเลิก” เพื่อต้องการยกเลิกใบกำกับภาษีเช่าซื้อ(รับ)
![]() กดปุ่ม “บันทึก” เพื่อต้องการยืนยันการสร้างใบกำกับภาษีเช่าซื้อ(รับ)
กดปุ่ม “บันทึก” เพื่อต้องการยืนยันการสร้างใบกำกับภาษีเช่าซื้อ(รับ)
![]() กดปุ่ม “Cancel” เพื่อต้องการยกเลิกการสร้างรายการใบกำกับภาษีเช่าซื้อ(รับ)
กดปุ่ม “Cancel” เพื่อต้องการยกเลิกการสร้างรายการใบกำกับภาษีเช่าซื้อ(รับ)
![]() กดปุ่ม “ค้นหา” เพื่อต้องการค้นหาข้อมูลใบกำกับภาษีเช่าซื้อ(รับ)
กดปุ่ม “ค้นหา” เพื่อต้องการค้นหาข้อมูลใบกำกับภาษีเช่าซื้อ(รับ)
![]() กดปุ่ม “ปิด” เพื่อต้องการปิดหน้าบันทึกใบกำกับภาษีเช่าซื้อ(รับ)
กดปุ่ม “ปิด” เพื่อต้องการปิดหน้าบันทึกใบกำกับภาษีเช่าซื้อ(รับ)
ขั้นตอนการทำงาน
1.ขั้นตอนการเพิ่ม
ค่างวดเช่าซื้อ (ใบเดียว 1 งวด)
- เลือกแบบในการรับใบกำกับภาษี เอ้างอิงในส่วนที่ 1
![]()
- เลือก![]() เ
เ![]()
- กดปุ่มเพิ่ม ![]() ใส่เลขที่ใบกำกับภาษี
ใส่เลขที่ใบกำกับภาษี ![]() กดปุ่ม
กดปุ่ม ![]() ท้ายช่องของสัญญาเช่าซื้อเลขที่ เ
ท้ายช่องของสัญญาเช่าซื้อเลขที่ เ![]() เพื่อทำการเลือกเลขที่สัญญา
เพื่อทำการเลือกเลขที่สัญญา
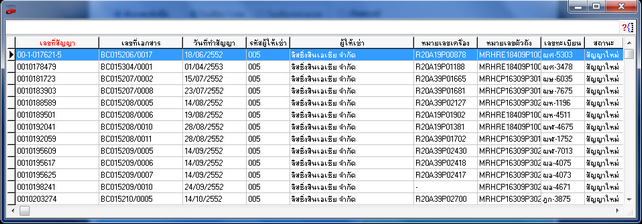
- กดปุ่ม ![]() ท้ายช่องงวดที่ เ
ท้ายช่องงวดที่ เ![]() เพื่อเลือกงวดที่ต้องการรับใบกำกับภาษี
เพื่อเลือกงวดที่ต้องการรับใบกำกับภาษี
- กดปุ่ม ![]() เมื่อต้องการยืนยันการสร้างใบกำกับภาษีเช่าซื้อ(รับ)
เมื่อต้องการยืนยันการสร้างใบกำกับภาษีเช่าซื้อ(รับ)
- กดปุ่ม ![]() เมื่อต้องการยกเลิกการสร้างใบกำกับภาษีเช่าซื้อ(รับ)
เมื่อต้องการยกเลิกการสร้างใบกำกับภาษีเช่าซื้อ(รับ)
ค่างวดเช่าซื้อ (ใบเดียวหลายงวด)
![]()
- เลือก ![]() เ
เ![]()
- กดปุ่มเพิ่ม ![]() ใส่เลขที่ใบกำกับภาษี
ใส่เลขที่ใบกำกับภาษี![]()
- กดปุ่ม ![]() ท้ายช่องของสัญญาเช่าซื้อเลขที่ เ
ท้ายช่องของสัญญาเช่าซื้อเลขที่ เ![]() เพื่อทำการเลือกเลขที่สัญญา
เพื่อทำการเลือกเลขที่สัญญา
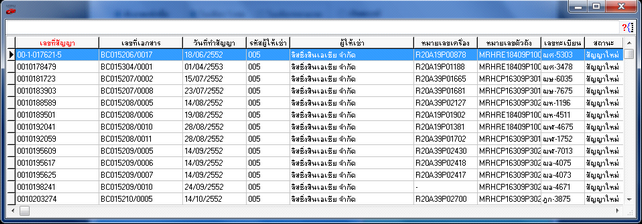
- กดปุ่ม ![]() ท้ายช่องงวดที่ เ
ท้ายช่องงวดที่ เ![]() เพื่อเลือกงวดที่ต้องการ
เพื่อเลือกงวดที่ต้องการ
- กดปุ่ม ![]() ท้ายช่องถึง เ
ท้ายช่องถึง เ![]() เพื่อเลือกงวดสุดท้ายที่ต้องการรับใบกำกับภาษี
เพื่อเลือกงวดสุดท้ายที่ต้องการรับใบกำกับภาษี
- กดปุ่ม ![]() เมื่อต้องการยืนยันการสร้างใบกำกับภาษีเช่าซื้อ
เมื่อต้องการยืนยันการสร้างใบกำกับภาษีเช่าซื้อ
- กดปุ่ม ![]() เมื่อต้องการยกเลิกการสร้างใบกำกับภาษีเช่าซื้อ
เมื่อต้องการยกเลิกการสร้างใบกำกับภาษีเช่าซื้อ
เงินดาวน์
![]()
- เลือก![]() กดปุ่มเพิ่ม
กดปุ่มเพิ่ม ![]() ใส่เลขที่ใบกำกับภาษี
ใส่เลขที่ใบกำกับภาษี ![]()
- กดปุ่ม ![]() ท้ายช่องของสัญญาเช่าซื้อเลขที่ เ
ท้ายช่องของสัญญาเช่าซื้อเลขที่ เ![]() เพื่อทำการ
เพื่อทำการ
เลือกเลขที่สัญญา
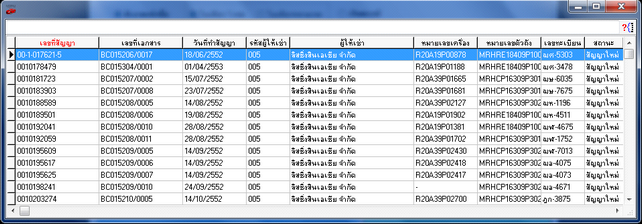
- กดปุ่ม ![]() เมื่อต้องการยืนยันการสร้างใบกำกับภาษีเช่าซื้อ
เมื่อต้องการยืนยันการสร้างใบกำกับภาษีเช่าซื้อ
- กดปุ่ม ![]() เมื่อต้องการยกเลิกการสร้างใบกำกับภาษีเช่าซื้อ
เมื่อต้องการยกเลิกการสร้างใบกำกับภาษีเช่าซื้อ
ค้นหาใบกำกับภาษีเช่าซื้อ(รับ)
2.ขั้นตอนการค้นหา
- กดปุ่มค้นหา ![]() เลือกรายการค้นหาใบกำกับภาษีเช่าซื้อจากรายการ ดังรูป
เลือกรายการค้นหาใบกำกับภาษีเช่าซื้อจากรายการ ดังรูป
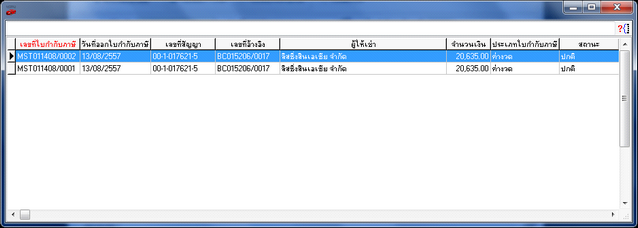
- กดปุ่ม Enter ที่ Keyboard หรือใช้ Mouse Click เลือกที่ใบกำกับที่ต้องการดูรายละเอียด ระบบจะแสดง
รายละเอียดของใบกำกับภาษีที่เลือก ดังรูป
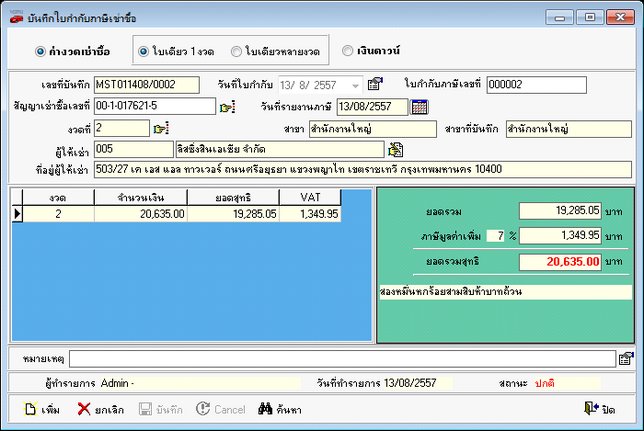
3.ขั้นตอนการยกเลิก
- ทำขั้นตอนการค้นหาตามข้อ2.
- เลือกรายการค้นหาใบกำกับภาษีเช่าซื้อจากรายการ ดังรูป
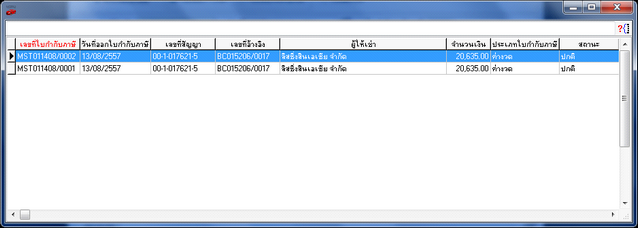
-กดปุ่มยกเลิก ![]() เพื่อทำการยกเลิกใบกำกับภาษีเช่าซื้อ ใบนี้ ระบบจะแสดงหน้าจอข้อความ ให้ยืนยันการยกเลิกใบกำกับภาษีเช่าซื้อ
เพื่อทำการยกเลิกใบกำกับภาษีเช่าซื้อ ใบนี้ ระบบจะแสดงหน้าจอข้อความ ให้ยืนยันการยกเลิกใบกำกับภาษีเช่าซื้อ
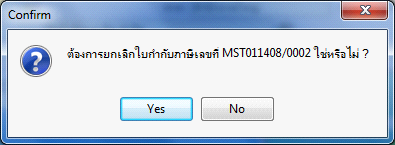
- กดปุ่ม ![]() เพื่อต้องการยืนยันการยกเลิกเอกสาร
เพื่อต้องการยืนยันการยกเลิกเอกสาร
- กดปุ่ม ![]() เพื่อต้องการ Cancel การยกเลิก
เพื่อต้องการ Cancel การยกเลิก
- หากกดปุ่ม ![]() ใส่ชื่อล็อกอิน เรหัสผ่าน เสาขา เระบุหมายเหตุ เกดปุ่ม OK เพื่อตรวจสอบสิทธิการยกเลิก ถ้าไม่ต้องการตรวจสอบกดปุ่ม Cancel ดังรูป
ใส่ชื่อล็อกอิน เรหัสผ่าน เสาขา เระบุหมายเหตุ เกดปุ่ม OK เพื่อตรวจสอบสิทธิการยกเลิก ถ้าไม่ต้องการตรวจสอบกดปุ่ม Cancel ดังรูป
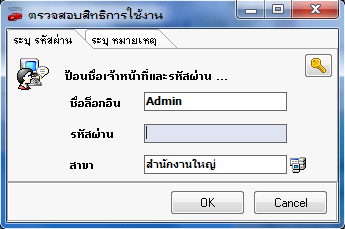
-กดปุ่ม ![]() เพื่อยืนยันการตรวจสอบสิทธิ ถ้ามีสิทธิการแก้ไขระบบจะทำการยกเลิกให้เรียบร้อย แสดงข้อความดังรูป
เพื่อยืนยันการตรวจสอบสิทธิ ถ้ามีสิทธิการแก้ไขระบบจะทำการยกเลิกให้เรียบร้อย แสดงข้อความดังรูป
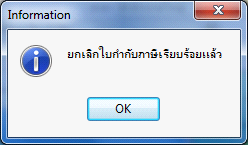
เมื่อกดปุ่ม ![]() เระบบจะทำการแสดงสถานะ “ยกเลิก”
เระบบจะทำการแสดงสถานะ “ยกเลิก” ![]()
แต่ถ้าไม่มีสิทธิในการแก้ไขจะไม่สามารถยกเลิกใบกำกับภาษี(รับ)ได้ เระบบจะทำการแจ้งเตือนดังรูป