เมนูบันทึกสั่งซื้อ ใช้เพื่อทำการบันทึกสั่งซื้อสินค้าและแสดงรายละเอียดเกี่ยวกับการชำระเงินมัดจำที่ได้มีการชำระไปแล้วแยกตามใบสั่งซื้อ โดยหน้าบันทึกสั่งซื้อจะสามารถเลือกได้ว่าเป็นการบันทึกสั่งซื้อสินค้าจากในประเทศ หรือสั่งซื้อจากต่างประเทศซึ่งใช้อัตราแลกเปลี่ยนเป็นสกุลเงินดอลลาร์สหรัฐ
ขั้นตอนการเปิดเมนูบันทึกใบสั่งซื้อ
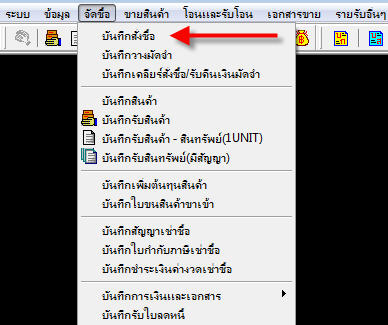
Img24-01
- เมนู “จัดซื้อ” > “บันทึกสั่งซื้อ”
หน้าต่างเมนูบันทึกสั่งซื้อ
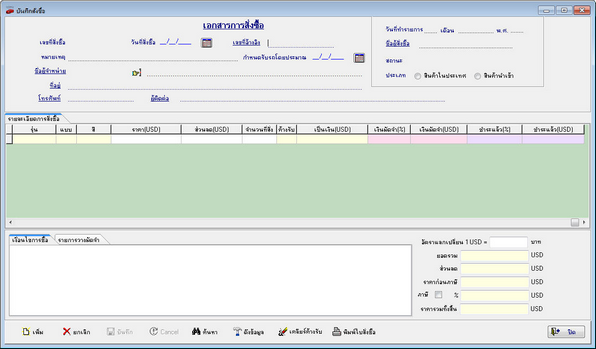
Img24-02
ซึ่งประกอบไปด้วยเมนูต่างๆ ดังนี้

Img24-03
- เลขที่สั่งซื้อ แสดงเลขที่สั่งซื้อโดยอัตโนมัติ
- วันที่สั่งซื้อ ผู้ใช้งานสามารถเลือกวันที่ที่ใช้แสดงในเอกสารได้
- เลขที่อ้างอิง ให้ผู้ใช้งานใส่เลขที่เอกสารอ้างอิง (ถ้ามี)
- หมายเหตุ แสดงหมายเหตุของเอกสารจากตัวโปรแกรม
- กำหนดรับรถโดยประมาณ ผู้ใช้สามารถระบุวันที่รับรถโดยประมาณ
- ชื่อผู้จำหน่าย ให้ผู้ใช้งานกดปุ่ม ![]() เพื่อทำการเลือกผู้จำหน่าย
เพื่อทำการเลือกผู้จำหน่าย
- ที่อยู่ แสดงที่ของผู้จำหน่ายที่เลือกโดยอัตโนมัติ
- โทรศัพท์ แสดงหมายเลขโทรศัพท์ของผู้จำหน่ายโดยอัตโนมัติ
- ผู้ติดต่อ แสดงชื่อผู้ติดต่อของผู้จำหน่ายรายดังกล่าวโดยอัตโนมัติ
- วันที่ทำรายการ แสดงวันที่ทำการบันทึกขอมูลสั่งซื้อสินค้า ไม่สามารถแก้ไขได้และไม่แสดงในเอกสาร
- ชื่อผู้สั่งซื้อ แสดงชื่อผู้ใช้งานที่ทำการบันทึกรายการ
- สถานะ แสดงสถานะของเอกสาร
- ประเภท เลือกสินค้าในประเทศเมื่อทำการบันทึกสั่งซื้อสินค้าเป็นสกุลเงินไทยบาท เลือกสินค้านำเข้าเมื่อสั่งซื้อสินค้าเป็นสกุลเงินดอลลาร์สหรัฐ
![]()
Img24-0
![]()
Img24-06
- ประเภทสินค้า ให้ใช้ผู้ทำการเลือกประเภทสินค้าที่จะทำการสั่งซื้อ
- ยี่ห้อ ให้ใช้ผู้ทำการเลือกยี่ห้อสินค้าที่จะทำการสั่งซื้อ
- รุ่น ให้ใช้ผู้ทำการเลือกรุ่นสินค้าที่จะทำการสั่งซื้อ
- แบบ ให้ใช้ผู้ทำการเลือกแบบสินค้าที่จะทำการสั่งซื้อ
- สี ให้ใช้ผู้ทำการเลือกสีของสินค้าที่จะทำการสั่งซื้อ
- ราคา ให้ผู้ใช้ใส่ราคาสินค้าต่อหน่วยของสินค้ารายการดังกล่าว *ถ้าเลือก “สินค้าในประเทศ” หัวคอลัมน์จะแสดงเป็น “ราคารวม VAT” หากเลือก “สินค้านำเข้า” หัวคอลัมน์จะแสดงเป็น “ราคา(USD)”
- ส่วนลด ให้ผู้ใช้ใส่ส่วนลดต่อหน่วยของสินค้ารายการดังกล่าว *ถ้าเลือก “สินค้าในประเทศ” หัวคอลัมน์จะแสดงเป็น “ส่วนลด” หากเลือก “สินค้านำเข้า” หัวคอลัมน์จะแสดงเป็น “ส่วนลด(USD)”
- ค้างรับ แสดงยอดค้างรับของสินค้าแต่ละรายการ
- เป็นเงิน จำนวนเงินรวมของราคาสินค้าต่อหน่วยคูณจำนวนที่สั่ง *ถ้าเลือก “สินค้าในประเทศ” หัวคอลัมน์จะแสดงเป็น “เป็นเงิน” หากเลือก “สินค้านำเข้า” หัวคอลัมน์จะแสดงเป็น “เป็นเงิน(USD)”
- เงินมัดจำ(%) ผู้ใช้สามารถระบุยอดเงินมัดจำที่ต้องชำระ หน่วยเป็นเปอร์เซ็นต์
- เงินมัดจำ(USD) ผู้ใช้สามารถระบุยอดเงินมัดจำที่ต้องชำระ หน่วยเป็นจำนวนเงิน *ถ้าเลือก “สินค้าในประเทศ” หัวคอลัมน์จะแสดงเป็น “เงินมัดจำ(บาท)” หากเลือก “สินค้านำเข้า” หัวคอลัมน์จะแสดงเป็น “เงินมัดจำ(USD)”
- ชำระแล้ว(%) แสดงยอดมัดจำที่มีการแล้วชำระแล้ว หน่วยเป็นเปอร์เซ็นต์
- เงินมัดจำ(USD) แสดงยอดเงินมัดจำที่มีการแล้วชำระแล้ว หน่วยเป็นจำนวนเงิน *ถ้าเลือก “สินค้าในประเทศ” หัวคอลัมน์จะแสดงเป็น “ชำระแล้ว(บาท)” หากเลือก “สินค้านำเข้า” หัวคอลัมน์จะแสดงเป็น “ชำระแล้ว(USD)”

Img24-08

Img24-07
- เงื่อนไขการซื้อ ผู้ใช้สามารถระบุเงื่อนไขการซื้อสินค้าของใบสั่งซื้อนั้นๆ
- อัตราแลกเปลี่ยน 1 USD ให้ผู้ใช้ทำการป้อนอัตราแลกเปลี่ยนเป็นจำนวนเงินบาททศนิยม 6 หลัก ต่อ 1 ดอลลาร์สหรัฐ *ถ้าเลือก “สินค้าในประเทศ” โปรแกรมจะไม่แสดงช่องนี้
- ยอดรวม แสดงจำนวนเงินรวมของมูลค่าสินค้าทั้งหมดในใบสั่งซื้อ กรณีมีภาษีมูลค่าเพิ่มโปรแกรมจะแสดงยอดรวมก่อนภาษีมูลค่าเพิ่ม
- ส่วนลด แสดงยอดส่วนลดรวมทั้งหมด กรณีมีภาษีมูลค่าเพิ่มโปรแกรมจะแสดงยอดส่วนลดก่อนภาษีมูลค่าเพิ่ม
- ราคาก่อนภาษี แสดงจำนวนเงินยอดรวมที่หักส่วนลดแล้วก่อนภาษี
- ภาษี ทำเครื่องหมายถูกในช่องว่างกรณีที่สั่งซื้อสินค้าแบบมีภาษี
- ราคารวมทั้งสิ้น แสดงจำนวนเงินทั้งหมดของใบสั่งซื้อ
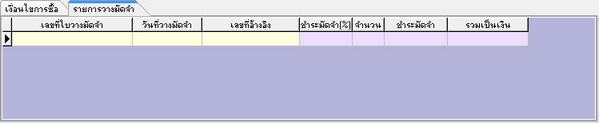
Img24-10

Img24-09
- รายการวางมัดจำ แสดงรายละเอียดใบวางมัดจำของใบสั่งซื้อนั้นๆ
- เลขที่ใบวางมัดจำ แสดงเลขที่ใบวางมัดจำที่มีการชำระไปแล้ว
- วันที่วางมัดจำ แสดงวันที่ในเอกสารใบวางมัดจำ
- เลขที่อ้างอิง แสดงเลขที่อ้างอิงของใบวางมัดจำ
- ชำระมัดจำ(%) แสดงอัตราส่วนมัดจำที่มีการชำระไปแล้วในใบวางมัดจำใบดังกล่าว
- จำนวน แสดงจำนวนรถที่ทำการชำระมัดจำของแต่ละรุ่น
- อัตราแลกเปลี่ยน แสดงอัตราแลกเปลี่ยนที่บันทึกไว้ในใบวางมัดจำแต่ละใบ *จะแสดงเมื่อใบสั่งซื้อดังกล่าวเลือกเป็น “สินค้านำเข้า”
- ชำระมัดจำ(%) หรือชำระมัดจำ(USD) แสดงอัตราส่วนมัดจำที่ได้มีการชำระแล้วตามใบวางมัดจำ
- ชำระมัดจำ แสดงจำนวนเงินมัดจำที่มีการชำระตามใบวางมัดจำ หน่วยไทยบาท
- รวมเป็นเงิน(USD) แสดงจำนวนเงินมัดจำรวมของรถแต่ละรุ่นคูณจำนวนรถที่รับตามใบวางมัดจำ หน่วยเป็นดอลลาร์สหรัฐ *จะแสดงเมื่อใบสั่งซื้อดังกล่าวเลือกเป็น “สินค้านำเข้า”
- รวมเป็นเงิน แสดงจำนวนเงินมัดจำรวมของรถแต่ละรุ่นคูณจำนวนรถที่รับตามใบวางมัดจำ หน่วยเป็นไทยบาท
- ![]() กดปุ่มเพิ่มเมื่อต้องการทำการบันทึกสั่งซื้อ
กดปุ่มเพิ่มเมื่อต้องการทำการบันทึกสั่งซื้อ
- ![]() กดปุ่มยกเลิกเมื่อต้องการยกเลิกใบสั่งซื้อที่ค้นหาขึ้นมา
กดปุ่มยกเลิกเมื่อต้องการยกเลิกใบสั่งซื้อที่ค้นหาขึ้นมา
- ![]() กดปุ่มบันทึกเพื่อทำการบันทึกสั่งซื้อ
กดปุ่มบันทึกเพื่อทำการบันทึกสั่งซื้อ
- ![]() กดปุ่ม Cancel เมื่อไม่ต้องการบันทึกข้อมูลที่กำลังทำการป้อนอยู่
กดปุ่ม Cancel เมื่อไม่ต้องการบันทึกข้อมูลที่กำลังทำการป้อนอยู่
- ![]() กดปุ่มค้นหาเมื่อต้องการค้นหาใบสั่งซื้อที่เคยทำการบันทึกไปแล้ว
กดปุ่มค้นหาเมื่อต้องการค้นหาใบสั่งซื้อที่เคยทำการบันทึกไปแล้ว
- ![]() กดปุ่มดึงข้อมูลเมื่อต้องการดึงข้อมูลจากใบสั่งซื้อที่ค้นหาขึ้นมาเพื่อนำมาบันทึกเป็นเอกสารใบใหม่
กดปุ่มดึงข้อมูลเมื่อต้องการดึงข้อมูลจากใบสั่งซื้อที่ค้นหาขึ้นมาเพื่อนำมาบันทึกเป็นเอกสารใบใหม่
- ![]() กดปุ่มเคลียร์ค้างรับเมื่อต้องการเปลี่ยนจำนวนรถค้างรับให้เป็น 0 จากเอกสารใบสั่งซื้อที่ค้นหาขึ้นมา
กดปุ่มเคลียร์ค้างรับเมื่อต้องการเปลี่ยนจำนวนรถค้างรับให้เป็น 0 จากเอกสารใบสั่งซื้อที่ค้นหาขึ้นมา
- ![]() กดปุ่มพิมพ์ใบสั่งซื้อเมื่อต้องการพิมพ์ใบสั่งซื้อซ้ำ
กดปุ่มพิมพ์ใบสั่งซื้อเมื่อต้องการพิมพ์ใบสั่งซื้อซ้ำ
- ![]() กดปุ่มปิดเมื่อต้องการออกจากหน้าเมนูบันทึกสั่งซื้อ
กดปุ่มปิดเมื่อต้องการออกจากหน้าเมนูบันทึกสั่งซื้อ
ขั้นตอนบันทึกใบสั่งซื้อ
- กดปุ่ม ![]() เพื่อทำการเพิ่มข้อมูล หรือทำการค้นหาใบสั่งซื้อขึ้นมาแล้วกดปุ่ม
เพื่อทำการเพิ่มข้อมูล หรือทำการค้นหาใบสั่งซื้อขึ้นมาแล้วกดปุ่ม ![]() เพื่อดึงข้อมูลจากใบสั่งซื้อมาทำใบสั่งซื้อใบใหม่
เพื่อดึงข้อมูลจากใบสั่งซื้อมาทำใบสั่งซื้อใบใหม่
- ทำการเลือกวันที่สั่งซื้อ
- ป้อนเลขที่อ้างอิงลงในช่องเลขที่อ้างอิง
- เลือกวันที่รับรถโดยประมาณในช่องกำหนดรับรถโดยประมาณ
- กดปุ่ม ![]() หลังช่องผู้จำหน่ายเพื่อเลือกผู้จำหน่ายที่จะทำการสั่งซื้อ
หลังช่องผู้จำหน่ายเพื่อเลือกผู้จำหน่ายที่จะทำการสั่งซื้อ
- เลือกประเภท ว่าสินที่ที่จะทำการสั่งซื้อเป็นการสั่งซื้อภายในประเทศหรือเป็นสินค้านำเข้า
- ในส่วนรายละเอียดการสั่งซื้อ ให้ทำการเลือกประเภทสินค้า, ยี่ห้อ, รุ่น, แบบ, และสีที่ต้องการสั่งซื้อ
- ป้อนราคาต่อหน่วยในช่องราคา โดยป้อนจำนวนเงินหน่วยเป็นบาทที่รวมภาษีแล้วกรณีที่เป็นสินค้าในประเทศ และป้อนจำนวนเงินหน่วยเป็นดอลลาร์สหรัฐกรณีเป็นสินค้านำเข้า
- ป้อนส่วนลดต่อหน่วย(ถ้ามี)
- ป้อนจำนวนสินค้าที่สั่ง
- ป้อนอัตราส่วนเงินมัดจำของสินค้าต่อหน่วยที่ต้องทำการชำระหน่วยเป็นเปอร์เซ็นต์ในช่องเงินมัดจำ(%) หรือเงินมัดจำ(บาท/USD)
- ถ้าต้องการลบรายการสินค้าที่กำลังเพิ่มให้ผู้ใช้ทำการคลิกขวาที่รายการที่ต้องการลบและเลือกลบรายการ
- ผู้ใช้สามารถบันทึกรายละเอียดเกี่ยวกับการสั่งซื้อได้ในช่องเงื่อนไขการสั่งซื้อ
- ให้ผู้ใช้ป้อนอัตราแลกเปลี่ยนระหว่างไทยบาทและดอลลาร์สหรัฐในช่องอัตราแลกเปลี่ยน 1 USD กรณีสั่งซื้อสินค้าประเภทนำเข้า
- กรณีสั่งซื้อสินค้าในประเทศแล้วเป็นสินค้าที่มีภาษีให้ผู้ใช้ทำการเลือกเครื่องหมายถูกในช่องภาษี เพื่อให้โปรแกรมทำการคำนวณภาษีมูลค่าเพิ่มให้จากราคารวมภาษีที่ป้อนไปก่อนหน้า
- หลังจากป้อนข้อมูลครบถ้วนแล้วให้ผู้ใช้งานกดปุ่ม ![]() เพื่อทำการบันทึกใบสั่งซื้อ
เพื่อทำการบันทึกใบสั่งซื้อ
ขั้นตอนการค้นหาใบสั่งซื้อ
- กดปุ่ม ![]() เพื่อทำการค้นหาใบสั่งซื้อที่เคยบันทึกไว้
เพื่อทำการค้นหาใบสั่งซื้อที่เคยบันทึกไว้
- โปรแกรมจะแสดงช่องค้นหาขึ้นมา

Img24-20
- โดยผู้ใช้งานสามารถค้นหาใบสั่งซื้อได้จากข้อมูลต่างๆดังนี้ เลขที่สั่งซื้อ, วันที่สั่งซื้อ, เลขที่อ้างอิง, รหัสผู้จำหน่าย, คำนำหน้า, ผู้จำหน่าย, ชื่อผู้สั่งซื้อ, และสถานะ
ขั้นตอนการเคลียร์ค้างรับใบสั่งซื้อ
- ให้ผู้ใช้งานทำการค้นหาใบสั่งซื้อที่ต้องการเคลียร์ค้างรับขึ้นมา
- จากนั้นให้ผู้ใช้งานกดปุ่ม ![]() เพื่อทำการเคลียร์สินค้าค้างรับของใบสั่งซื้อใบนั้นๆทั้งหมด
เพื่อทำการเคลียร์สินค้าค้างรับของใบสั่งซื้อใบนั้นๆทั้งหมด
- โปรแกรมจะแสดงกล่องข้อความว่าได้ทำการเคลียร์ค้างรับเรียบร้อยแล้ว
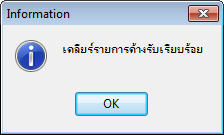
Img24-22
ขั้นตอนการยกเลิกใบสั่งซื้อ
- ให้ผู้ใช้งานทำการค้นหาใบสั่งซื้อที่ต้องการยกเลิกขึ้นมา
- แล้วให้กดปุ่ม ![]() เพื่อทำการยกเลิกใบสั่งซื้อใบดังกล่าว
เพื่อทำการยกเลิกใบสั่งซื้อใบดังกล่าว
- โปรแกรมจะขึ้นกล่องข้อความเพื่อยืนยันที่จะทำการยกเลิก ถ้าต้องการดำเนินการยกเลิกต่อให้กด “Yes” ถ้าไม่ต้องการยกเลิกให้กด “No”
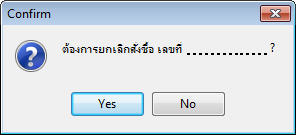
Img24-23
- หลังจากกดปุ่มยืนยันการยกเลิกโปรแกรมจะแสดงหน้าต่าง “ตรวจสอบสิทธิการใช้งาน” ให้ผู้ใช้ป้อนชื่อล็อกอิน และรหัสผ่าน ของผู้ใช้งานที่มีสิทธิ์ในการยกเลิก พร้อมระบุหมายเหตุ เพื่อทำการยกเลิกใบสั่งซื้อ
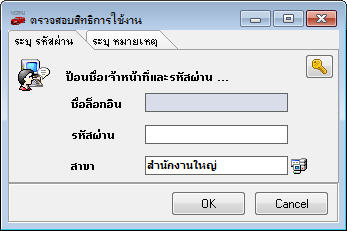
Img24-24
- ถ้าสามารถยกเลิกได้โปรแกรมจะแสดงกล่องข้อความว่ายกเลิกรายการเสร็จสมบูรณ์
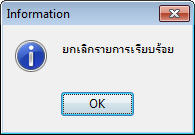
Img24-25
- กรณีที่กดยกเลิกแล้วโปรแกรมขึ้นกล่องข้อความเตือน เกิดจากใบสั่งซื้อนั้นอาจมีการวางมัดจำไปแล้ว หรือมีการเคลียร์ค้างรับไปแล้ว

Img24-26