เมนูการทำงานนี้ใช้สำหรับการบันทึกวางมัดจำ ซึ่งบันทึกวางมัดจำนี้จะอ้างอิงจากเมนูใบสั่งซื้อ สามารถรับเงินวางมัดจำใบสั่งซื้อจากต่างประเทศ และในประเทศ ส่วนการชำระเงินสามารถเลือกประเภทการชำระเงินได้ เช่น เงินสด เช็ค เงินโอน บัตรเครดิต และอื่นๆ เป็นต้น เมนูนี้สามารถเพิ่มข้อมูล ยกเลิกข้อมูล ค้นหาข้อมูล และพิมพ์เอกสารได้ โดยมีรายละเอียดและวิธีการใช้งานดังนี้
ขั้นตอนการเปิดเมนูบันทึกวางมัดจำ
เมนู จัดซื้อ เบันทึกวางมัดจำ ดังรูป
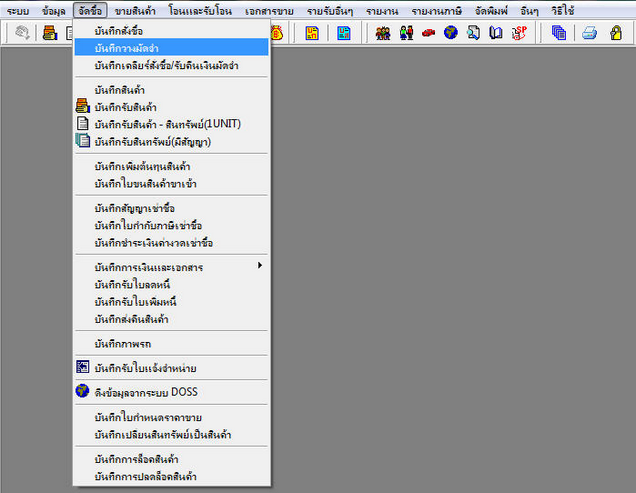
รูปที่ img25_1
เมื่อคลิกเลือกเมนูบันทึกวางมัดจำแล้ว ระบบจะแสดงหน้าจอการทำงาน ดังรูป
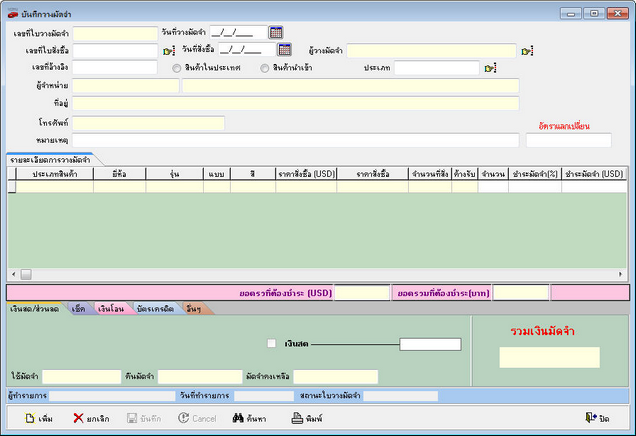
รูปที่ img25_2
โปรแกรมใช้ Enter เป็นหลัก เมื่อกดปุ่ม Enter Cursor จะโฟกัสไปตามลำดับ หาก Enter แล้ว Cursor ไม่ไปก็ให้ใช้เมาส์คลิกเลือกรายการ เมนูนี้ประกอบด้วย 5 ส่วน ดังนี้
ส่วนที่ 1 เป็นส่วนที่แสดงรายละเอียดของการสั่งซื้อและอัตราแลกเปลี่ยนเงิน
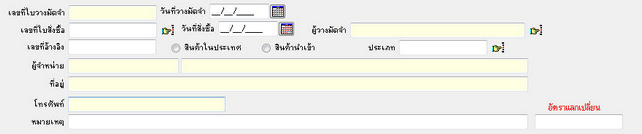
รูปที่ img25_3
- ![]() เลขที่ใบวางมัดจำ ระบบจะสร้างขึ้นมาให้อัตโนมัติ (ซึ่งสามารถตั้งค่าได้
เลขที่ใบวางมัดจำ ระบบจะสร้างขึ้นมาให้อัตโนมัติ (ซึ่งสามารถตั้งค่าได้
ที่ ระบบ เกำหนดเลขที่เอกสาร) รูปแบบของเลขที่ใบวางมัดจำประกอบด้วย
“PO” คือ อักษรนำ
“57” คือ เลขปี พ.ศ. (กำหนดค่าที่ ข้อมูลบริษัท)
“12” คือ เลขเดือนปัจจุบัน (เมื่อขึ้นเดือนใหม่เลขเอกสารก็จะเปลี่ยนไป ตามเดือนใหม่)
“/” คือ อักขระคั่น
“0006” คือ จำนวนเลขรัน
- ![]() วันที่วางมัดจำ ระบบจะแสดงวันที่ปัจจุบัน สามารถเปลี่ยนแปลง แก้ไขได้
วันที่วางมัดจำ ระบบจะแสดงวันที่ปัจจุบัน สามารถเปลี่ยนแปลง แก้ไขได้
โดยการพิมพ์วันที่เองหรือกดปุ่ม ![]() จะแสดงหน้าจอปฏิทินให้เลือกวันที่ ดังรูป
จะแสดงหน้าจอปฏิทินให้เลือกวันที่ ดังรูป
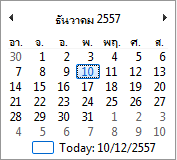
รูปที่ img25_7
- ![]() สำหรับเลือกเลขที่ใบสั่งซื้อ โดยกดปุ่ม
สำหรับเลือกเลขที่ใบสั่งซื้อ โดยกดปุ่ม ![]() ซึ่งจะแสดง Lookup
ซึ่งจะแสดง Lookup
ดังรูป

รูปที่ img25_10
- ![]() สำหรับแสดงวันที่สั่งซื้อ (ไม่สามารถแก้ไขข้อมูลได้)
สำหรับแสดงวันที่สั่งซื้อ (ไม่สามารถแก้ไขข้อมูลได้)
- ![]() สำหรับเลือกชื่อพนักงานผู้วางมัดจำ โดยกดปุ่ม
สำหรับเลือกชื่อพนักงานผู้วางมัดจำ โดยกดปุ่ม
![]() ซึ่งจะแสดง Lookup ดังรูป
ซึ่งจะแสดง Lookup ดังรูป
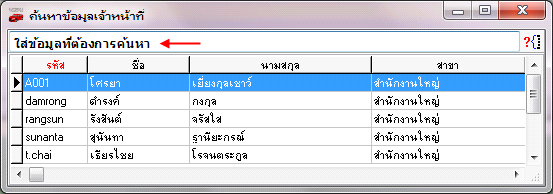
รูปที่ img25_13
- ![]() สำหรับแสดงเลขที่อ้างอิง (ตามใบสั่งซื้อ) สามารถแก้ไขเพิ่มเติมได้
สำหรับแสดงเลขที่อ้างอิง (ตามใบสั่งซื้อ) สามารถแก้ไขเพิ่มเติมได้
- ![]() สำหรับแสดงประเภทการรับเข้าของสินค้า เมื่อเลือกใบสั่ง
สำหรับแสดงประเภทการรับเข้าของสินค้า เมื่อเลือกใบสั่ง
ซื้อ ระบบจะดึงมาแสดงให้อัตโนมัติ ไม่สามารถแก้ไขข้อมูลได้
- ![]() สำหรับเลือกประเภทการลงบัญชี โดยกดปุ่ม
สำหรับเลือกประเภทการลงบัญชี โดยกดปุ่ม ![]() ซึ่งจะแสดง
ซึ่งจะแสดง
Lookup ดังรูป
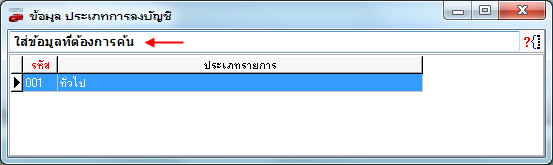
รูปที่ img25_17
- ![]() สำหรับแสดงชื่อผู้จำหน่าย
สำหรับแสดงชื่อผู้จำหน่าย
เมื่อเลือกใบสั่งซื้อ ระบบจะดึงมาแสดงให้อัตโนมัติ ไม่สามารถแก้ไขข้อมูลได้
- ![]() สำหรับแสดงที่อยู่ผู้จำหน่าย เมื่อเลือกใบสั่งซื้อ
สำหรับแสดงที่อยู่ผู้จำหน่าย เมื่อเลือกใบสั่งซื้อ
ระบบจะดึงมาแสดงให้อัตโนมัติ ไม่สามารถแก้ไขข้อมูลได้
- ![]() สำหรับแสดงเบอร์โทรศัพท์ผู้จำหน่าย เมื่อเลือกใบสั่งซื้อ
สำหรับแสดงเบอร์โทรศัพท์ผู้จำหน่าย เมื่อเลือกใบสั่งซื้อ
ระบบจะดึงมาแสดงให้อัตโนมัติ ไม่สามารถแก้ไขข้อมูลได้
- ![]() สำหรับคีย์หมายเหตุ (ถ้ามี)
สำหรับคีย์หมายเหตุ (ถ้ามี)
- ![]() สำหรับใส่อัตราแลกเปลี่ยน
สำหรับใส่อัตราแลกเปลี่ยน
ส่วนที่ 2 เป็นส่วนที่แสดงรายละเอียดของใบวางมัดจำ
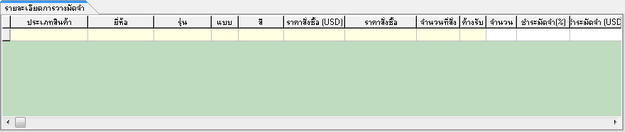
รูปที่ img25_23
ส่วนนี้จะแสดงรายละเอียดการวางมัดจำรถเมื่อดึงรายการจากใบสั่งซื้อ สามารถคลิกขวาลบรายการได้ รายการที่
จะต้องกรอกมีดังนี้
- ![]() คีย์จำนวนรถที่ต้องการวางมัดจำ
คีย์จำนวนรถที่ต้องการวางมัดจำ
- ![]() คีย์ยอดที่ต้องการชำระเป็น % (ระบบจะคำนวณเป็นยอดเงิน ให้ในช่อง ชำระมัดจำ(USD))
คีย์ยอดที่ต้องการชำระเป็น % (ระบบจะคำนวณเป็นยอดเงิน ให้ในช่อง ชำระมัดจำ(USD))
- ![]() คีย์ยอดที่ต้องการชำระเป็นตัวเงิน(ระบบจะคำนวณยอดเงินที่เป็น % ในช่อง ชำระมัดจำ %)
คีย์ยอดที่ต้องการชำระเป็นตัวเงิน(ระบบจะคำนวณยอดเงินที่เป็น % ในช่อง ชำระมัดจำ %)
- ![]() สำหรับแสดงยอดเงินบาทที่ต้องชำระ ซึ่งจะคำนวณมาจากอัตราแลกเปลี่ยน สามารถแก้ไขได้
สำหรับแสดงยอดเงินบาทที่ต้องชำระ ซึ่งจะคำนวณมาจากอัตราแลกเปลี่ยน สามารถแก้ไขได้
ส่วนที่ 3 เป็นส่วนที่แสดงยอดเงินที่ต้องชำระ
![]()
รูปที่ img25_28
ส่วนนี้จะแสดงยอดรวมที่ต้องชำระ ทั้งที่เป็นยอด USD และยอดเงินบาท ส่วนนี้ไม่สามารถแก้ไขข้อมูลได้
ส่วนที่ 4 เป็นส่วนของการเลือกประเภทการชำระเงิน ประกอบด้วย เงินสด, เช็ค, การโอน, บัตรเครดิต, อื่นๆ ซึ่งมีรายละเอียดดังนี้

รูปที่ img25_29
4.1 ![]() สำหรับติ๊กเลือกชำระเงินเป็นเงินสด
สำหรับติ๊กเลือกชำระเงินเป็นเงินสด
4.2 ![]() สำหรับติ๊กเลือกชำระเงินด้วยเช็ค โดยกดปุ่ม
สำหรับติ๊กเลือกชำระเงินด้วยเช็ค โดยกดปุ่ม ![]() จะแสดง
จะแสดง
Lookup ดังรูป
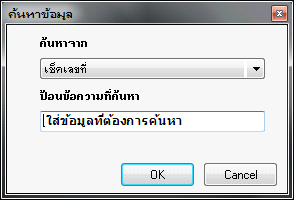
รูปที่ img25_32
สามารถเลือกการค้นหาข้อมูลจากเลขที่บันทึก สาขาที่บันทึก จ่ายเช็คให้ เช็คเลขที่ ธนาคาร สาขา จำนวนเงิน สถานะ ซึ่งสามารถใส่ข้อความที่ต้องหาค้นหาได้ แล้วกดปุ่ม ![]() หรือ Enter หากต้องการยกเลิกการค้นหา กดปุ่ม
หรือ Enter หากต้องการยกเลิกการค้นหา กดปุ่ม ![]() ดังรูป
ดังรูป

รูปที่ img25_35
หรือกดปุ่ม ![]() เพื่อสร้างเช็ค เมื่อเลือกเช็คแล้ว ระบบจะแสดงรายการให้อัตโนมัติ ดังนี้
เพื่อสร้างเช็ค เมื่อเลือกเช็คแล้ว ระบบจะแสดงรายการให้อัตโนมัติ ดังนี้
- ![]() สำหรับแสดงวันที่ลงในเช็ค
สำหรับแสดงวันที่ลงในเช็ค
- ![]() สำหรับคีย์ยอดเงินทีต้องการขำระ ซึ่งจะดึงจากยอดเงินที่สร้างในเช็ค
สำหรับคีย์ยอดเงินทีต้องการขำระ ซึ่งจะดึงจากยอดเงินที่สร้างในเช็ค
- ![]() สำหรับแสดงธนาคาร
สำหรับแสดงธนาคาร
- ![]() สำหรับแสดงสาขาธนาคาร
สำหรับแสดงสาขาธนาคาร
4.3 ![]() สำหรับติ๊กเลือกชำระเงินด้วยการโอน โดยกดปุ่ม
สำหรับติ๊กเลือกชำระเงินด้วยการโอน โดยกดปุ่ม ![]()
จะแสดง Lookup ดังรูป

รูปที่ img25_42
เมื่อเลือกเช็คแล้ว ระบบจะแสดงรายการให้อัตโนมัติ ดังนี้
- ![]() สำหรับแสดงธนาคาร
สำหรับแสดงธนาคาร
- ![]() สำหรับแสดงสาขาธนาคาร
สำหรับแสดงสาขาธนาคาร
4.4 ![]()
สำหรับติ๊กเลือกชำระด้วยบัตรเครดิต พร้อมใส่ยอดเงินที่ต้องการชำระ
- ![]() สำหรับคีย์เลขที่บัตรเครดิต
สำหรับคีย์เลขที่บัตรเครดิต
- ![]() สำหรับคีย์ชื่อเจ้าของบัตรเครดิต
สำหรับคีย์ชื่อเจ้าของบัตรเครดิต
- ![]() สำหรับเลือกธนาคาร โดยกดปุ่ม
สำหรับเลือกธนาคาร โดยกดปุ่ม ![]() จะแสดง Lookup ดังรูป
จะแสดง Lookup ดังรูป
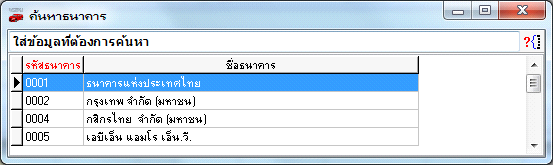
รูปที่ img25_49
4.5 ![]() สำหรับติ๊กเลือกชำระด้วยค่าอื่นๆ พร้อมใส่
สำหรับติ๊กเลือกชำระด้วยค่าอื่นๆ พร้อมใส่
ยอดเงินที่ตองชำระ และกดปุ่ม ![]() ดังรูป
ดังรูป
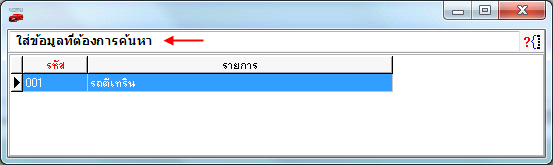
รูปที่ img25_51
- ![]() สำหรับคีย์รายละเอียด (ถ้ามี)
สำหรับคีย์รายละเอียด (ถ้ามี)
-  สำหรับแสดงยอดเงินรวมทั้งหมด
สำหรับแสดงยอดเงินรวมทั้งหมด
ส่วนที่ 4 เป็นส่วนของการแสดง ผู้ทำรายการ และวันที่ทำรายการ ไม่สามารถแก้ไขหรือลบข้อมูลได้ ดังรูป
![]()
รูปที่ img25_54
ส่วนที่ 5 เป็นส่วนของปุ่มการทำงานต่างๆ ของเมนูบันทึกวางมัดจำ
- ![]() กดปุ่มเพิ่ม เพื่อทำการสร้างบันทึกเปลี่ยนประเภทสินค้า
กดปุ่มเพิ่ม เพื่อทำการสร้างบันทึกเปลี่ยนประเภทสินค้า
- ![]() กดปุ่มยกเลิก เมื่อต้องการยกเลิกรายการ จะยกเลิกได้สถานะใบรับจะต้องเป็น สถานะสัญญา ยัง
กดปุ่มยกเลิก เมื่อต้องการยกเลิกรายการ จะยกเลิกได้สถานะใบรับจะต้องเป็น สถานะสัญญา ยัง
ไม่ได้รับสัญญาเท่านั้น โปรแกรมจะตรวจสอบสิทธิ์ในการทำงานว่าสามารถยกเลิกข้อมูลหรือไม่
- ![]() กดปุ่มบันทึก เพื่อต้องการบันทึกเปลี่ยนประเภทสินค้า
กดปุ่มบันทึก เพื่อต้องการบันทึกเปลี่ยนประเภทสินค้า
- ![]() กดปุ่ม Cancel เมื่อไม่ต้องการทำรายการ
กดปุ่ม Cancel เมื่อไม่ต้องการทำรายการ
- ![]() กดปุ่มค้นหา เพื่อต้องการค้นหาข้อมูลบันทึกเปลี่ยนประเภทสินค้า
กดปุ่มค้นหา เพื่อต้องการค้นหาข้อมูลบันทึกเปลี่ยนประเภทสินค้า
- ![]() กดปุ่มพิมพ์ใบจอง เพื่อต้องการพิมพ์เอกสารบันทึกเปลี่ยนประเภทสินค้า
กดปุ่มพิมพ์ใบจอง เพื่อต้องการพิมพ์เอกสารบันทึกเปลี่ยนประเภทสินค้า
- ![]() กดปุ่มปิด เพื่อต้องการปิดหน้าเมนูการทำงานบันทึกเปลี่ยนประเภทสินค้า
กดปุ่มปิด เพื่อต้องการปิดหน้าเมนูการทำงานบันทึกเปลี่ยนประเภทสินค้า
ขั้นตอนการบันทึกวางมัดจำ สามารถทำได้ดังนี้
1. ขั้นตอนการเพิ่ม
- กดปุ่ม ![]() หรือ ปุ่ม Insert บนคีย์บอร์ด แล้วกดปุ่ม Enter
หรือ ปุ่ม Insert บนคีย์บอร์ด แล้วกดปุ่ม Enter
- กดปุ่ม Enter หรือใช้เมาส์คลิกเลือก![]() แล้วกดปุ่ม Enter เพื่อเลือก
แล้วกดปุ่ม Enter เพื่อเลือก
รายการ ระบบจะเทรายการบางส่วนมาให้
- คีย์ ![]() หากต้องการใส่รายละเอียดเพิ่มเติม (ถ้ามี)
หากต้องการใส่รายละเอียดเพิ่มเติม (ถ้ามี)
- คีย์ ![]() ใส่อัตราแลกเปลี่ยน
ใส่อัตราแลกเปลี่ยน
- ใส่จำนวนรถที่ต้องการชำระมัดจำ ![]()
- ใส่ยอดที่ต้องการชำระเป็น % ![]()
- เลือกประเภทการชำระเงิน
- กดปุ่ม ![]() จะแสดงเอกสารดังรูป
จะแสดงเอกสารดังรูป
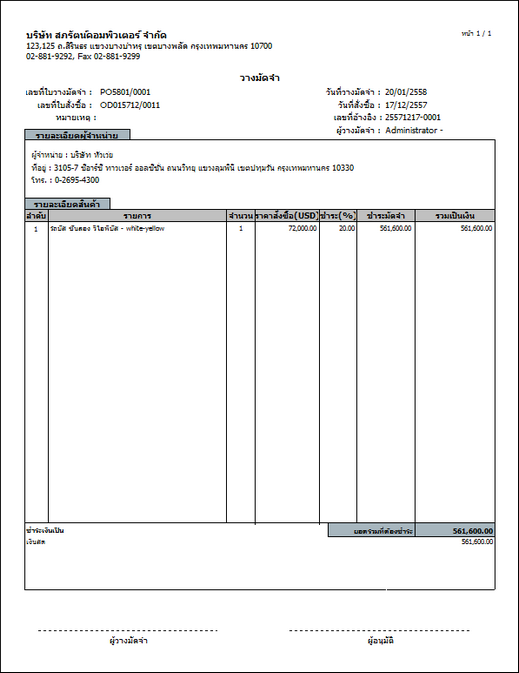
รูปที่ img25_62
2. ขั้นตอนการค้นหา
- กดปุ่ม ![]() แสดง Lookup ดังรูป
แสดง Lookup ดังรูป
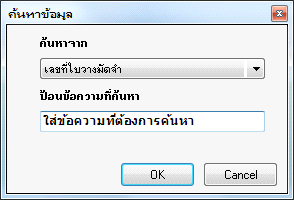
รูปที่ img25_63
- กดปุ่ม ![]() แสดงรายการให้เลือก ดังรูป
แสดงรายการให้เลือก ดังรูป

รูปที่ img25_64
- เลือกรายการที่ต้องการ โดยกดปุ่ม Enter หรือใช้เมาส์คลิก
3. ขั้นตอนการยกเลิก
- กดปุ่ม ![]() เลือกรายการที่ต้องากรจะยกเลิก
เลือกรายการที่ต้องากรจะยกเลิก
- กดปุ่ม ![]() แสดง Lookup ดังรูป
แสดง Lookup ดังรูป
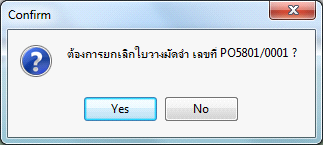
รูปที่ img25_65
- กดปุ่ม ![]() เพื่อต้องการยกเลิก หรือกดปุ่ม
เพื่อต้องการยกเลิก หรือกดปุ่ม ![]() หากไม่ต้องการยกเลิก เมื่อกดปุ่ม Yes
หากไม่ต้องการยกเลิก เมื่อกดปุ่ม Yes
ระบบจะตรวจสอบสิทธิ์ในการใช้งาน ว่ามีสิทธิ์ในการยกเลิกข้อมูลหรือไม่ แสดง Lookup ดังรูป
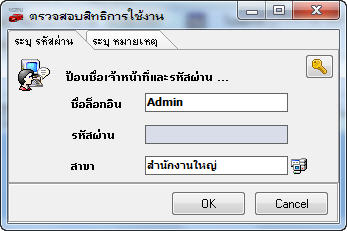
รูปที่ img25_66
- คีย์รหัสผ่านพร้อมระบุหมายเหตุ แล้วกดปุ่ม ![]() จะแสดง ดังรูป
จะแสดง ดังรูป
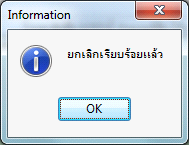
รูปที่ img25_67
กรณีไม่มีสิทธิ์ ยกเลิกบันทึกการวางมัดจำ ระบบจะขึ้นเตือน ดังรูป
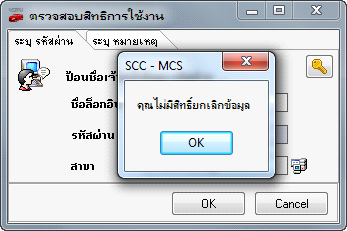
รูปที่ img25_68
4. ขั้นตอนการพิมพ์เอกสารบันทึกการวางมัดจำ
- กดปุ่ม ![]() หรือกดปุ่ม F5 บนคีย์บอร์ด
หรือกดปุ่ม F5 บนคีย์บอร์ด
- เลือกรายการที่ต้องการพิมพ์เอกสาร
- กดปุ่ม ![]() ระบบจะตรวจสอบสิทธิ์ในการพิมพ์ซ้ำ ระบุ ชื่อล็อกอิน รหัสผ่าน สาขา ดังรูป
ระบบจะตรวจสอบสิทธิ์ในการพิมพ์ซ้ำ ระบุ ชื่อล็อกอิน รหัสผ่าน สาขา ดังรูป
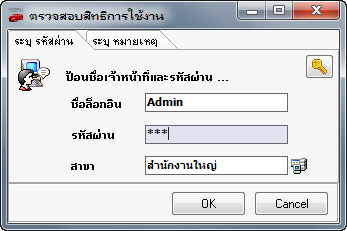
รูปที่ img25_69
- ใส่ชื่อล็อกอิน เ รหัสผ่าน เ สาขา เ ระบุหมายเหตุ เ กดปุ่ม OK แสดงเอกสารดังรูป
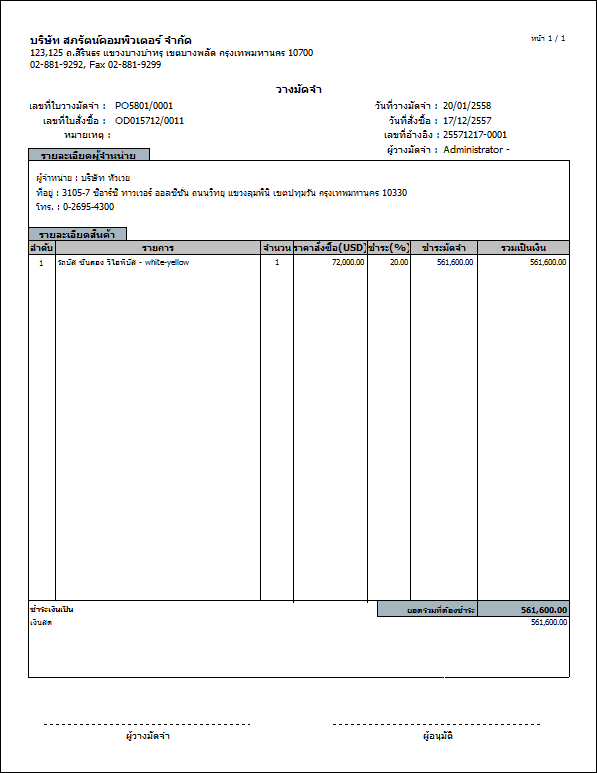
รูปที่ img25_70
- กดปุ่ม ![]() เพื่อปริ้นเอกสารใบวางมัดจำ
เพื่อปริ้นเอกสารใบวางมัดจำ
- กดปุ่ม ![]() เพื่อ Save เอกสารใบใบวางมัดจำ
เพื่อ Save เอกสารใบใบวางมัดจำ
- กดปุ่ม ![]() เพื่อปิดหน้าจอเอกสารใบใบวางมัดจำ
เพื่อปิดหน้าจอเอกสารใบใบวางมัดจำ
- กดปุ่ม ![]() เพื่อขยาย - ลด หน้าจอแสดงเอกสารใบใบวางมัดจำ
เพื่อขยาย - ลด หน้าจอแสดงเอกสารใบใบวางมัดจำ
แต่ถ้าไม่มีสิทธิในการพิมพ์เอกสารจะไม่สามารถพิมพ์เอกสารใบใบวางมัดจำได้ ระบบจะทำการแจ้งเตือนดังรูป
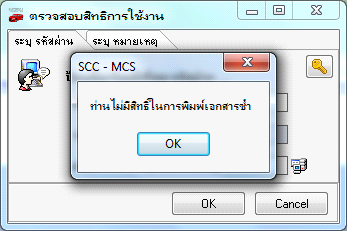
รูปที่ img25_75