เมนูการทำงานนี้ใช้สำหรับการขายสินค้า สามารถขายสินค้าได้ครั้งละคันหรือครั้งละหลายๆคัน กรณีที่มีการจองสินค้าเอาไว้สามารถดึงใบจองสินค้ามาทำการขายได้ เพื่อลดระยะเวลาการทำงาน (การดึงใบจองสินค้าสามารถดึงได้ครั้งละใบหรือดึงได้ครั้งละหลายๆใบ ขึ้นอยู่กับการตั้งค่าของโปรแกรมไว้ > กำหนดค่าเริ่มต้น 2) หรือถ้าไม่มีใบจองสินค้าก็ทำการขายสินค้าได้ โดยเลือกรายการเพิ่มเติมต่อคันได้ (อาจจะเป็นของแถม หรือ ขายคู่กับสินค้าก็ได้) ถ้าใช้โปรแกรมบริหารจัดการระบบซื้อ-ขายรถจักรยานยนต์ (MCS) คู่กับโปรแกรมบริหารจัดการระบบอะไหล่และบริการ (PSS) เมื่อมีการเลือกรายการของแถมจากโปรแกรม PSS มาใช้ในโปรแกรม MCS สินค้าจะทำการตัดสต็อกให้อัตโนมัติ เพื่อควบคุมสินค้าได้ถูกต้องมากขึ้น และถ้ามีการเลือกดำเนินการทางทะเบียน ถ้าใช้โปรแกรม MCS คู่กับโปรแกรมบริหารจัดการระบบทะเบียน พ.ร.บ. ประกันภัย (RIS) เมื่อมีการเลือกดำเนินการทางทะเบียนในโปรแกรม MCS ข้อมูลจะถูกดึงไปใช้ในโปรแกรม RIS ด้วยเพื่อสะดวกต่อการดำเนินงานทางทะเบียนมากขึ้น โปรแกรมสามารถที่จะให้บันทึกการขาย พร้อมชำระเงิน ออกใบกำกับภาษี และออกใบเสร็จรับเงินได้ในครั้งเดียว โดยมีรายละเอียดและวิธีการใช้งาน ดังนี้
ขั้นตอนการเปิดหน้าบันทึกการขายสินค้า
เมื่อเข้าโปรแกรม เลือกเมนูขายสินค้า ---> บันทึกการขายสินค้า ดังรูป
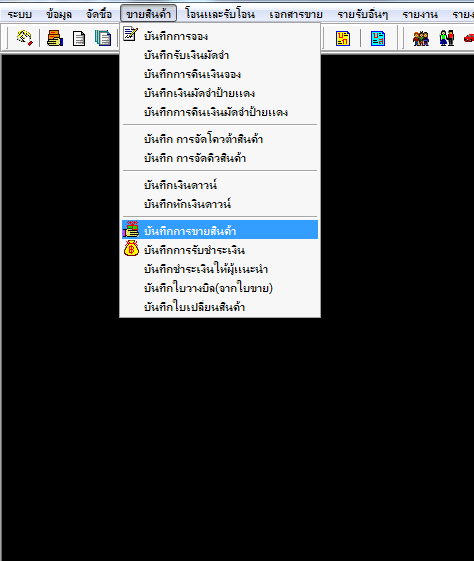
รูปที่ img10_1
เมื่อคลิกเลือกที่ เมนูบันทึกการขายสินค้า ระบบจะแสดงหน้าจอการทำงาน ดังรูป
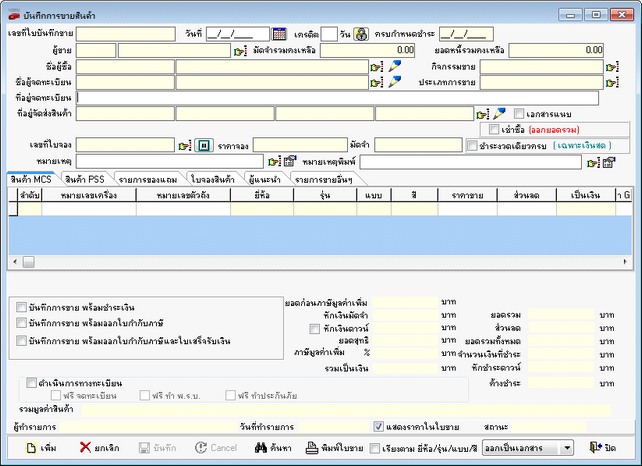
รูปที่ img10_2
โปรแกรมใช้ Enter เป็นหลัก เมื่อกดปุ่ม Enter Cursor จะโฟกัสไปตามลำดับ หาก Enter แล้ว Cursor ไม่ไปก็ให้ใช้เมาส์คลิกเลือกรายการ
ขั้นตอนการทำงานของบันทึกการขายสินค้า สามารถทำได้ดังนี้
1. ขั้นตอนการเพิ่มและทำรายการบันทึกขายสินค้า
1. กดปุ่ม ![]() เลือกผู้ขายโดยการกด Enter หรือกดปุ่ม
เลือกผู้ขายโดยการกด Enter หรือกดปุ่ม ![]() ระบบจะแสดงหน้าจอการค้นหาข้อมูลพนักงาน จากนั้น ดับเบิลคลิกเลือกชื่อที่ต้องการ ดังรูป
ระบบจะแสดงหน้าจอการค้นหาข้อมูลพนักงาน จากนั้น ดับเบิลคลิกเลือกชื่อที่ต้องการ ดังรูป
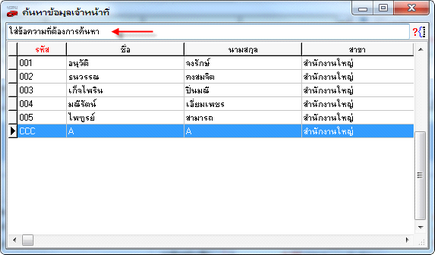
รูปที่ img10_18
2. เลือกผู้ซื้อ โดยการกด Enter หรือกดปุ่ม ![]() ระบบจะแสดงหน้าจอการค้นหาข้อมูล ดังรูป
ระบบจะแสดงหน้าจอการค้นหาข้อมูล ดังรูป
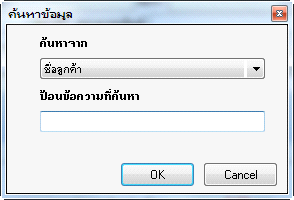
- กด Ok เพื่อค้นหาข้อมูล หรือ กด Cancel เพื่อยกเลิกการค้นหาข้อมูล
- ดับเบิ้ลคลิกที่รายการ หรือ กด Enter ที่รายการที่ต้องการ ระบบจะแสดงรายการที่เลือกมาให้
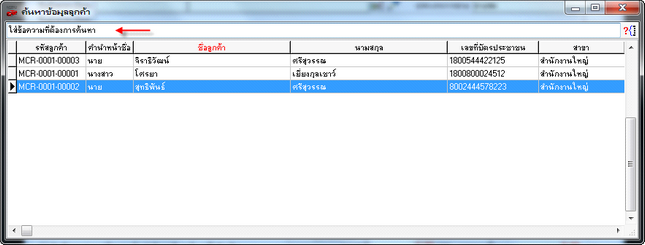
รูปที่ img10_20
กรณีขายสินค้าโดยไม่มีการจองสินค้า
3. เลือกรายการสินค้า MCS โดยกดปุ่ม ![]() ตรงช่องหมายเลขเครื่องหรือช่องหมายเลขตัวถัง
ตรงช่องหมายเลขเครื่องหรือช่องหมายเลขตัวถัง

ระบบจะแสดงหน้าจอการค้นหาข้อมูล ดังรูป
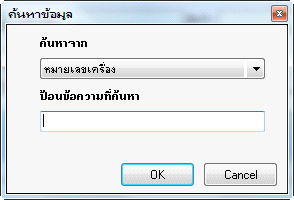
- กด Ok เพื่อค้นหาข้อมูล หรือ กด Cancel เพื่อยกเลิกการค้นหาข้อมูล
- ดับเบิ้ลคลิกที่รายการ หรือ กด Enter ที่รายการที่ต้องการ ระบบจะแสดงรายการที่เลือกมาให้
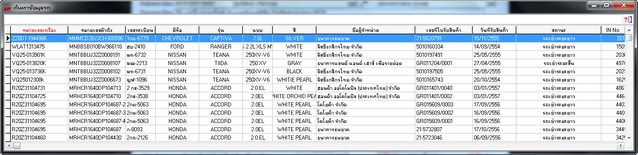
รูปที่ img10_23
4. กรณีขายสินค้า PSS รวมกับสินค้า MCS เลือกรายการสินค้า PSS โดยกดปุ่ม ![]() ตรงช่องรหัสสินค้า
ตรงช่องรหัสสินค้า

รูปที่ img10_24
ระบบจะแสดงหน้าจอการค้นหาข้อมูล จากนั้น ดับเบิลคลิกเลือกชื่อที่ต้องการ ดังรูป
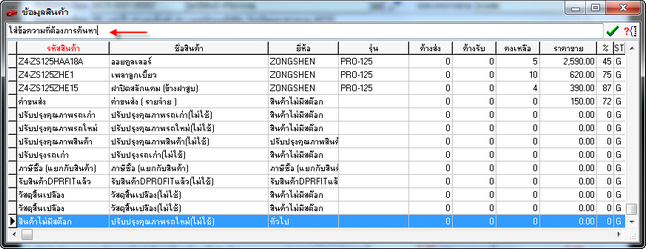
รูปที่ img10_25
5. กรณีมีรายการของแถม ในการขายสินค้า เลือกกลุ่มของแถม โดยการกด Enter หรือกดปุ่ม ![]()

ระบบจะแสดงหน้าจอการค้นหาข้อมูล ดับเบิ้ลคลิกเลือกรายการ จะแสดงมาให้ ดังรูป
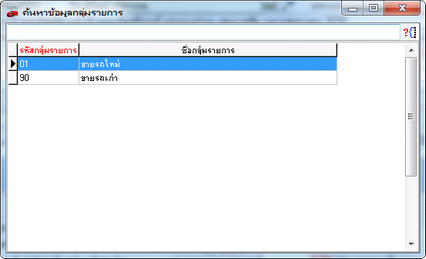
รูปที่ img10_27
6. กรณีมีผู้แนะนำลูกค้าให้มาซื้อสินค้ากับทางร้าน แล้วทางร้านต้องจ่ายค่าแนะนำให้ ทำรายการโดย กดปุ่ม ![]() ตรงช่องรหัสผู้แนะนำ
ตรงช่องรหัสผู้แนะนำ

ระบบจะแสดงหน้าจอการค้นหาข้อมูล ดังรูป
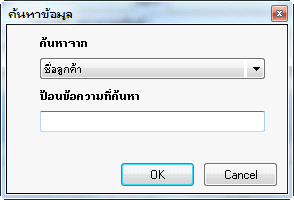
- กด Ok เพื่อค้นหาข้อมูล หรือ กด Cancel เพื่อยกเลิกการค้นหาข้อมูล
- ดับเบิ้ลคลิกที่รายการ หรือ กด Enter ที่รายการที่ต้องการ ระบบจะแสดงรายการที่เลือกมาให้ จากนั้นให้ใส่ค่าแนะนำ
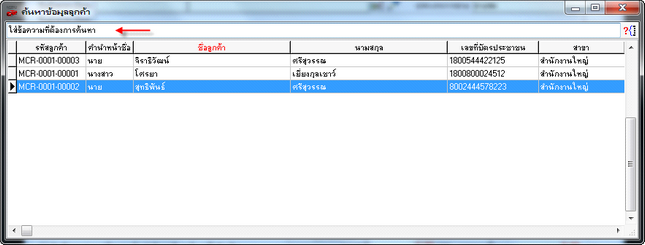
รูปที่ img10_20
7. กรณีมีรายการขายอื่นๆที่นอกเหนือจาก สินค้า MCS , สินค้า PSS และของแถมแล้ว สามารถมาทำรายการได้ที่แท็บ รายการขายอื่นๆ โดย กดปุ่ม ![]() ตรงช่องรายการ
ตรงช่องรายการ

ระบบจะแสดงหน้าจอการค้นหาข้อมูลรายการขายอื่นๆ จากนั้น ดับเบิลคลิกเลือกรายการที่ต้องการ ดังรูป
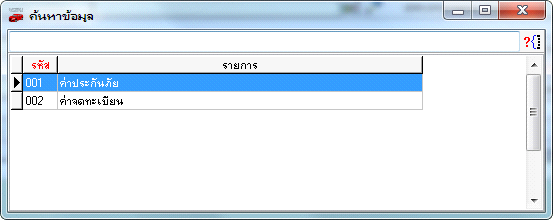
รูปที่ img10_28
กรณีขายสินค้าโดยมีการจองสินค้า ไม่ต้องทำขั้นตอนที่ 3 ถึง ขั้นตอนที่ 5
8. เลือกเลขที่ใบจอง โดยการกด Enter หรือกดปุ่ม ![]() ระบบจะแสดงหน้าจอการค้นหาข้อมูล ดังรูป
ระบบจะแสดงหน้าจอการค้นหาข้อมูล ดังรูป
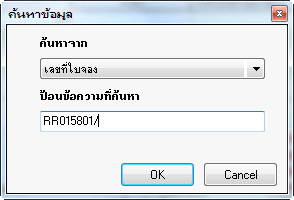
- กด Ok เพื่อค้นหาข้อมูล หรือ กด Cancel เพื่อยกเลิกการค้นหาข้อมูล
- ดับเบิ้ลคลิกที่รายการ หรือ กด Enter ที่รายการที่ต้องการ ระบบจะแสดงรายการที่เลือกมาให้
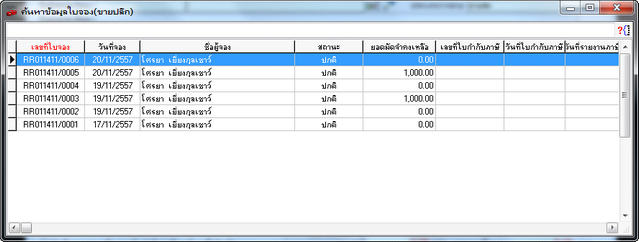
รูปที่ img10_32
กรณีใบจองที่เลือกมีทั้งรายการ สินค้า MCS สินค้า PSS และรายการของแถม ระบบจะแสดงข้อมูลมาให้โดยที่ไม่ต้องไปเลือกรายการอีก แต่สามารถเลือกรายการเพิ่มจากรายการที่ดึงจากใบจองมาได้
9. บันทึกข้อมูล
9.1 ถ้าต้องการบันทึกขายพร้อมชำระเงิน ให้เลือก ![]()
9.2 ถ้าต้องการบันทึกขายพร้อมออกใบกำกับภาษี ให้เลือก ![]()
9.3 ถ้าต้องการบันทึกขายพร้อมออกใบกำกับภาษีและใบเสร็จรับเงิน ให้เลือก ![]()
เมื่อกรอกข้อมูลครบแล้ว กดปุ่ม ![]() หรือกดปุ่ม F10 บนคีย์บอร์ด โปรแกรมจะทำการบันทึกข้อมูลให้ และจะแสดงรายการก่อนพิมพ์ (Preview)
หรือกดปุ่ม F10 บนคีย์บอร์ด โปรแกรมจะทำการบันทึกข้อมูลให้ และจะแสดงรายการก่อนพิมพ์ (Preview)
2. ขั้นตอนการค้นหารายการใบขาย
1. กดปุ่ม ![]() จะแสดงหน้าจอการค้นหาข้อมูล ใส่ข้อมูลที่จะค้นหาตรงช่อง "ป้อนข้อความที่ค้นหา" แล้วกดปุ่ม OK หรือต้องการยกเลิกการค้นหากดปุ่ม Cancel ดังรูป
จะแสดงหน้าจอการค้นหาข้อมูล ใส่ข้อมูลที่จะค้นหาตรงช่อง "ป้อนข้อความที่ค้นหา" แล้วกดปุ่ม OK หรือต้องการยกเลิกการค้นหากดปุ่ม Cancel ดังรูป
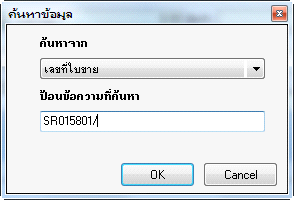
รูปที่ img10_36
2. เลือกรายการใบขายที่ต้องการค้นหา โดยกดปุ่ม Enter ที่ Keyboard หรือใช้ Mouse Click เลือกที่ใบขายที่ต้องการดูรายละเอียด
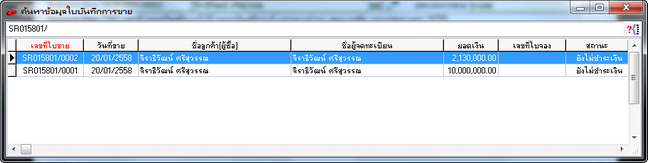
รูปที่ img10_37
3. จะแสดงรายการใบขาย ดังรูป
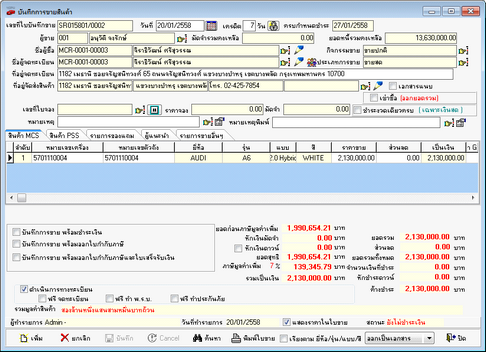
3.ขั้นตอนการยกเลิกรายการใบขาย
1. กดปุ่ม ![]() ทำตาม ข้อ2.ขั้นตอนการค้นหารายการใบขาย
ทำตาม ข้อ2.ขั้นตอนการค้นหารายการใบขาย
2. เลือกรายการที่ต้องการยกเลิก
3. กดปุ่ม ![]() เพื่อทำการยกเลิกใบขาย ระบบจะแสดงหน้าจอข้อความ ให้ยืนยันการยกเลิกใบขาย
เพื่อทำการยกเลิกใบขาย ระบบจะแสดงหน้าจอข้อความ ให้ยืนยันการยกเลิกใบขาย
- กดปุ่ม YES เพื่อต้องการยืนยันการยกเลิกเอกสารใบขาย
- กดปุ่ม NO เพื่อต้องการ Cancel การยกเลิก
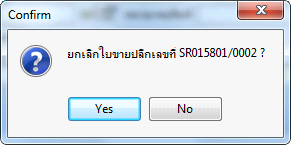
รูปที่ img10_39
4. ใส่ชื่อล็อกอิน เ รหัสผ่าน เ สาขา เ ระบุหมายเหตุ เ กดปุ่ม OK เพื่อตรวจสอบสิทธิการยกเลิก ถ้าไม่ต้องการตรวจสอบกดปุ่ม Cancel ดังรูป
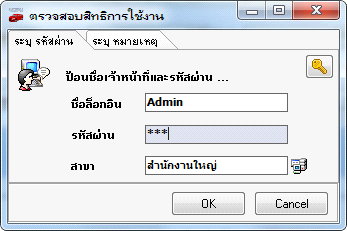
รูปที่ img10_40
5. เมื่อกดปุ่ม ![]() ระบบจะทำการแสดงสถานะ “ยกเลิก”
ระบบจะทำการแสดงสถานะ “ยกเลิก”
แต่ถ้าไม่มีสิทธิในการยกเลิกจะไม่สามารถยกเลิกใบสั่งซื้อได้ ระบบจะทำการแจ้งเตือนดังรูป
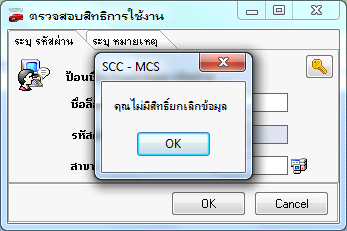
4.ขั้นตอนการพิมพ์เอกสารใบขาย
1. กดปุ่ม ![]() ทำตาม ข้อ2.ขั้นตอนการค้นหารายการใบขาย
ทำตาม ข้อ2.ขั้นตอนการค้นหารายการใบขาย
2. เลือกรายการใบขาย ที่จะพิมพ์เอกสาร
3. กดปุ่ม ![]()
4. ใส่ชื่อล็อกอิน เ รหัสผ่าน เ สาขา เ ระบุหมายเหตุ เ กดปุ่ม OK เพื่อตรวจสอบสิทธิการพิมพ์ ถ้าไม่ต้องการตรวจสอบกดปุ่ม Cancel ดังรูป
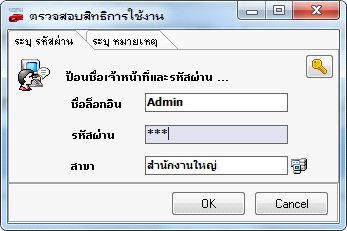
รูปที่ img10_40
5. กดปุ่ม ![]() เพื่อยืนยันการตรวจสอบสิทธิ ถ้ามีสิทธิในการพิมพ์ระบบจะทำการพิมพ์เอกสาร ดังรูป
เพื่อยืนยันการตรวจสอบสิทธิ ถ้ามีสิทธิในการพิมพ์ระบบจะทำการพิมพ์เอกสาร ดังรูป
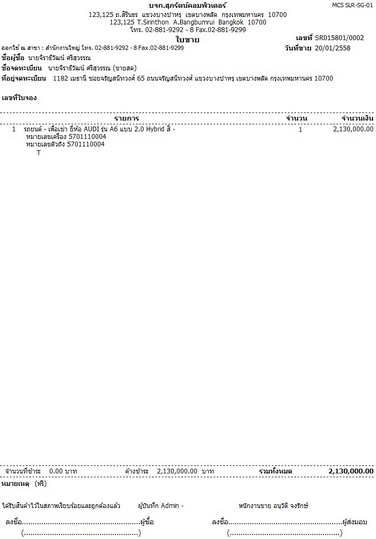
รูปที่ img10_36_1
กดปุ่ม ![]() เพื่อปริ้นเอกสารใบขาย
เพื่อปริ้นเอกสารใบขาย
กดปุ่ม ![]() เพื่อ Save เอกสารใบขาย
เพื่อ Save เอกสารใบขาย
กดปุ่ม ![]() เพื่อปิดหน้าจอเอกสารใบขาย
เพื่อปิดหน้าจอเอกสารใบขาย
กดปุ่ม ![]() เพื่อขยาย - ลด หน้าจอแสดงเอกสารขาย
เพื่อขยาย - ลด หน้าจอแสดงเอกสารขาย
แต่ถ้าไม่มีสิทธิในการพิมพ์เอกสารจะไม่สามารถพิมพ์ใบขายได้ ระบบจะทำการแจ้งเตือนดังรูป
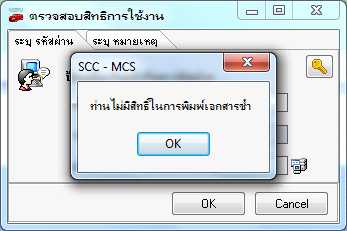
รูปที่ img10_46