เมนูการทำงานนี้ใช้สำหรับการรับชำระเงินจากลูกค้า ซึ่งลูกค้าหนึ่งคนสามารถชำระได้หลายรายการ สามารถรับชำระเงินตามใบวางบิลได้ และสามารถเลือกประเภทการชำระเงินได้หลายวิธีพร้อมกันคือ ใช้ยอดลดหนี้, หักมัดจำ,เงินสด,ส่วนลด, ภาษีหัก ณ ที่จ่าย, การโอน, เช็ค, บัตรเครดิต, อื่นๆ (เช่น ค่าธรรมเนียมต่างๆ), หักจากเงินโอนไม่ทราบที่มา เมนูนี้สามารถเพิ่มข้อมูล ยกเลิกข้อมูล ค้นหาข้อมูล และพิมพ์เอกสารซ้ำได้ โดยในลำดับต่อไปจะอธิบายส่วนประกอบต่างๆ ของเมนู และขั้นตอนการใช้งาน
ขั้นตอนการเปิดหน้าบันทึกการรับชำระเงิน
เมื่อเข้าโปรแกรม เลือกเมนู ขายสินค้า เบันทึกการรับชำระเงิน ดังรูป
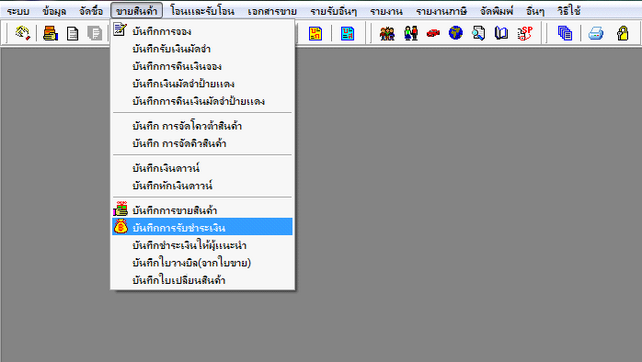
รูปที่ img11_1
เมื่อคลิกเลือกที่ เมนูบันทึกการรับชำระเงินแล้ว ระบบจะแสดงหน้าจอการทำงาน ดังรูป
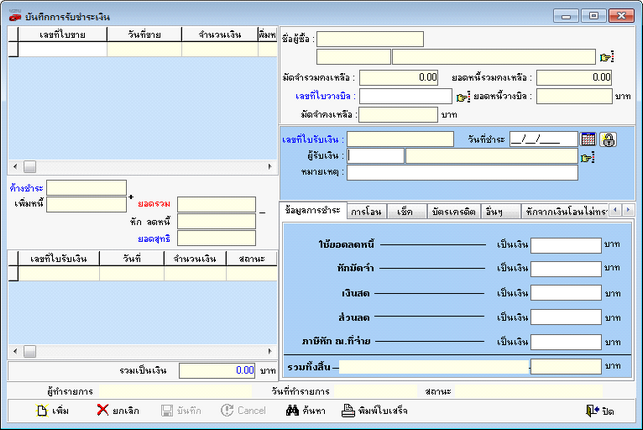
รูปที่ img11_2
บันทึกการรับชำระเงิน ประกอบด้วยส่วนประกอบสำคัญ 7 ส่วน ดังนี้
ส่วนที่1 เป็นส่วนของการเลือกและแสดงรายละเอียดของลูกค้า ประกอบไปด้วยชื่อผู้ซื้อ, มัดจำรวมคงเหลือ, ยอดหนี้รวมคงเหลือ, เลขที่ใบวางบิล, ยอดหนี้วางบิล, มัดจำคงเหลือ ซึ่งมีรายละเอียดดังนี้
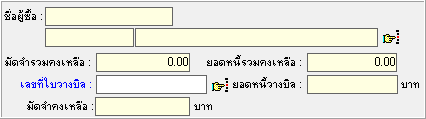
รูปที่ img11_3
- ![]() สำหรับเลือกชื่อลูกค้า โดยกดปุ่ม
สำหรับเลือกชื่อลูกค้า โดยกดปุ่ม
![]() หรือ กดปุ่ม Enter โปรแกรมจะแสดง Lookup ดังรูป
หรือ กดปุ่ม Enter โปรแกรมจะแสดง Lookup ดังรูป
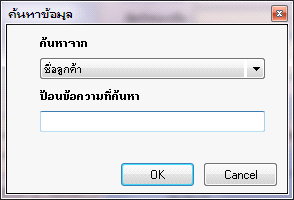
รูปที่ img11_3
สามารถเลือกการค้นหาข้อมูลจากรหัสลูกค้า คำนำหน้าชื่อ ชื่อลูกค้า นามสกุล เลขที่บัตรประชาชน ซึ่งสามารถใส่ข้อความที่ต้องการค้นหาได้ แล้วกดปุ่ม ![]() หรือ Enter หากต้องการยกเลิกการค้นหา กดปุ่ม
หรือ Enter หากต้องการยกเลิกการค้นหา กดปุ่ม ![]() ดังรูป
ดังรูป

รูปที่ img11_3
- ![]() สำหรับแสดงยอดมัดจำรวมคงเหลือทั้งหมด ที่ลูกค้ารายนั้นทำการวางเงินมัดจำไว้
สำหรับแสดงยอดมัดจำรวมคงเหลือทั้งหมด ที่ลูกค้ารายนั้นทำการวางเงินมัดจำไว้
- ![]() สำหรับแสดงยอดหนี้รวมคงเหลือทั้งหมด ที่ลูกค้าทำรายการซื้อสินค้าไว้
สำหรับแสดงยอดหนี้รวมคงเหลือทั้งหมด ที่ลูกค้าทำรายการซื้อสินค้าไว้
- ![]() สำหรับเลือกใบวางบิล หากต้องการชำระตามใบวางบิล โดยกดปุ่ม
สำหรับเลือกใบวางบิล หากต้องการชำระตามใบวางบิล โดยกดปุ่ม
![]() หรือ กดปุ่ม Enter โปรแกรมจะแสดง Lookup ดังรูป
หรือ กดปุ่ม Enter โปรแกรมจะแสดง Lookup ดังรูป
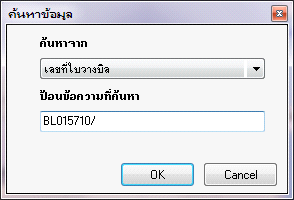
รูปที่ img11_3
สามารถเลือกการค้นหาข้อมูลจากเลขที่ใบวางบิล, วันที่วางบิล, กำหนดชำระ, ยอดวางบิล, ยอดชำระ ,ตั้งแต่วันที่, ถึงวันที่ ซึ่งสามารถใส่ข้อความที่ต้องการค้นหาได้ แล้วกดปุ่ม ![]() หรือ Enter หากต้องการยกเลิกการค้นหา กดปุ่ม
หรือ Enter หากต้องการยกเลิกการค้นหา กดปุ่ม ![]() ดังรูป
ดังรูป
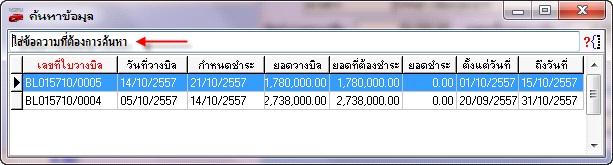
รูปที่ img11_3
- ![]() สำหรับแสดงยอดหนี้ที่วางบิล (เมื่อดึงใบวางบิล โปรแกรมจะแสดงให้
สำหรับแสดงยอดหนี้ที่วางบิล (เมื่อดึงใบวางบิล โปรแกรมจะแสดงให้
อัตโนมัติ)
- ![]() สำหรับแสดงยอดมัดจำคงเหลือ ที่สามารถนำไปใช้ได้
สำหรับแสดงยอดมัดจำคงเหลือ ที่สามารถนำไปใช้ได้
ส่วนที่ 2 เป็นส่วนของการแสดงรายละเอียดของการรับชำระเงิน ประกอบไปด้วยเลขที่ใบรับเงิน, วันที่ชำระ, ผู้รับเงิน, หมายเหตุ ซึ่งมีรายละเอียดดังนี้
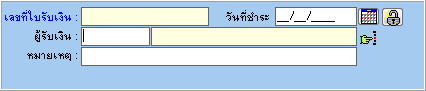
รูปที่ img11_3
- ![]() เลขที่ใบรับเงิน โปรแกรมจะสร้างขึ้นมาให้อัตโนมัติ (ซึ่งสามารถตั้งค่า
เลขที่ใบรับเงิน โปรแกรมจะสร้างขึ้นมาให้อัตโนมัติ (ซึ่งสามารถตั้งค่า
ได้ที่ระบบ --> กำหนดเลขที่เอกสาร) รูปแบบของเลขที่ใบรับเงินประกอบด้วย
"PR" คือ อักษรนำ
"01" คือ เลขสาขา
"57" คือ เลขปี พ.ศ. (กำหนดค่าที่ ข้อมูลบริษัท)
"10" คือ เลขเดือนปัจจุบัน (เมื่อขึ้นเดือนใหม่เลขเอกสารก็จะเปลี่ยนไป ตามเดือนใหม่)
"/" คือ อักขระคั่น
"0002" คือ จำนวนเลขรัน
- ![]() วันที่ชำระ โปรแกรมจะแสดงวันที่ปัจจุบัน และสามารถเปลี่ยนแปลงแก้ไข
วันที่ชำระ โปรแกรมจะแสดงวันที่ปัจจุบัน และสามารถเปลี่ยนแปลงแก้ไข
ได้ โดยการกดปุ่ม ![]() เพื่อตรวจสอบสิทธิ์ในการเปลี่ยนวันที่รับชำระเงิน ระบุ ชื่อล็อกอิน รหัสผ่าน สาขา ดังรูป
เพื่อตรวจสอบสิทธิ์ในการเปลี่ยนวันที่รับชำระเงิน ระบุ ชื่อล็อกอิน รหัสผ่าน สาขา ดังรูป
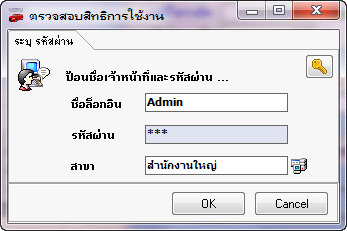
รูปที่ img11_3
สามารถพิมพ์วันที่เอง หรือกดปุ่ม ![]() จะแสดงหน้าจอปฏิทินให้เลือกวันที่ ดังรูป
จะแสดงหน้าจอปฏิทินให้เลือกวันที่ ดังรูป
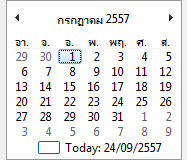
รูปที่ img13_7
- ![]() สำหรับเลือกชื่อพนักงานผู้รับเงิน โดยกด
สำหรับเลือกชื่อพนักงานผู้รับเงิน โดยกด
ปุ่ม ![]() หรือ กดปุ่ม Enter โปรแกรมจะแสดง Lookup ดังรูป
หรือ กดปุ่ม Enter โปรแกรมจะแสดง Lookup ดังรูป
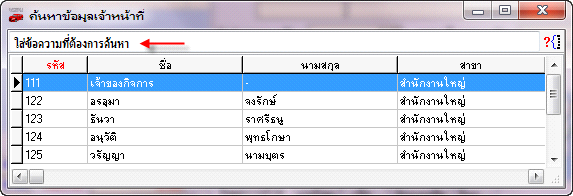
รูปที่ img13_7
- ![]() สำหรับคีย์หมายเหตุ ถ้ามี
สำหรับคีย์หมายเหตุ ถ้ามี
ส่วนที่ 3 เป็นส่วนของการแสดงรายละเอียดใบขายและยอดเงิน ประกอบไปด้วยเลขที่ใบขาย, วันที่ขาย, จำนวนเงิน, เพิ่มหนี้, ลดหนี้, ยอดรวม, ค้างชำระ, ยอดสุทธิ ซึ่งมีรายละเอียดดังนี้
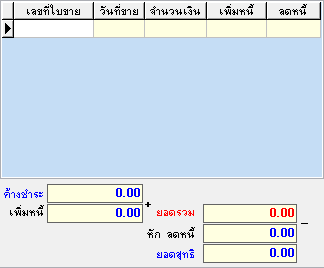
รูปที่ img13_7
- ![]() สำหรับแสดงใบขาย โดยการกดปุ่ม Enter หรือ กด
สำหรับแสดงใบขาย โดยการกดปุ่ม Enter หรือ กด
ปุ่ม ![]() โปรแกรมจะแสดง Lookup การค้นหาใบขาย ดังรูป
โปรแกรมจะแสดง Lookup การค้นหาใบขาย ดังรูป
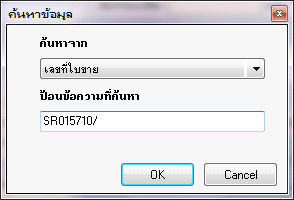
รูปที่ img13_7
สามารถเลือกการค้นหาข้อมูลจากเลขที่ใบขาย, เลขที่ใบจอง, ชื่อลูกค้า(ชื่อผู้ซื้อ), ชื่อผู้จดทะเบียน, วันที่ขาย ,สถานะ ซึ่งสามารถใส่ข้อความที่ต้องการค้นหาได้ แล้วกดปุ่ม ![]() หรือ Enter หากต้องการยกเลิกการค้นหา กดปุ่ม
หรือ Enter หากต้องการยกเลิกการค้นหา กดปุ่ม ![]() ดังรูป
ดังรูป

รูปที่ img13_7
เมื่อเลือกใบขายแล้ว โปรแกรมจะแสดงวันที่ขาย, จำนวนเงิน, เพิ่มหนี้(ถ้ามี), ลดหนี้(ถ้ามี) มาให้อัตโนมัติ
- ![]() สำหรับแสดงยอดค้างชำระของรายการใบขายที่เลือกมาทั้งหมด
สำหรับแสดงยอดค้างชำระของรายการใบขายที่เลือกมาทั้งหมด
- ![]() สำหรับแสดงยอดเพิ่มหนี้ (ถ้ามี)
สำหรับแสดงยอดเพิ่มหนี้ (ถ้ามี)
- ![]() สำหรับแสดงยอดรวม (มาจาก ค้างชำระ + เพิ่มหนี้)
สำหรับแสดงยอดรวม (มาจาก ค้างชำระ + เพิ่มหนี้)
- ![]() สำหรับแสดงยอดลดหนี้ (ถ้ามี)
สำหรับแสดงยอดลดหนี้ (ถ้ามี)
- ![]() สำหรับแสดงยอดสุทธิที่รับเงินจริง (มาจาก ยอดรวม - ลดหนี้)
สำหรับแสดงยอดสุทธิที่รับเงินจริง (มาจาก ยอดรวม - ลดหนี้)
ส่วนที่ 4 เป็นส่วนของการเลือกประเภทการชำระเงิน ประกอบด้วย เงินสด, ใช้ยอดลดหนี้,หักมัดจำ, ส่วนลด, ภาษีหัก ณ ที่จ่าย, การโอน, เช็ค, บัตรเครดิต, อื่นๆ, หักจากเงินโอนไม่ทราบที่มา ซึ่งมีรายละเอียดดังนี้
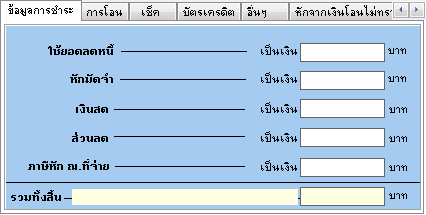
รูปที่ img13_7
- ![]() สำหรับชำระเงินโดยใช้ยอดลดหนี้
สำหรับชำระเงินโดยใช้ยอดลดหนี้
- ![]() สำหรับชำระเงินโดยหักจากยอดเงินมัดจำ
สำหรับชำระเงินโดยหักจากยอดเงินมัดจำ
- ![]() สำหรับชำระเงินเป็นเงินสด
สำหรับชำระเงินเป็นเงินสด
- ![]() สำหรับการให้ส่วนลดในการชำระเงิน
สำหรับการให้ส่วนลดในการชำระเงิน
- ![]() สำหรับหักภาษี ณ ที่จ่าย
สำหรับหักภาษี ณ ที่จ่าย
- ![]() สำหรับแสดงยอดเงินรวมทั้งหมด
สำหรับแสดงยอดเงินรวมทั้งหมด
ทั้งที่เป็นตัวอักษร และตัวเลข
- แท็บการโอน ![]() สำหรับใส่ยอดเงินโอน
สำหรับใส่ยอดเงินโอน
- ![]() สำหรับเลือกบัญชีที่โอน โดยกดปุ่ม
สำหรับเลือกบัญชีที่โอน โดยกดปุ่ม ![]() หรือ กดปุ่ม Enter
หรือ กดปุ่ม Enter
โปรแกรมจะแสดง Lookup ดังรูป
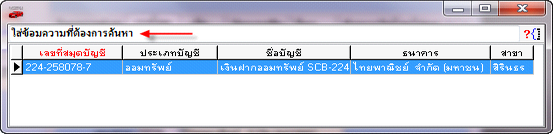
รูปที่ img13_7
- ![]() สำหรับแสดงชื่อธนาคาร (ระบบจะดึงมาแสดงให้อัตโนมัติ)
สำหรับแสดงชื่อธนาคาร (ระบบจะดึงมาแสดงให้อัตโนมัติ)
- แท็บเช็ค ![]() สำหรับใส่ยอดเงินที่ชำระด้วยเช็ค
สำหรับใส่ยอดเงินที่ชำระด้วยเช็ค
- ![]() สำหรับเลือกเลขที่เช็ค โดยกดปุ่ม
สำหรับเลือกเลขที่เช็ค โดยกดปุ่ม ![]() หรือกดปุ่ม
หรือกดปุ่ม ![]() เพื่อสร้าง
เพื่อสร้าง
รายละเอียดเช็ค โปรแกรมจะดึง ![]() มาให้อัตโนมัติ
มาให้อัตโนมัติ
- ![]() สำหรับแสดงชื่อธนาคาร (ระบบจะดึงมาแสดงให้อัตโนมัติ)
สำหรับแสดงชื่อธนาคาร (ระบบจะดึงมาแสดงให้อัตโนมัติ)
- ![]() สำหรับแสดงชื่อสาขา (ระบบจะดึงมาแสดงให้อัตโนมัติ)
สำหรับแสดงชื่อสาขา (ระบบจะดึงมาแสดงให้อัตโนมัติ)
- แท็บบัตรเครดิต ![]() สำหรับเลือกใส่ยอดเงินที่ชำระด้วยบัตรเครดิต
สำหรับเลือกใส่ยอดเงินที่ชำระด้วยบัตรเครดิต
- ![]() สำหรับใส่เลขที่บัตรเครดิต
สำหรับใส่เลขที่บัตรเครดิต
- ![]() สำหรับใส่ชื่อเจ้าของบัตรเครดิต
สำหรับใส่ชื่อเจ้าของบัตรเครดิต
- ![]() สำหรับเลือกธนาคาร โดยกดปุ่ม
สำหรับเลือกธนาคาร โดยกดปุ่ม ![]() หรือ กด Enter เพื่อ
หรือ กด Enter เพื่อ
เลือกรายการ
- แท็บอื่นๆ ![]() สำหรับเลือกใส่ยอดเงินที่ชำระค่าอื่นๆ เช่น ค่าธรรมเนียมต่างๆ
สำหรับเลือกใส่ยอดเงินที่ชำระค่าอื่นๆ เช่น ค่าธรรมเนียมต่างๆ
- ![]() สำหรับเลือกรายการ โดยกดปุ่ม
สำหรับเลือกรายการ โดยกดปุ่ม ![]() หรือ กด Enter
หรือ กด Enter
โปรแกรมจะแสดง Lookup ดังรูป
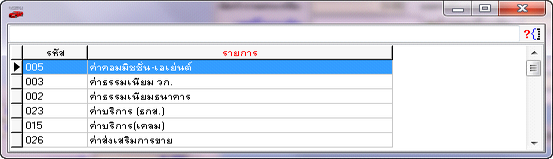
รูปที่ img13_7
- ![]() สำหรับใส่รายละเอียดค่าอื่นๆ (ถ้ามี)
สำหรับใส่รายละเอียดค่าอื่นๆ (ถ้ามี)
- แท็บหักจากเงินโอนไม่ทราบที่มา ![]()
สำหรับใส่ยอดชำระที่หักจากเงินโอนไม่ทราบที่มา
- ![]() สำหรับเลือกเลขที่บัญชี โดยกดปุ่ม
สำหรับเลือกเลขที่บัญชี โดยกดปุ่ม ![]() หรือ กดปุ่ม Enter
หรือ กดปุ่ม Enter
แล้วเลือกเลขที่บัญชี
- ![]() สำหรับแสดงธนาคาร
สำหรับแสดงธนาคาร
- ![]() สำหรับแสดงสาขาธนาคาร
สำหรับแสดงสาขาธนาคาร
- ![]() สำหรับเลือกรายการเลขที่เงินโอน โดยกดปุ่ม
สำหรับเลือกรายการเลขที่เงินโอน โดยกดปุ่ม ![]()
หรือ กดปุ่ม Enter โปรแกรมจะแสดง Lookup ดังรูป

รูปที่ img13_7
ส่วนที่ 5 เป็นส่วนของการแสดงรายละเอียดของการชำระเงิน ประกอบไปด้วยเลขที่ใบรับเงิน, วันที่, จำนวนเงิน, สถานะ, และยอดเงินรวม รายการที่แสดงนี้จะแสดงทั้งที่รับชำระเพิ่มและรายการที่มีการยกเลิกแล้ว
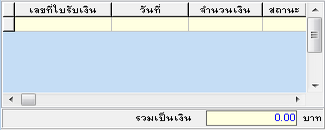
รูปที่ img13_7
ส่วนที่ 6 เป็นส่วนของการแสดงรายละเอียดของผู้ทำรายการ วันที่ทำรายการ(แสดงวันที่ปัจจุบันเสมอ) และสถานะของการรับชำระเงิน ดังรูป
![]()
รูปที่ img13_7
ส่วนที่ 7 เป็นส่วนของปุ่มการทำงานต่างๆ ของเมนูการรับชำระเงิน ดังรูป
![]()
รูปที่ img13_7
- ![]() กดปุ่ม “เพิ่ม” เพื่อทำการสร้างบันทึกการรับชำระเงิน
กดปุ่ม “เพิ่ม” เพื่อทำการสร้างบันทึกการรับชำระเงิน
- ![]() กดปุ่ม “ยกเลิก” เมื่อต้องการยกเลิกบันทึกการรับชำระเงิน
กดปุ่ม “ยกเลิก” เมื่อต้องการยกเลิกบันทึกการรับชำระเงิน
- ![]() กดปุ่ม “บันทึก” เพื่อต้องการบันทึกการรับชำระเงิน
กดปุ่ม “บันทึก” เพื่อต้องการบันทึกการรับชำระเงิน
- ![]() กดปุ่ม “Cancel” เมื่อไม่ต้องการทำรายการ
กดปุ่ม “Cancel” เมื่อไม่ต้องการทำรายการ
- ![]() กดปุ่ม “ค้นหา” เพื่อต้องการค้นหาข้อมูลบันทึกการรับชำระเงิน
กดปุ่ม “ค้นหา” เพื่อต้องการค้นหาข้อมูลบันทึกการรับชำระเงิน
- ![]() กดปุ่ม “พิมพ์ใบเสร็จ” เพื่อต้องการพิมพ์เอกสารการรับชำระเงิน
กดปุ่ม “พิมพ์ใบเสร็จ” เพื่อต้องการพิมพ์เอกสารการรับชำระเงิน
- ![]() กดปุ่ม “ปิด” เมื่อต้องการปิดหน้าเมนูการทำงานบันทึกการรับชำระเงิน
กดปุ่ม “ปิด” เมื่อต้องการปิดหน้าเมนูการทำงานบันทึกการรับชำระเงิน
ขั้นตอนการทำงาน สามารถทำได้ดังนี้
1. ขั้นตอนการเพิ่มรายการการรับชำระเงิน
- กดปุ่ม ![]() หรือกดปุ่ม Insert บนคีย์บอร์ด แล้วกดปุ่ม Enterโฟกัสจะไปที่ชื่อผู้ซื้อ
หรือกดปุ่ม Insert บนคีย์บอร์ด แล้วกดปุ่ม Enterโฟกัสจะไปที่ชื่อผู้ซื้อ
![]() โดยการกดปุ่ม Enter หรือกดปุ่ม
โดยการกดปุ่ม Enter หรือกดปุ่ม ![]() ระบบจะแสดงหน้าจอลูกค้า จากนั้น ดับเบิลคลิกเลือกลูกค้าที่ต้องการ หรือใช้ปุ่มลูกศรเลื่อนขึ้น-ลง บนคีย์บอร์ด แล้วกดปุ่ม Enter
ระบบจะแสดงหน้าจอลูกค้า จากนั้น ดับเบิลคลิกเลือกลูกค้าที่ต้องการ หรือใช้ปุ่มลูกศรเลื่อนขึ้น-ลง บนคีย์บอร์ด แล้วกดปุ่ม Enter
- เลือก ![]() โดยการกดปุ่ม Enter หรือกดปุ่ม
โดยการกดปุ่ม Enter หรือกดปุ่ม ![]()
- เลือก ![]() โดยการกดปุ่ม Enter หรือกดปุ่ม
โดยการกดปุ่ม Enter หรือกดปุ่ม ![]() เลือกรายการเอกสารที่ต้องรับชำระเงิน
เลือกรายการเอกสารที่ต้องรับชำระเงิน
- เลือกประเภทการชำระเงิน แล้วใส่ยอดเงินที่รับชำระ ดังรูป
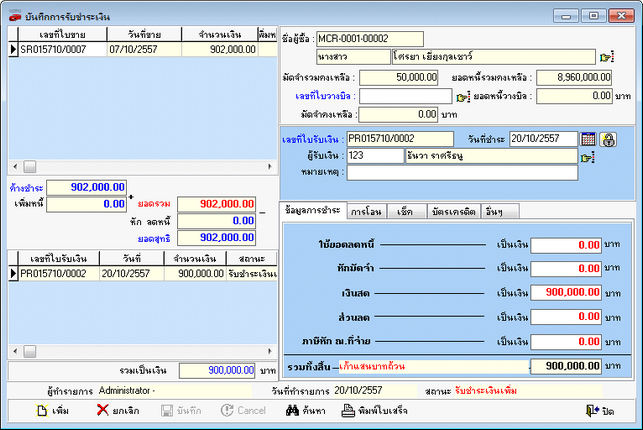
รูปที่ img13_7
- กดปุ่ม ![]() หรือกดปุ่ม F10 บนคีย์บอร์ด โปรแกรมจะทำการบันทึกข้อมูลให้ หรือกดปุ่ม
หรือกดปุ่ม F10 บนคีย์บอร์ด โปรแกรมจะทำการบันทึกข้อมูลให้ หรือกดปุ่ม ![]()
ถ้าต้องการยกเลิกการสร้างบันทึกการรับชำระเงิน เมื่อกดบันทึกระบบจะแสดงเอกสาร ดังรูป
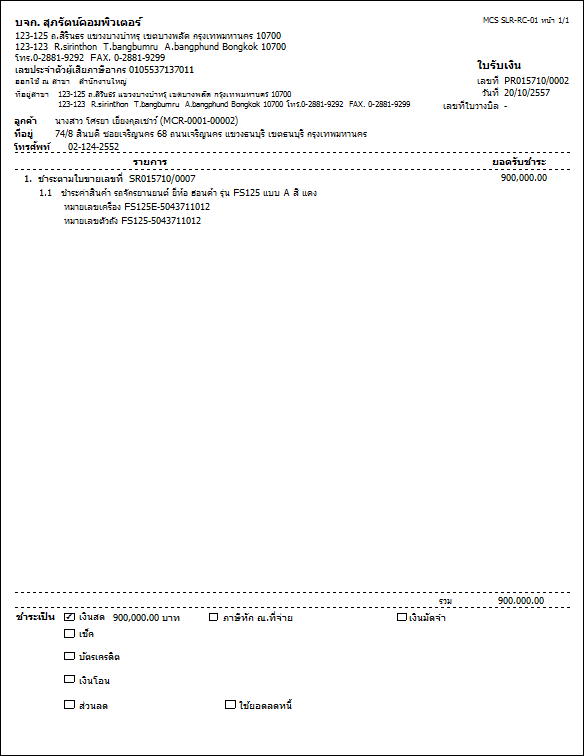
รูปที่ img13_7
2.ขั้นตอนการค้นหาเอกสารบันทึกการรับชำระเงิน
- กดปุ่ม ![]() หรือกด F5 บนคีย์บอร์ด ระบบจะแสดงหน้าจอการค้นหาข้อมูลขึ้นมาให้ สามารถค้นหาข้อมูลได้จาก เลขที่ใบรับเงิน เลขที่ใบขาย เลขที่ใบวางบิล รหัสผู้ซื้อสินค้า ชื่อผู้ซื้อ นามสกุลผู้ซื้อ ดังรูป
หรือกด F5 บนคีย์บอร์ด ระบบจะแสดงหน้าจอการค้นหาข้อมูลขึ้นมาให้ สามารถค้นหาข้อมูลได้จาก เลขที่ใบรับเงิน เลขที่ใบขาย เลขที่ใบวางบิล รหัสผู้ซื้อสินค้า ชื่อผู้ซื้อ นามสกุลผู้ซื้อ ดังรูป
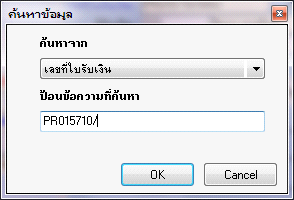
รูปที่ img13_7
ใส่ข้อความที่ต้องการค้นหา แล้วเลือกรายการ ดังรูป

รูปที่ img13_7
ระบบจะแสดงหน้าจอของเอกสารที่ค้นหา ดังรูป
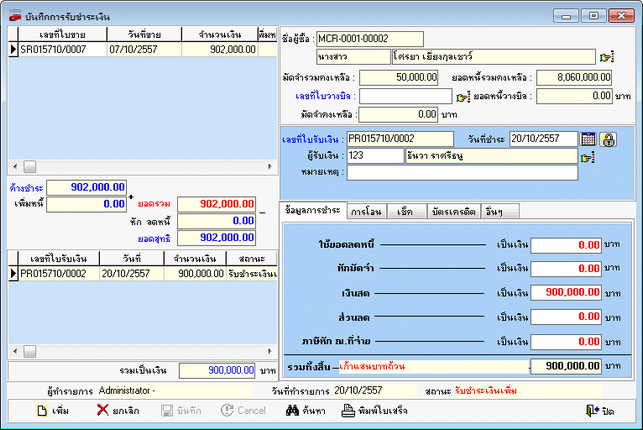
รูปที่ img13_7
3. ขั้นตอนการยกเลิกบันทึกการรับชำระเงิน
- กดปุ่ม ![]() หรือกด F5 บนคีย์บอร์ด เลือกรายการที่ต้องการยกเลิก
หรือกด F5 บนคีย์บอร์ด เลือกรายการที่ต้องการยกเลิก
- กดปุ่ม ![]() หรือกดปุ่ม Delete บนคีย์บอร์ด ระบบจะขึ้นแจ้งเตือนว่า"ต้องการยกเลิกเอกสารเลขที่..?"
หรือกดปุ่ม Delete บนคีย์บอร์ด ระบบจะขึ้นแจ้งเตือนว่า"ต้องการยกเลิกเอกสารเลขที่..?"
กดปุ่ม ![]() หากต้องการยกเลิกรายการ กดปุ่ม
หากต้องการยกเลิกรายการ กดปุ่ม ![]() หากไม่ต้องการยกเลิกรายการ
หากไม่ต้องการยกเลิกรายการ
เมื่อกกดปุ่ม ![]() ระบบจะตรวจสอบสิทธิ์ในการยกเลิก ระบุ ชื่อล็อกอิน รหัสผ่าน สาขา พร้อมระบุ
ระบบจะตรวจสอบสิทธิ์ในการยกเลิก ระบุ ชื่อล็อกอิน รหัสผ่าน สาขา พร้อมระบุ
หมายเหตุ แล้วกดปุ่ม OK หรือกด Cancel เพื่อยกเลิกการยืนยัน ดังรูป
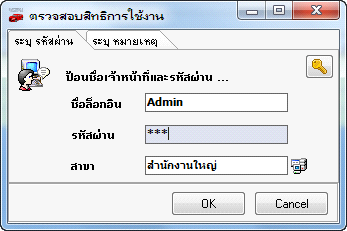
รูปที่ img13_35
- เมื่อกกดปุ่ม![]() ระบบจะแสดงเอกสาร ดังรูป
ระบบจะแสดงเอกสาร ดังรูป
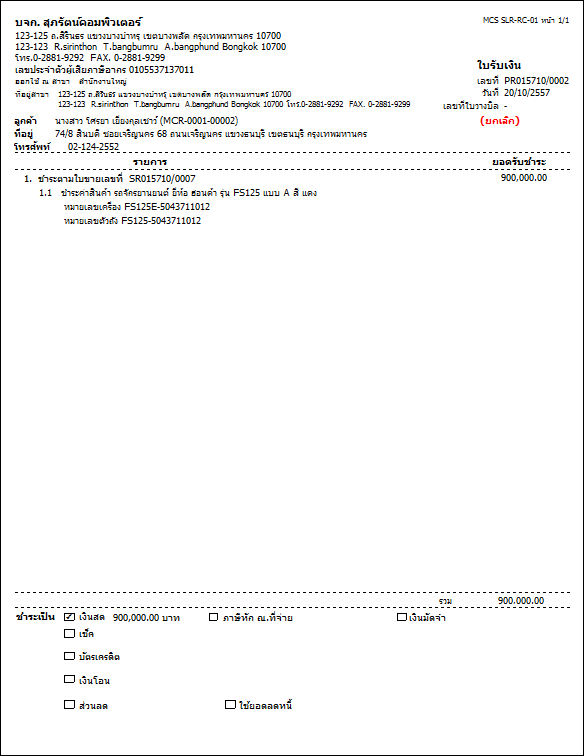
รูปที่ img11_35
กรณีไม่มีสิทธิ์ ยกเลิกบันทึกการรับชำระเงิน ระบบจะขึ้นเตือน ดังรูป
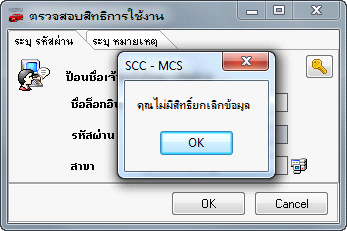
รูปที่ img13_38
4. ขั้นตอนการพิมพ์เอกสารบันทึกการรับชำระเงิน
- กดปุ่ม ![]() หรือกดปุ่ม F5 บนคีย์บอร์ด
หรือกดปุ่ม F5 บนคีย์บอร์ด
- เลือกรายการใบรับชำระเงินที่ต้องการพิมพ์เอกสาร
- กดปุ่ม ![]() ระบบจะตรวจสอบสิทธิ์ในการพิมพ์ซ้ำ ระบุ ชื่อล็อกอิน รหัสผ่าน สาขา ดังรูป
ระบบจะตรวจสอบสิทธิ์ในการพิมพ์ซ้ำ ระบุ ชื่อล็อกอิน รหัสผ่าน สาขา ดังรูป
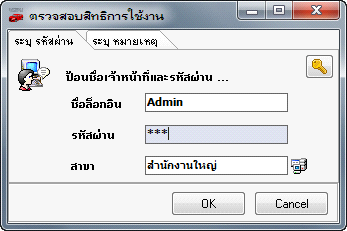
รูปที่ img13_39
- ใส่ชื่อล็อกอิน เ รหัสผ่าน เ สาขา เ ระบุหมายเหตุ เ กดปุ่ม OK แสดงเอกสารดังรูป
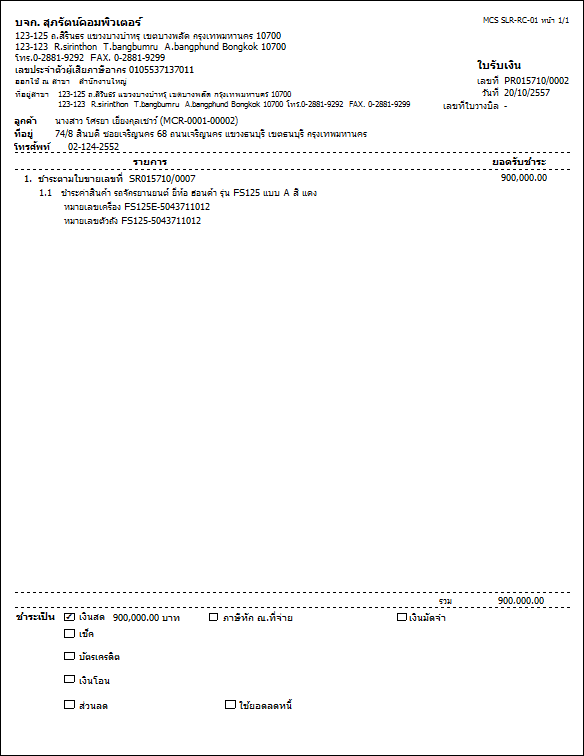
รูปที่ img13_40
- กดปุ่ม ![]() เพื่อปริ้นเอกสารใบรับชำระเงิน
เพื่อปริ้นเอกสารใบรับชำระเงิน
- กดปุ่ม ![]() เพื่อ Save เอกสารใบรับชำระเงิน
เพื่อ Save เอกสารใบรับชำระเงิน
- กดปุ่ม ![]() เพื่อปิดหน้าจอเอกสารใบรับชำระเงิน
เพื่อปิดหน้าจอเอกสารใบรับชำระเงิน
- กดปุ่ม ![]() เพื่อขยาย - ลด หน้าจอแสดงเอกสารใบรับชำระเงิน
เพื่อขยาย - ลด หน้าจอแสดงเอกสารใบรับชำระเงิน
แต่ถ้าไม่มีสิทธิในการพิมพ์เอกสารจะไม่สามารถพิมพ์เอกสารใบรับชำระเงินได้ ระบบจะทำการแจ้งเตือนดังรูป
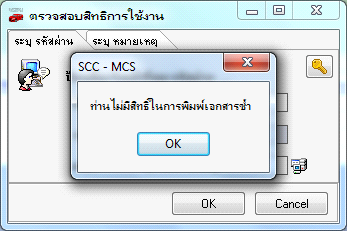
รูปที่ img13_45