ขั้นตอนการเปิดหน้าข้อมูล
เมนูบริการ > บันทึกเวลาการทำงานของช่าง
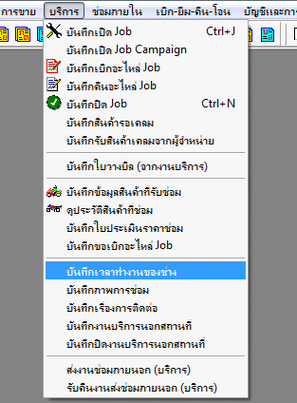
รูปที่ 12_1
เมื่อเลือก บันทึกรับคืนสินค้า โปรแกรมจะแสดงหน้าจอ ดังรูป
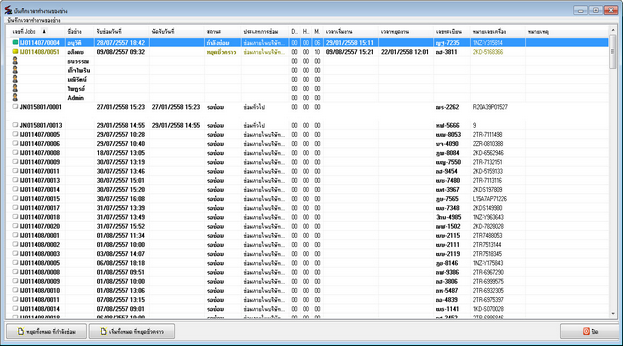
รูปที่ 12_2
ขั้นตอนการทำงาน
1. เพิ่มรายการใหม่
- คลิกขวาที่หน้าบันทึกเวลาการทำงานของช่าง โปรแกรมจะแสดงรายการดังรูป
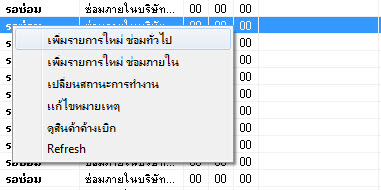
รูปที่ 12_3
- สามารถเพิ่มได้ทั้ง Job ซ่อมทั่วไป และ Job ซ่อมภายใน
- เลือกเพิ่มรายการใหม่ จะแสดงหน้าการทำงานดังรูป
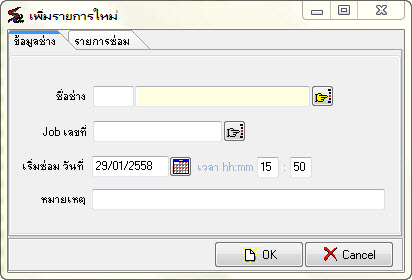
รูปที่ 12_4
- เลือกช่างที่จะซ่อม โดยคลิกที่ปุ่มรูปมือ(หรือกดEnter) จะแสดงรายการผู้ใช้โปรแกรมทั้งหมด ทำการเลือกช่าง
- เลือกเลขที่ Jobs ที่จะทำการซ่อม โดยคลิกที่รูปมือ จะแสดงหน้าค้นหาข้อมูล Jobs ดังรูป
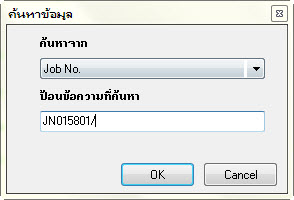
รูปที่ 12_5
2. ขั้นตอนการค้นหา Jobs
- เลือกเงื่อนไขในการค้นหา โดยการคลิกปุ่มลูกศรสามเหลี่ยมชี้หัวลง ได้แก่
เลือกรายการเงื่อนไข
- Job No
- ชื่อลูกค้า
- นามสกุล
- หมายเลขเครื่อง
- เลขทะเบียน
- กรอกคำที่ต้องการค้นหาให้ตรงกับเงื่อนไขที่เลือกไว้ ดังรูป หรือไม่กรอกก็ได้แต่โปรแกรมจะแสดงรายการทั้งหมดที่มีในระบบมาให้
- กดปุ่ม OK โปรแกรมจะแสดงหน้าค้นหาข้อมูลตามที่เลือกเงื่อนไขไว้ในข้อ 2 และข้อมูลที่ใช้เป็นเงื่อนไขหัวคอลัมน์ตัวหนังสือจะเป็นสีแดง และสามารถเลือกหัวคอลัมน์อื่นก็ได้ และกรอกคำที่ต้องการค้นหาในช่องสี่เหลี่ยมสีขาว
- เมื่อเลือกรายการแล้วให้คลิกที่ปุ่ม รูปปุ่มOK ระบบจะทำการเปลี่ยนสถานะของเลขที่ Jobs นั้นให้อัตโนมัติ ดังรูป
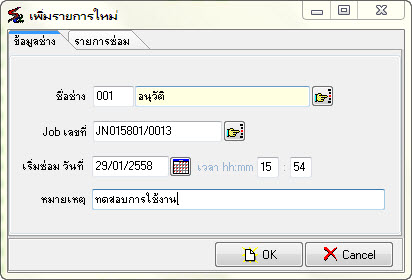
รูปที่ 12_6
การเปลี่ยนสถานะการทำงาน
- คลิกขวาที่หน้าเลขที่Jobs ที่ต้องการเปลี่ยนสถานะ โปรแกรมจะแสดงรายการดังรูป
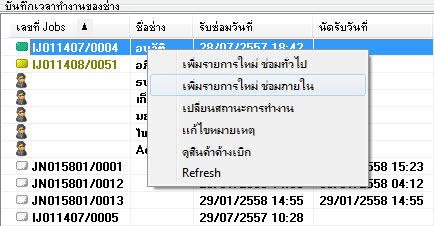
รูปที่ 12_7
- เลือกเปลี่ยนสถานะการทำงาน จะแสดงหน้าการทำงานดังรูป
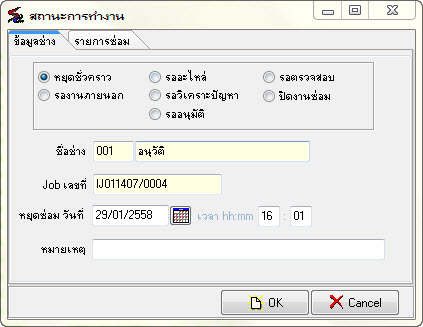
รูปที่ 12_8
- เลือกสถานะการทำงาน คือ หยุดชั่วคราว, รออะไหล่, รองานภายนอก ,รอวิเคราะปัญหา ,รออนุมัติ, รอตรวจสอบ,ปิดงานซ่อม
- เมื่อเลือกสถานะแล้ว คลิกที่ รูปปุ่ม OK ระบบจะทำการเปลี่ยนสถานะของ Jobs นั้นๆให้
การแก้ไขหมายเหตุ
- คลิกขวาที่หน้าเลขที่ Jobs ที่ต้องการแก้ไขหมายเหตุ โปรแกรมจะแสดงรายการดังรูป
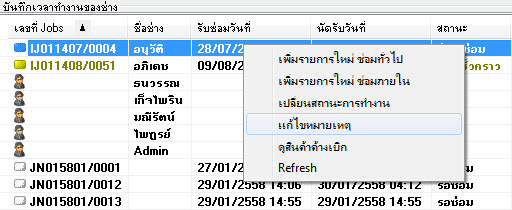
รูปที่ 12_9
- เลือกแก้ไขหมายเหตุ จะแสดงหน้าการทำงานดังรูป
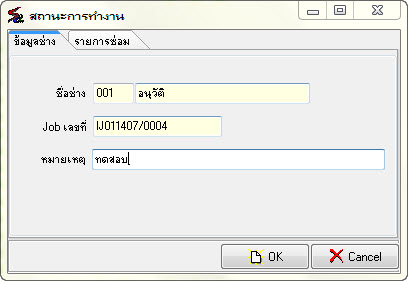
รูปที่ 12_10
- แก้ไขหมายเหตุตามต้องการหลังจากนั้นคลิกที่ปุ่มOK ระบบจะทำการแก้ไขข้อมูลหมายเหตุให้
ดูสินค้าค้างเบิก
- คลิกขวาที่หน้าเลขที่ Jobs ที่ต้องการดูสินค้าค้างเบิก โปรแกรมจะแสดงรายการดังรูป
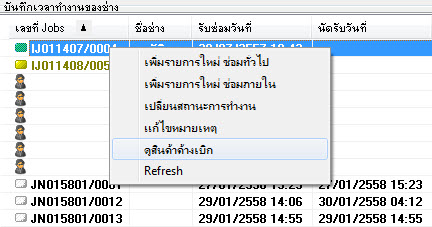
รูปที่ 12_11
- เลือกดูสินค้าค้างเบิก จะแสดงหน้าสินค้าที่มีการขอเบิก
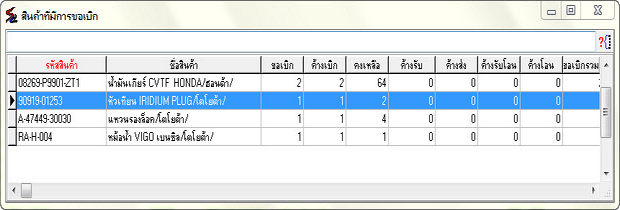
รูปที่ 12_12
- กรณีที่ไม่มีสินค้าค้างขอเบิกระบบจะทำการแจ้ง ดังรูป
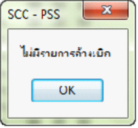
การหยุดการทำงาน ที่กำลังซ่อม
- คลิกที่ปุ่ม รูปปุ่มหยุดทั้งหมดที่กำลังซ่อม ระบบจะทำการเปลี่ยนสถานะ Jobs ทั้งหมดที่กำลังทำการซ่อมอยู่ดังรูป
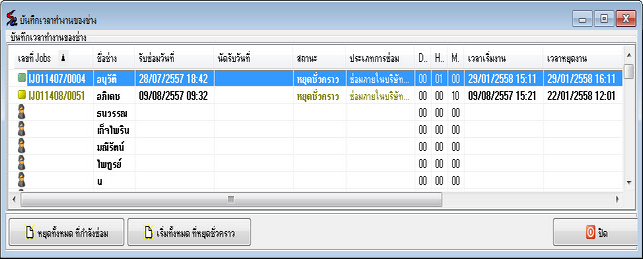
รูปที่ 12_13
การเริ่มทำงานJobs ที่มีการหยุดชั่วคราว
- คลิกที่ปุ่ม รูปปุ่มเริ่มทั้งหมดที่มีการหยุดชั่วคราว ระบบจะทำการเปลี่ยนสถานะ Jobs ทั้งหมดที่กำลังทำหยุดชั่วคราวอยู่ ดังรูป

รูปที่ 12_14