ขั้นตอนการเปิดหน้า บันทึกภาพการซ่อม
เมื่อเข้าโปรแกรม เลือกเมนูบริการ ---> บันทึกภาพการซ่อม ดังรูป
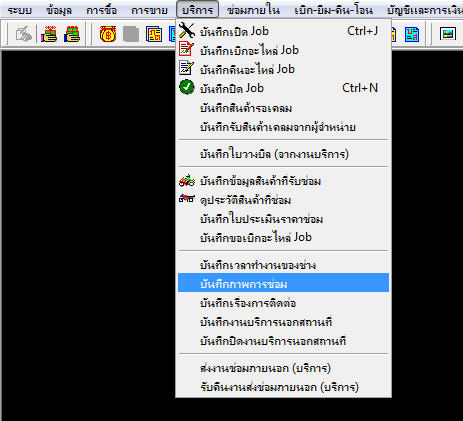
รูปที่ img11_1
เมื่อคลิกเลือกที่ บันทึกภาพการซ่อม ระบบจะแสดงหน้าจอการทำงาน ดังรูป
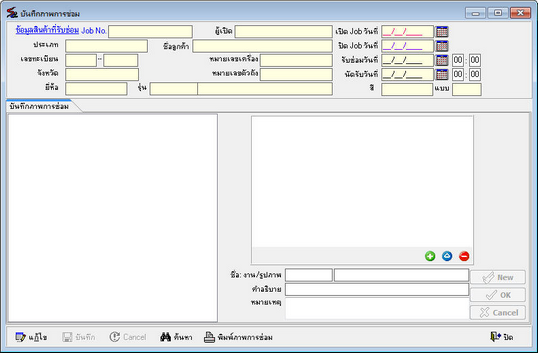
รูปที่ img13_2
โปรแกรมใช้ Enter เป็นหลัก เมื่อกดปุ่ม Enter Cursor จะโฟกัสไปตามลำดับ หาก Enter แล้ว Cursor ไม่ไปก็ให้ใช้เมาส์คลิกเลือกรายการ
1. ขั้นตอนการทำงาน บันทึกภาพการซ่อม สามารถทำได้ดังนี้
| 1. | กดปุ่ม |
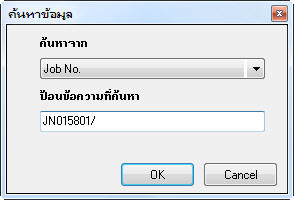
รูปที่ img13_3
เลือกเลขที่ Job ที่ต้องการบันทึกภาพ โดยดับเบิลคลิกตรงรายการ ระบบจะเทข้อมูลสินค้าที่รับซ่อมมาให้
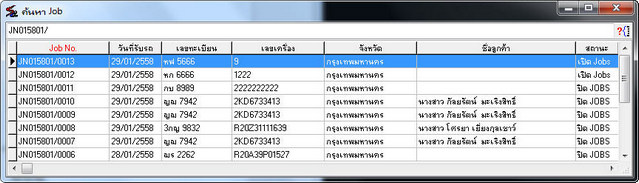
รูปที่ img13_4
| 1. | กดปุ่ม |
| 1. | กดปุ่ม |
| 1. | กรอกชื่องาน/ชื่อรูปภาพ / คำอธิบาย และหมายเหตุ |
| 1. | กดปุ่ม |
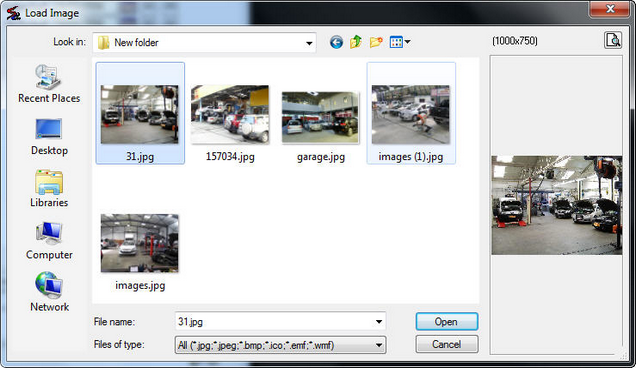
รูปที่ img13_7
เมื่อได้รูปภาพที่ต้องการแล้ว กดปุ่ม ![]() จะเทรูปภาพที่เลือกไปให้ จากนั้นกดปุ่ม
จะเทรูปภาพที่เลือกไปให้ จากนั้นกดปุ่ม ![]() ดังรูป
ดังรูป
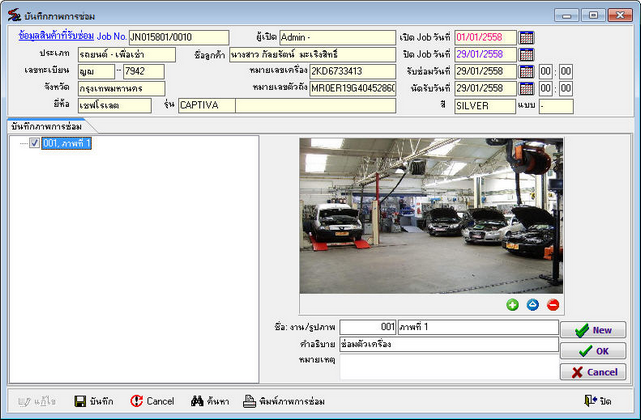
รูปที่ img13_11
กรณีถ้าต้องการเพิ่มภาพย่อยของภาพ ให้คลิกขวา ที่ภาพนั้น แล้วเลือก New(Sub node)
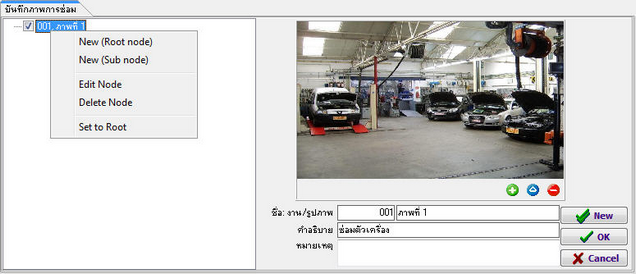
รูปที่ img13_12
จะได้ภาพย่อย ดังรูป
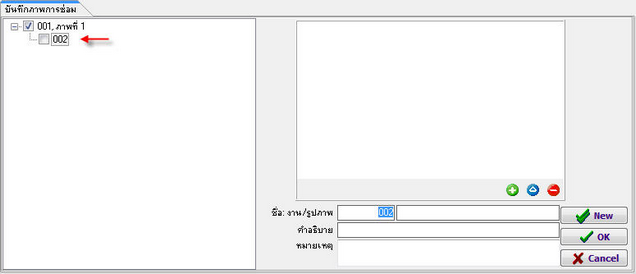
รูปที่ img13_13
แสดงตัวอย่างการเพิ่มรูปภาพ
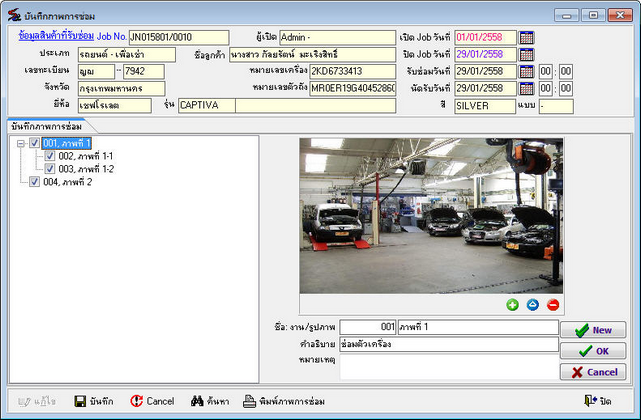
รูปที่ img13_16
| 1. | เมื่อใส่รูปภาพเสร็จเรียบร้อยแล้ว กดปุ่ม |
2. ขั้นตอนการพิมพ์เอกสารภาพการซ่อม
1. กดปุ่ม ![]() เลือกรายการที่ต้องการพิมพ์เอกสาร (ดูขั้นตอนการค้นหาข้อ 2)
เลือกรายการที่ต้องการพิมพ์เอกสาร (ดูขั้นตอนการค้นหาข้อ 2)
2. กดปุ่ม ![]() ระบบจะทำการพิมพ์เอกสาร ดังรูป
ระบบจะทำการพิมพ์เอกสาร ดังรูป
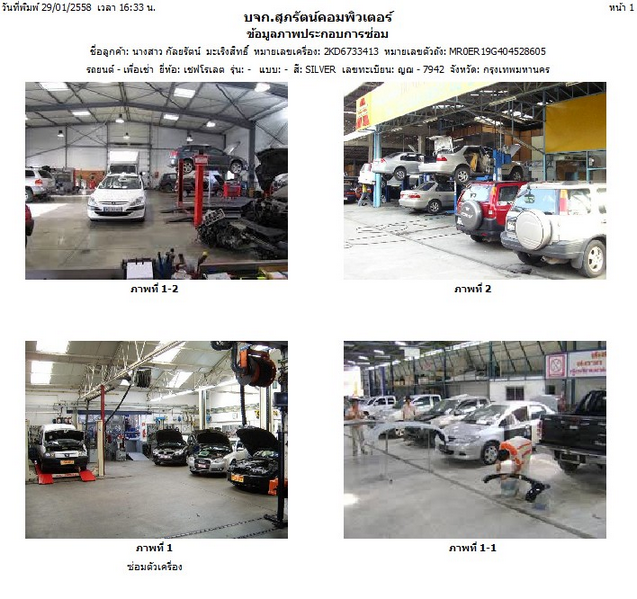
รูปที่ img13_17
กดปุ่ม ![]() เพื่อปริ้นเอกสาร
เพื่อปริ้นเอกสาร
กดปุ่ม ![]() เพื่อ Save เอกสาร
เพื่อ Save เอกสาร
กดปุ่ม ![]() เพื่อปิดหน้าจอเอกสาร
เพื่อปิดหน้าจอเอกสาร
กดปุ่ม ![]() เพื่อขยาย - ลด หน้าจอแสดงเอกสาร
เพื่อขยาย - ลด หน้าจอแสดงเอกสาร