หน้าสำหรับทำการบันทึกส่งงานซ่อมภายนอก ของการบริการ โดยมีรายละเอียดดังนี้
ขั้นตอนการทำงานของหน้าส่งงานซ่อมภายนอก (บริการ)
เมื่อเข้าโปรแกรม เลือกเมนูบริการ เ ส่งงานซ่อมภายนอก (บริการ)
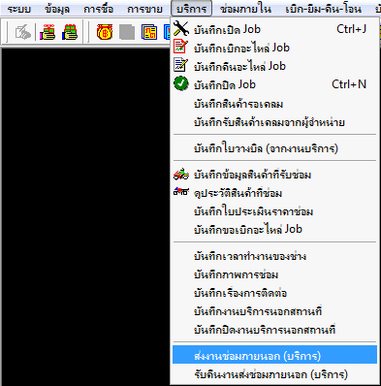
รูปที่ img1_1

รูปที่ img1_2
ขั้นตอนการทำงานหน้าส่งงานซ่อมภายนอก (บริการ)
1.ขั้นตอนการเพิ่ม
1.1 กดปุ่มเพิ่ม เ ระบบจะแสดงเลขที่ใบส่งซ่อมให้อัตโนมัติ เ กดปุ่ม Enter
1.2 กดปุ่มเลือกวันที่ส่งซ่อม เ เลือกวันที่ เ กดปุ่ม Enter
1.3 กดปุ่มเลือกประมาณวันที่เสร็จ เ เลือกวันที่ เ กดปุ่ม Enter
1.4 กดปุ่มเลือกเลขที่ใบส่งซ่อม/ซื้ออื่นๆ เ เลือกเลขที่ใบส่งซ่อม เ กดปุ่ม Enter
1.5 ใส่หมายเหตุ เ พิมพ์รายละเอียดเพิ่มเติมในช่อง “หมายเหตุ” เ กดปุ่ม Enter
แสดงดังรูป
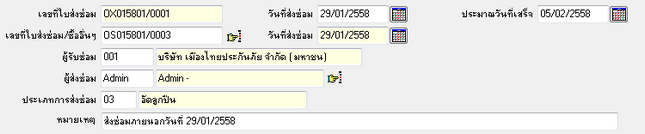
รูปที่ img1_3
1.6 ใส่รายการ เ พิมพ์รายการส่งซ่อมในช่อง “รายการ” เ กดปุ่ม Enter
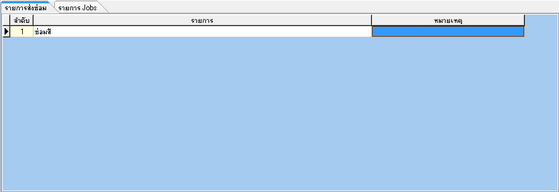
รูปที่ img1_4
1.7 แสดงรายการ Jobs เ กดปุ่มหมายเหตุ เ กดปุ่ม Enter ดังรูป
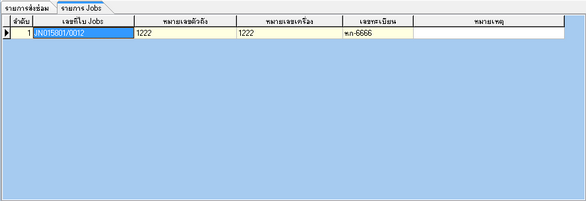
รูปที่ img1_5
1.8 พิมพ์รายละเอียด Jobs เ กดปุ่ม OK ดังรูป
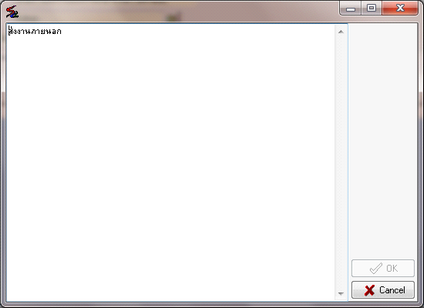
รูปที่ img1_6
1.7 จะแสดงข้อมูลส่งซ่อมภายนอก ดังรูป
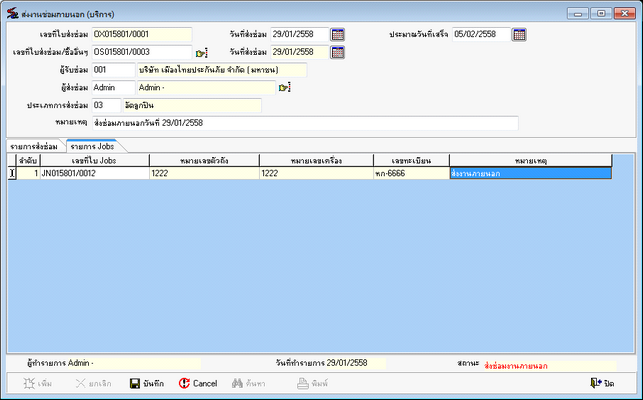
รูปที่ img1_7
1.8 กดปุ่มบันทึก เ เพื่อยืนยันการบันทึก
1.9 ระบบจะแสดงใบส่งซ่อมงานนอก ดังรูป
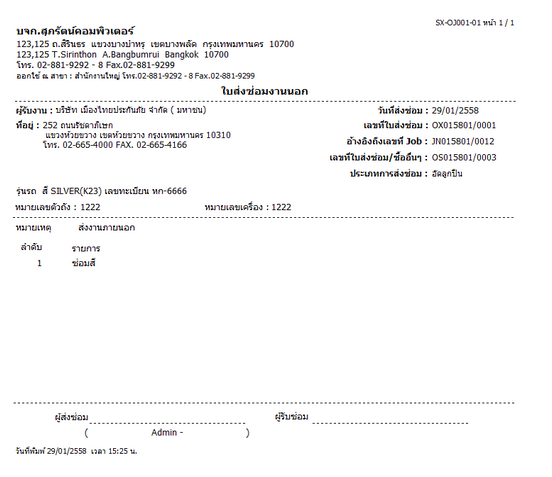
รูปที่ img1_8
1.10 เมื่อปิดเอกสาร ระบบจะแสดง ดังรูป
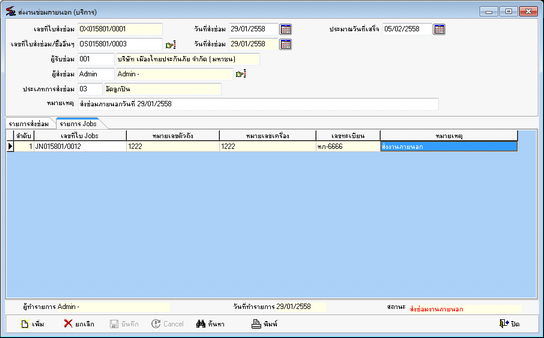
รูปที่ img1_9
2.ขั้นตอนการค้นหา
2.1 กดปุ่มค้นหา เ ระบบจะแสดงหน้าค้นหา สามารถค้นหาจาก (เลขที่ใบส่งซ่อม, วันที่ส่งซ่อม, ประมาณวันที่เสร็จ, รหัสผู้รับซ่อม, ชื่อผู้รับซ่อม, รหัส, ชื่อผู้ส่งซ่อม, สถานะ) เ เลือกเลขที่ใบส่งซ่อม เ กดปุ่ม OK ดังรูป
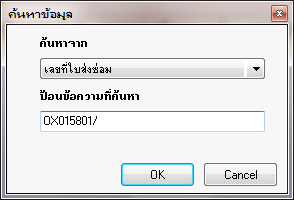
รูปที่ img1_10
2.2 แสดงข้อมูลส่งงานซ่อมภายนอก ดังรูป
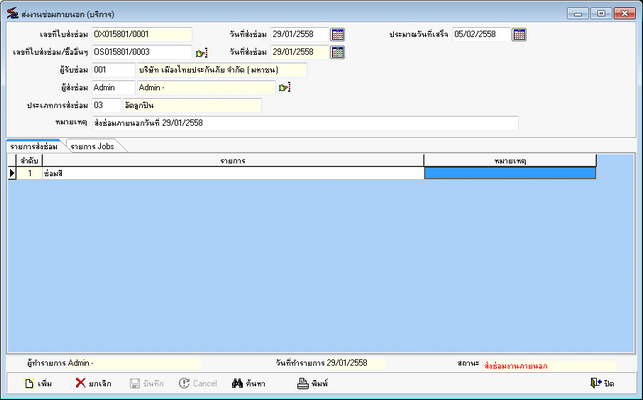
รูปที่ img1_11
3.ขั้นตอนการพิมพ์
3.1 กดปุ่มค้นหา เ ระบบจะแสดงหน้าค้นหา สามารถค้นหาจาก (เลขที่ใบส่งซ่อม, วันที่ส่งซ่อม, ประมาณวันที่เสร็จ, รหัสผู้รับซ่อม, ชื่อผู้รับซ่อม, รหัส, ชื่อผู้ส่งซ่อม, สถานะ) เ เลือกเลขที่ใบส่งซ่อม เ กดปุ่ม OK ดังรูป
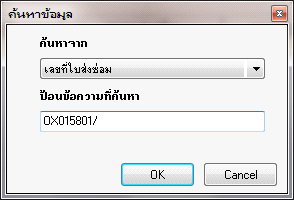
รูปที่ img1_10
3.2 แสดงข้อมูลส่งงานซ่อมภายนอก ดังรูป
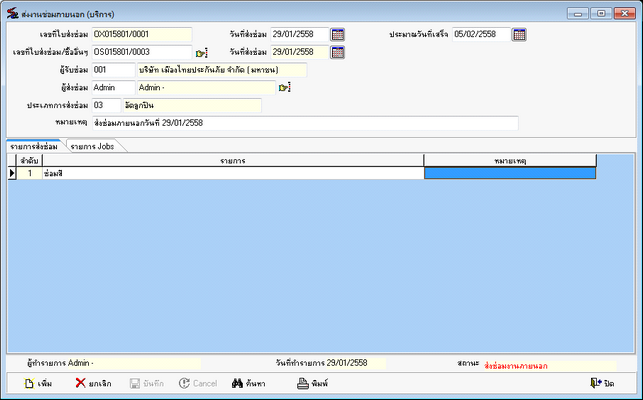
รูปที่ img1_11
3.3 กดปุ่มพิมพ์ เ เพื่อยืนยันการพิมพ์
3.4 ระบบจะแสดงหน้าการตรวจสอบสิทธิ์การพิมพ์ เ ใส่ชื่อล็อกอิน รหัสผ่านและหมายเหตุ เ กดปุ่ม OK ดังรูป
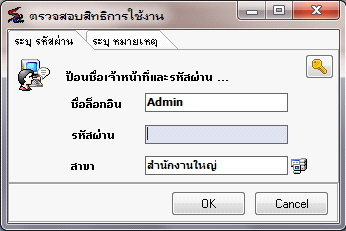
รูปที่ img1_12
3.5 ระบบจะแสดงใบส่งซ่อมงานภายนอก ดังรูป 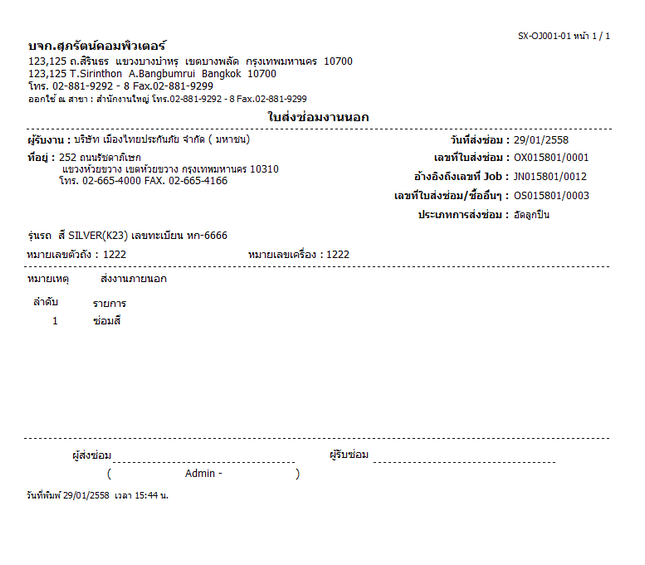
รูปที่ img1_13
3.6 เมื่อปิดเอกสาร ระบบจะแสดงข้อมูลหน้าส่งซ่อมงานภายนอก ดังรูป
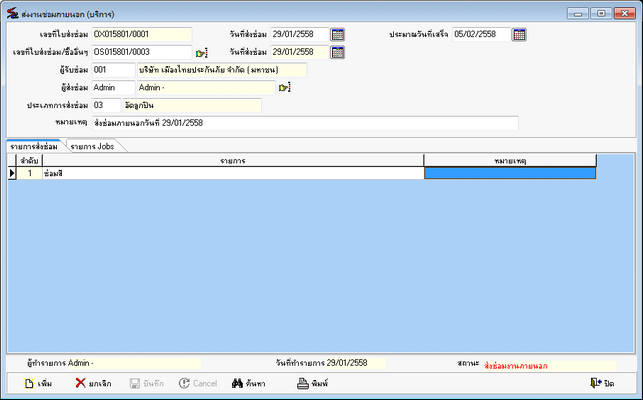
รูปที่ img1_14
4.ขั้นตอนการยกเลิก
4.1 กดปุ่มค้นหา เ ระบบจะแสดงหน้าค้นหา สามารถค้นหาจาก (เลขที่ใบส่งซ่อม, วันที่ส่งซ่อม, ประมาณวันที่เสร็จ, รหัสผู้รับซ่อม, ชื่อผู้รับซ่อม, รหัส, ชื่อผู้ส่งซ่อม, สถานะ) เ เลือกเลขที่ใบส่งซ่อม เ กดปุ่ม OK ดังรูป
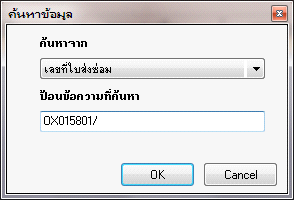
รูปที่ img1_10
4.2 แสดงข้อมูลส่งงานซ่อมภายนอก ดังรูป
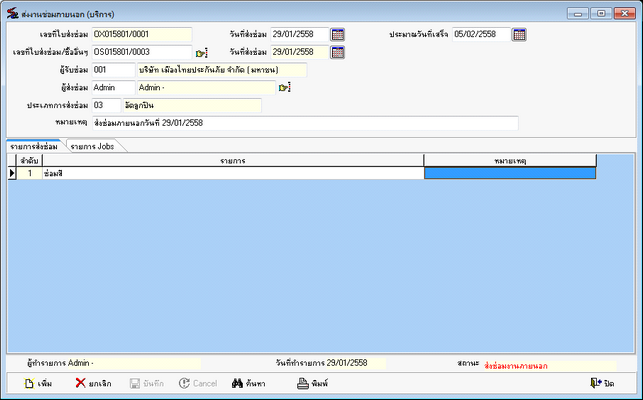
รูปที่ img1_11
4.3 กดปุ่มยกเลิก เ เพื่อยืนยันการยกเลิก
4.4 ระบบจะแสดงหน้าการตรวจสอบสิทธิ์การพิมพ์ เ ใส่ชื่อล็อกอิน รหัสผ่านและหมายเหตุ เ กดปุ่ม OK ดังรูป
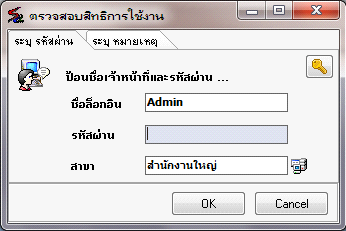
รูปที่ img1_12
4.5 ระบบจะแสดงหน้ายืนยันการยกเลิกใบส่งงานซ่อมภายนอกใช่หรือไม่ เ กดปุ่ม Yes เพื่อยืนยันการยกเลิก ดังรูป
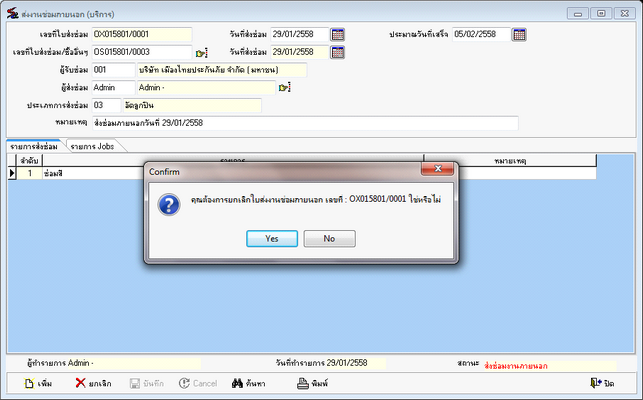
รูปที่ img1_15
4.6 ระบบจะแสดงเอกสารใบส่งซ่อมงานนอกที่ยกเลิกเรียบร้อยแล้ว ดังรูป
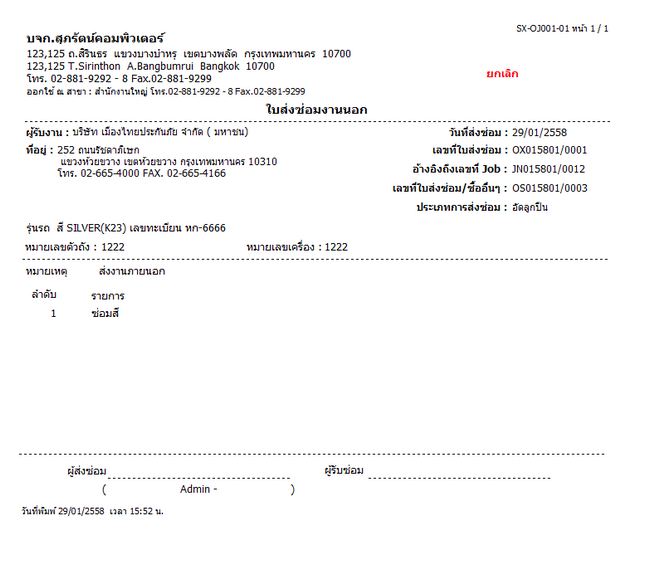
รูปที่ img1_16
4.7 เมื่อปิดเอกสาร ระบบจะแสดงเอกสาร ดังรูป
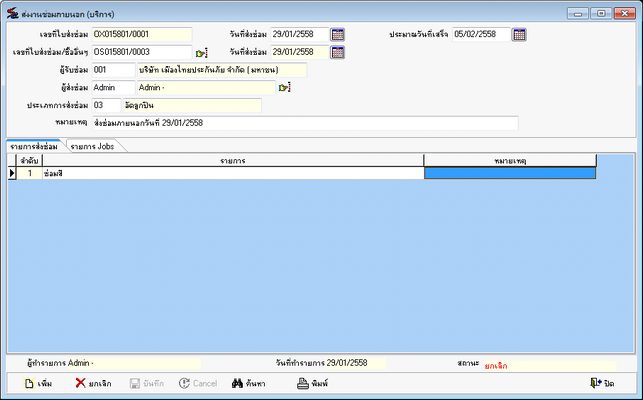
รูปที่ img1_17