ขั้นตอนการเปิดหน้าข้อมูล
เมนูการขาย >บันทึกรับคืนสินค้า
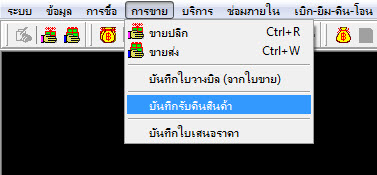
รูปที่ 3_1
เมื่อเลือก บันทึกรับคืนสินค้า โปรแกรมจะแสดงหน้าจอ ดังรูป
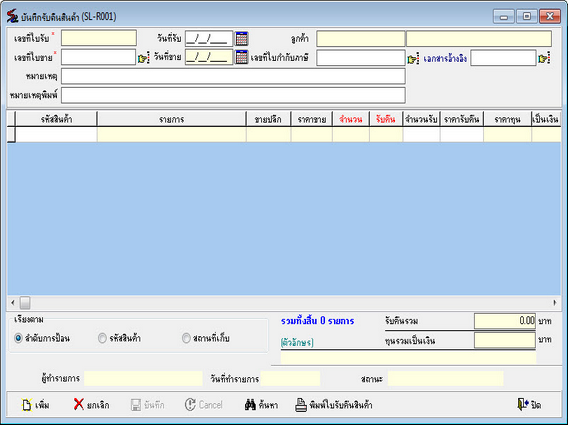
รูปที่ 3_2
ขั้นตอนการทำงาน
1.ขั้นตอนการเพิ่มข้อมูล
- กดปุ่มเพิ่ม (หรือกดปุ่ม Insert บนคีย์บอร์ด)
- กรอกข้อมูลให้ครบ ดังนี้
- เลขที่ใบรับสินค้า โปรแกรมรันให้อัตโนมัติ
- เลือกเลขที่ใบขายสินค้า จากปุ่มมือ หรือกด Enter จะแสดงหน้าดังรูป
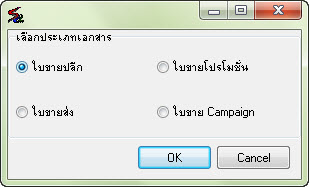
รูปที่ 3_3
ตรงส่วนนี้เลือกรายการของประเภทเอกสารที่จะรับคืน เมื่อเลือกแล้วคลิกที่ปุ่มOK ระบบจะแสดงหน้าค้นหาเอกสารตามที่ได้เลือกไว้จากหน้าการทำงานด้านบน ซึ่งจะแสดงรายการ
- กรณีที่มีการออกใบกำกับภาษีไปแล้ว และต้องมีการรับคืนสินค้าให้ผู้ใช้โปรแกรม ทำการออกใบลดหนี้ที่เมนูการออกใบลดหนี้ก่อน (เมนูบัญชีและการเงิน =>>> เอกสารฝ่ายอะไหล่ =>>> ใบลดหนี้) ตรงส่วนนี้สามารถเลือกได้จากใบกำกับภาษีจากปุ่มมือ หรือกด Enter จะแสดงหน้าดังรูป
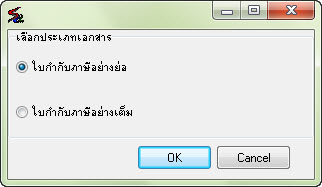
รูปที่ 3_4
ตรงส่วนนี้ให้ผู้ใช้เลือกประเภทของใบกำกับภาษีที่ต้องการรับคืนสินค้าเมื่อเลือกเสร็จคลิกที่ปุ่ม OK จะแสดงหน้าการทำงานดังรูป
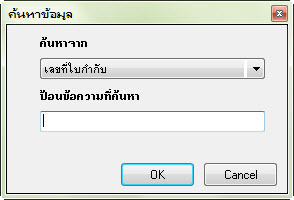
รูปที่ 3_5
ซึ่งตรงส่วนนี้ระบบจะทำการเลือกเอาประเภทเอกสารใบกำกับภาษีตามที่เลือกไว้จากด้านบน
- กรอกข้อมูลรหัสสินค้า (สินค้าตรงส่วนนี้จะแสดงรายการตามใบขายหรือใบกำกับภาษี)
- จำนวนที่รับ
- ราคารับคืน
- เมื่อเลือกกรอกและเลือกข้อมูลเรียบร้อยแล้ว กดปุ่มบันทึก (หรือกดปุ่ม F10 บนคีย์บอร์ด)ระบบจะทำการบันทึกข้อมูลให้อัตโนมัติ และโปรแกรมจะแสดงเอกสารใบรับคืนสินค้า
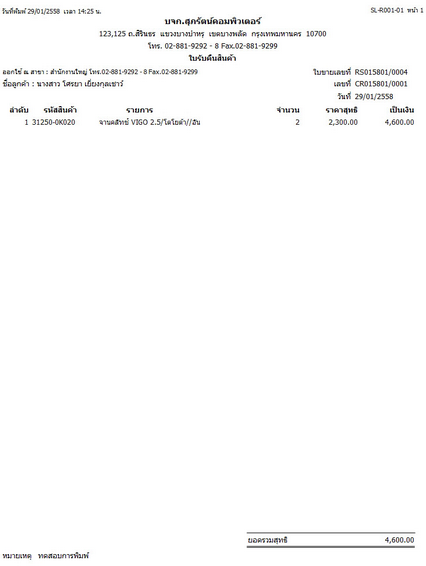
รูปที่ 3_6
2.ขั้นตอนการค้นหาข้อมูล
- กดปุ่มค้นหา (หรือกดปุ่ม F5 บนคีย์บอร์ด) โปรแกรมจะแสดงหน้าจอเลือกเงื่อนไขในการค้นหา ดังรูป
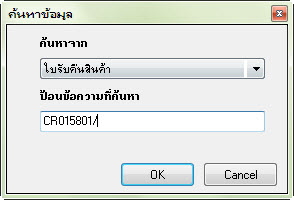
รูปที่ 3_7
3. ขั้นตอนเลือกเงื่อนไขการค้นหา
- เลือกเงื่อนไขในการค้นหา โดยการคลิกปุ่มลูกศรสามเหลี่ยมชี้หัวลง ดังรูป ได้แก่
รูปเลือกรายการเงื่อนไขที่เลือกลูกศรลง
- ใบรับคืนสินค้า
- วันที่รับคืนสินค้า
- รหัสลูกค้า
- คำนำหน้า
- ชื่อลูกค้า
- นามสกุลลูกค้า
- สถานะ
- กรอกคำที่ต้องการค้นหาให้ตรงกับเงื่อนไขที่เลือกไว้ ดังรูป หรือไม่กรอกก็ได้แต่โปรแกรมจะแสดงรายการทั้งหมดที่มีในระบบมาให้
- กดปุ่ม OK โปรแกรมจะแสดงหน้าค้นหาข้อมูลตามที่เลือกเงื่อนไข และข้อมูลที่ใช้เป็นเงื่อนไขหัวคอลัมน์ตัวหนังสือจะเป็นสีแดง และสามารถเลือกหัวคอลัมน์อื่นก็ได้ และกรอกคำที่ต้องการค้นหาในช่องสี่เหลี่ยมสีขาว
- เลือกใบรับคืนสินค้าที่ต้องการ โดยดับเบิ้ลคลิก หรือกด Enter จะแสดงรายละเอียดของข้อมูลในหน้าจอ
4. ขั้นตอนการยกเลิกข้อมูล
- ค้นหาข้อมูลที่ต้องการยกเลิก จากปุ่มค้นหาในขั้นตอนการค้นหา
- กดปุ่มยกเลิก (หรือกดปุ่ม Delete บนคีย์บอร์ด)
- โปรแกรมจะแสดงหน้าจอให้กรอกชื่อล็อกอิน รหัสผ่าน และสาขา ดังรูป
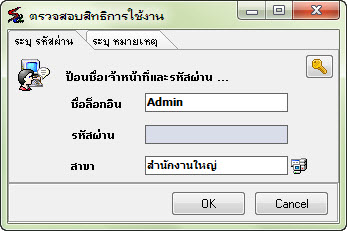
รูปที่ 3_8
- กดปุ่ม OK จะแสดงหน้าให้กรอกสาเหตุการยกเลิก ดังรูป
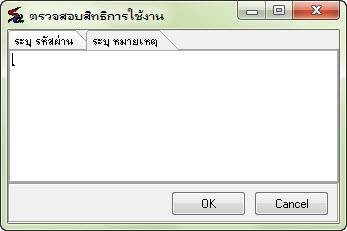
รูปที่ 3_9
- เมื่อกดปุ่ม OK โปรแกรมแสดงข้อความยืนยันการลบข้อมูล ดังรูป
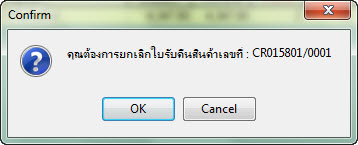
รูปที่ 3_10
- กดปุ่ม Yes ถ้าต้องการยกเลิก
- กดปุ่ม Cancel ถ้าไม่ต้องการยกเลิก
5. ขั้นตอนการพิมพ์ใบรับสินค้า
- ค้นหาข้อมูลที่ต้องการพิมพ์ใบรับสินค้า จากปุ่มค้นหาในขั้นตอนการค้นหา
- กดปุ่มพิมพ์ใบรับสินค้า โปรแกรมจะแสดงหน้าจอให้กรอกชื่อล็อกอิน รหัสผ่าน และสาขา ดังรูป
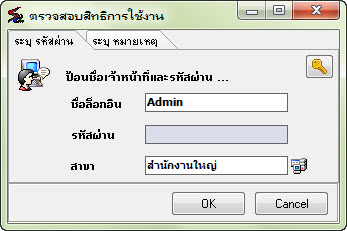
รูปที่ 3_8
- กดปุ่ม OK ถ้าต้องการพิมพ์ โปรแกรมจะแสดงหน้า Preview ดังรูป
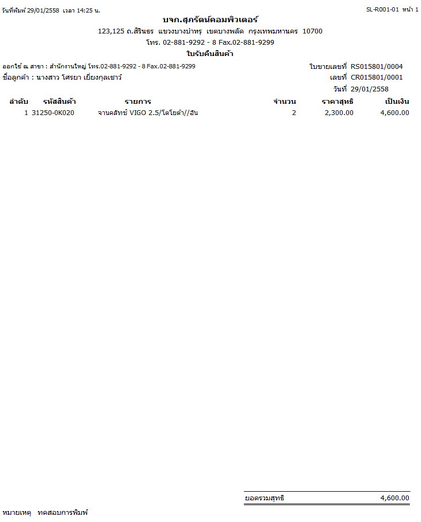
รูปที่ 3_6
- ถ้าต้องการพิมพ์กดเครื่องปริ้น จะแสดงหน้าจอให้เลือกเครื่องปริ้น ถ้าไม่ต้องการพิมพ์กดปุ่มกากบาท