หน้าสำหรับทำการบันทึกใบลดหนี้ใบกำกับภาษี โดยมีรายละเอียดดังนี้
ขั้นตอนการทำงานของหน้าบันทึกใบลดหนี้ (ใบกำกับภาษี)
เมนูบัญชีและการเงิน เ เอกสารฝ่ายอะไหล่ เ บันทึกใบลดหนี้ (ใบกำกับภาษี)
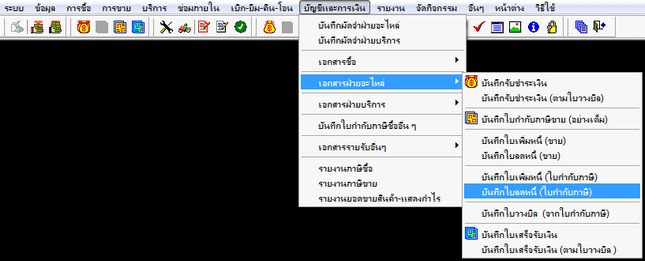
รูปที่ img1_1
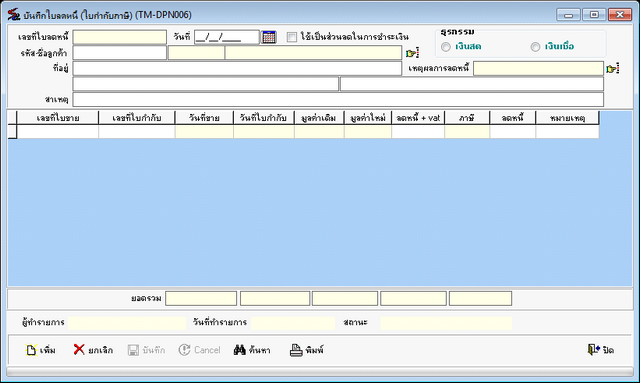
รูปที่ img1_2
ขั้นตอนการทำงานหน้าบันทึกใบลดหนี้ (ใบกำกับภาษี)
1.ขั้นตอนการเพิ่ม
1.1 กดปุ่มเพิ่ม เ ระบบจะทำการสร้างเลขที่ใบลดหนี้ให้อัตโนมัติ
1.2 กดปุ่มเลือกวันที่ เ เลือกวันที่ลดหนี้ เ กดปุ่ม Enter
1.3 กดปุ่มเลือกรหัส-ชื่อลูกค้า เ เลือกชื่อลูกค้า เ กดปุ่ม Enter
1.4 กดปุ่มเลือกธุรกรรม เ สามารถเลือกได้ดังนี้
1.4.1 แบบเงินสด
1.4.2 แบบเงินเชื่อ
![]()
รูปที่ img1_3
1.5 กดปุ่มเลือกเหตุผลการลดหนี้ เ เลือกเหตุผล เ กดปุ่ม Enter
1.6 ใส่หมายเหตุ เ พิมพ์รายละเอียดเพิ่มเติม ในช่อง “หมายเหตุ” เ กดปุ่ม Enter
แสดงดังรูป

รูปที่ img1_4
1.7 กดปุ่มเลือกเลขที่ใบขาย เ กด Enter ที่ช่อง “เลขที่ใบขาย” ดังรูป
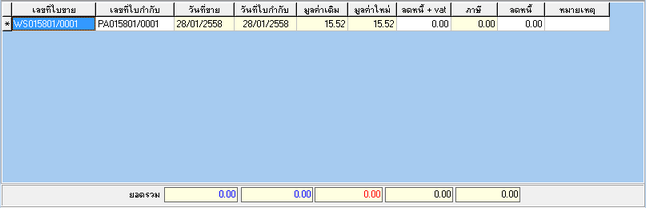
รูปที่ img1_5
1.8 ใส่จำนวนลดหนี้ เ ใส่จำนวนลดหนี้+vat ในช่อง “ลดหนี้ + vat” เ กดปุ่ม Enter ดังรูป
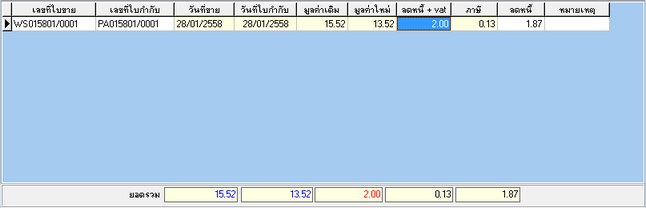
รูปที่ img1_6
1.9 กดปุ่มบันทึก เ เพื่อบันทึกใบลดหนี้
1.10 ระบบจะแสดงเอกสารใบลดหนี้/ใบกำกับภาษี ดังรูป
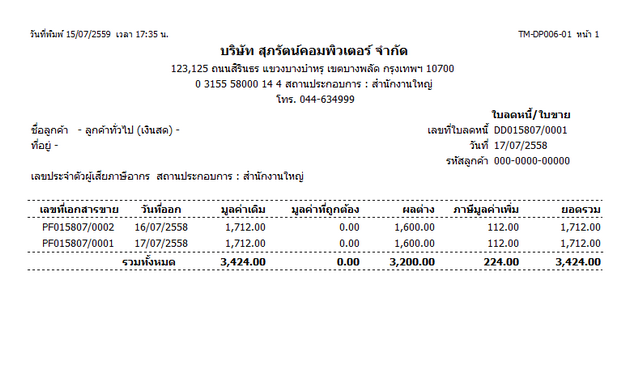
รูปที่ img1_7
1.11 เมื่อปิดเอกสารระบบจะแสดง ดังรูป
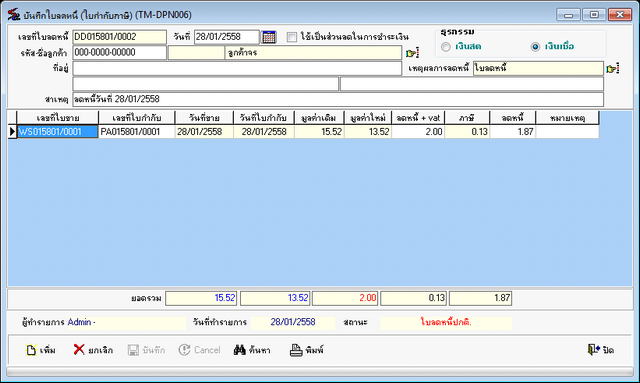
รูปที่ img1_8
2.ขั้นตอนการค้นหา
2.1 กดปุ่มค้นหา เ ระบบจะทำการแสดงหน้าค้นหา สามารถค้นหาจาก (เลขที่ใบลดหนี้, วันที่, รหัสลูกค้า, คำนำหน้า, ชื่อลูกค้า, ลดหนี้, VAT, ลดหนี้ + VAT, สถานะ) เ เลือกเลขที่ใบลดหนี้ เ กดปุ่ม OK ดังรูป
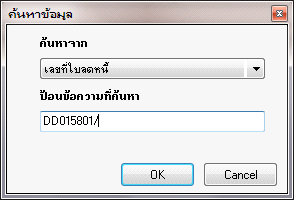
รูปที่ img1_9
2.2 ระบบจะทำการแสดงใบลดหนี้ ดังรูป
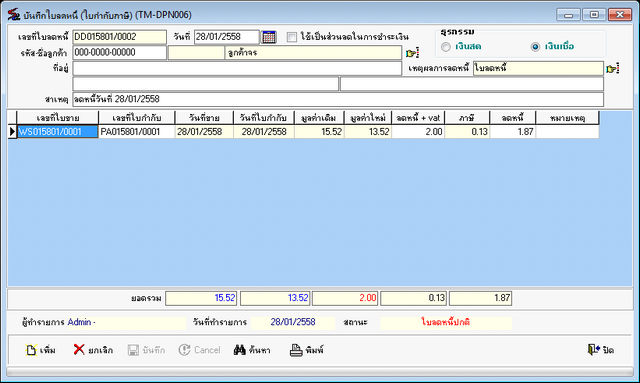
รูปที่ img1_10
3.ขั้นตอนการพิมพ์
3.1 กดปุ่มค้นหา เ ระบบจะทำการแสดงหน้าค้นหา สามารถค้นหาจาก (เลขที่ใบลดหนี้, วันที่, รหัสลูกค้า, คำนำหน้า, ชื่อลูกค้า, ลดหนี้, VAT, ลดหนี้ + VAT, สถานะ) เ เลือกเลขที่ใบลดหนี้ เ กดปุ่ม OK ดังรูป
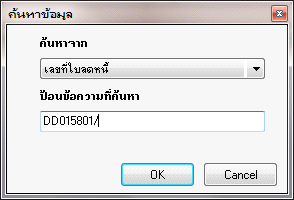
รูปที่ img1_9
3.2 ระบบจะทำการแสดงใบลดหนี้ ดังรูป
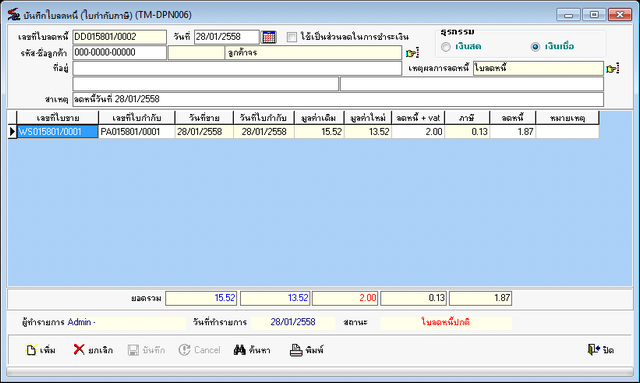
รูปที่ img1_10
3.3 กดปุ่มพิมพ์ เ เพื่อพิมพ์เอกสาร
3.4 ระบบจะทำการแสดงหน้าการตรวจสอบสิทธิ์การพิมพ์ เ ใส่ชื่อล็อกอิน รหัสผ่านและหมายเหตุ เ กดปุ่ม OK ดังรูป
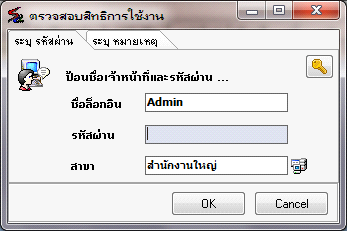
รูปที่ img1_11
3.6 ระบบจะทำการแสดงเอกสารใบลดหนี้/ใบกำกับภาษี ดังรูป
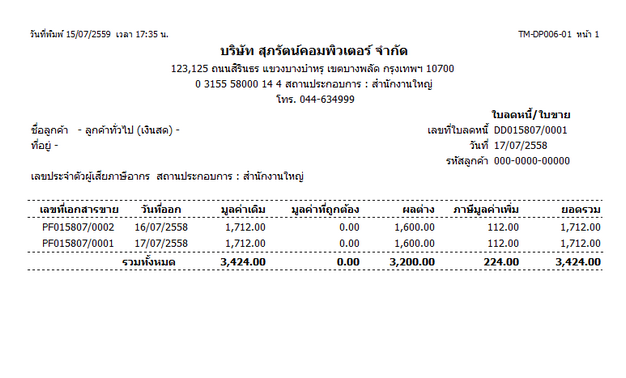
รูปที่ img1_7
4.ขั้นตอนการยกเลิก
4.1 กดปุ่มค้นหา เ ระบบจะทำการแสดงหน้าค้นหา สามารถค้นหาจาก (เลขที่ใบลดหนี้, วันที่, รหัสลูกค้า, คำนำหน้า, ชื่อลูกค้า, ลดหนี้, VAT, ลดหนี้ + VAT, สถานะ) เ เลือกเลขที่ใบลดหนี้ เ กดปุ่ม OK ดังรูป
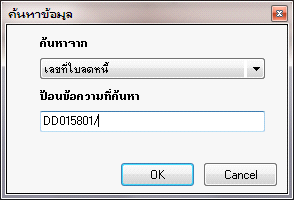
รูปที่ img1_9
4.2 ระบบจะทำการแสดงใบลดหนี้ ดังรูป
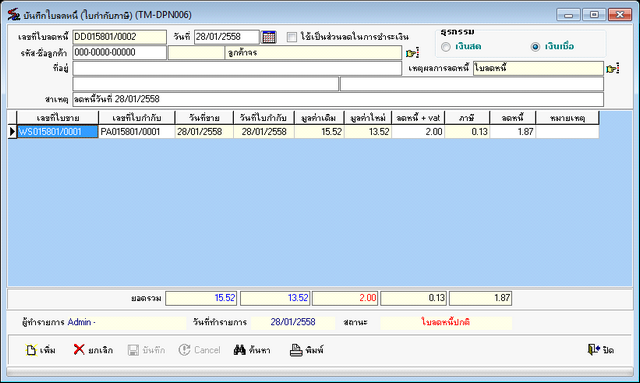
รูปที่ img1_10
4.3 กดปุ่มยกเลิก เ เพื่อยืนยันการยกเลิก
4.4 ระบบจะทำการแสดงหน้าการตรวจสอบสิทธิ์การยกเลิก เ ใส่ชื่อล็อกอิน รหัสผ่านและหมายเหตุ เ กดปุ่ม OK ดังรูป
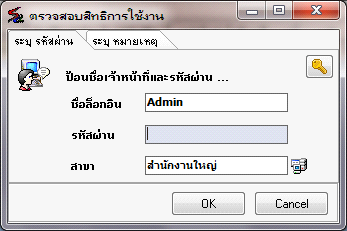
รูปที่ img1_11
4.5 ระบบจะทำการแสดงการยืนยันยกเลิกใบลดหนี้เลขที่นี้หรือไม่? เ กดปุ่ม Yes เพื่อยืนยันการยกเลิก ดังรูป
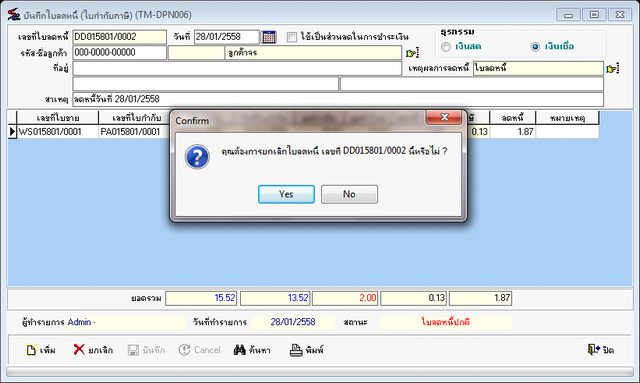
รูปที่ img1_12
4.6 ระบบจะทำการแสดงหน้าใบลดหนี้ที่ยกเลิกเรียบร้อยแล้ว ดังรูป
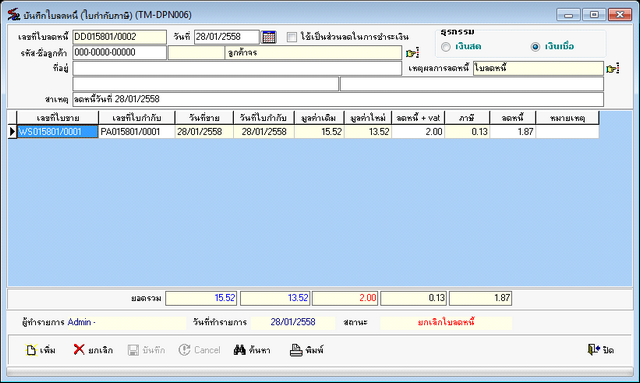
รูปที่ img1_13