หน้าสำหรับทำการบันทึกใบวางบิลจากใบกำกับภาษี โดยมีรายละเอียดดังนี้
ขั้นตอนการทำงานของหน้าบันทึกใบวางบิล (จากใบกำกับภาษี)
เมนูบัญชีและการเงิน เ เอกสารฝ่ายอะไหล่ เ บันทึกใบวางบิล (จากใบกำกับภาษี)
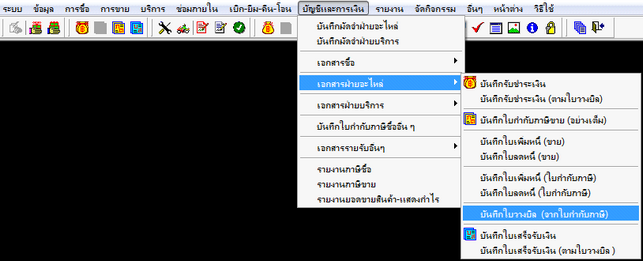
รูปที่ img1_1
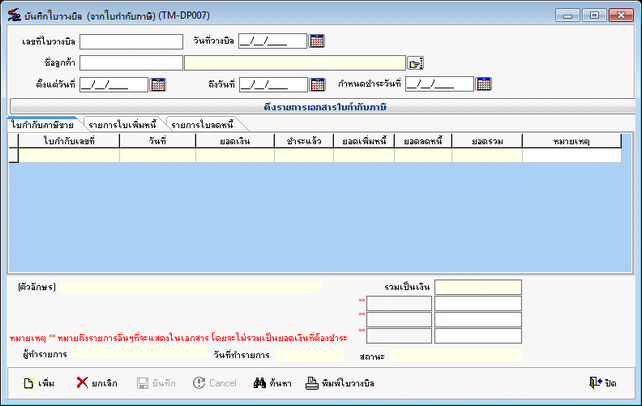
รูปที่ img1_2
ขั้นตอนการทำงานหน้าบันทึกใบวางบิล (จากใบกำกับภาษี)
1.ขั้นตอนการเพิ่ม
1.1 กดปุ่มเพิ่ม เ ระบบจะทำการสร้างเลขที่ใบวางบิลให้อัตโนมัติ
1.2 กดปุ่มเลือกวันที่วางบิล เ เลือกวันที่วางบิล เ กดปุ่ม Enter
1.3 กดปุ่มเลือกชื่อลูกค้า เ เลือกชื่อลูกค้า เ กดปุ่ม Enter
1.4 กดปุ่มเลือกตั้งแต่วันที่ เ เลือกวันที่ เ กดปุ่ม Enter
1.5 กดปุ่มเลือกถึงวันที่ เ เลือกวันที่ เ กดปุ่ม Enter
1.6 กดปุ่มเลือกกำหนดชำระวันที่ เ เลือกวันที่ เ กดปุ่ม Enter
แสดงดังรูป

รูปที่ img1_3
1.7 กดปุ่มดังรายการใบกำกับภาษี เ เพื่อดึงรายการใบกำกับภาษี ดังรูป
![]()
รูปที่ img1_4
1.8 ระบบจะทำการแสดงรายการดังรูป
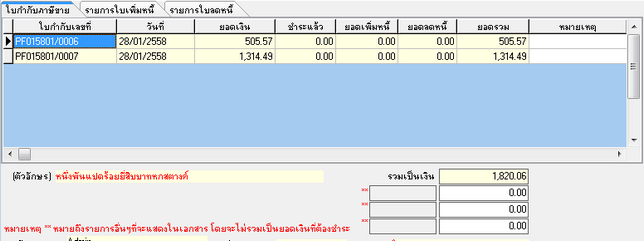
รูปที่ img1_5
1.9 ระบบจะทำการแสดงดังรูป
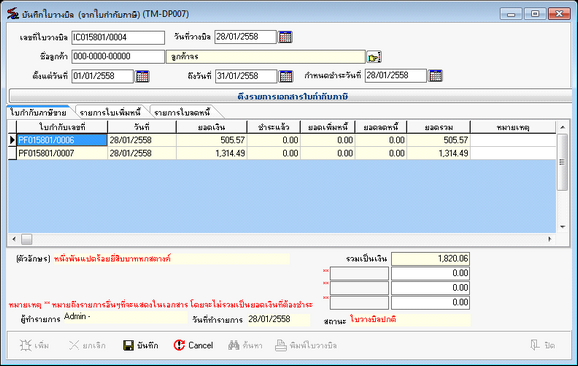
รูปที่ img1_6
1.10 กดปุ่มบันทึก เ เพื่อยืนยันการบันทึก
1.11 ระบบจะแสดงเอกสารใบวางบิล ดังรูป
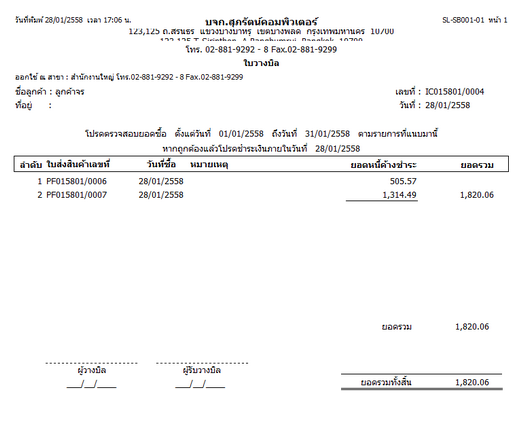
รูปที่ img1_7
1.12 เมื่อปิดเอกสารใบวางบิล ระบบจะแสดงดังรูป
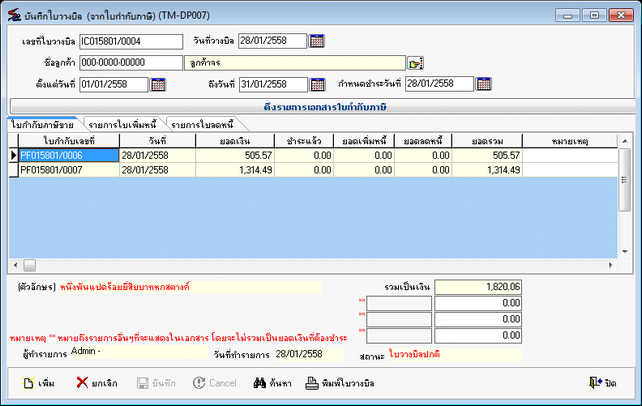
รูปที่ img1_8
2.ขั้นตอนการค้นหา
2.1 กดปุ่มค้นหา เ ระบบจะแสดงหน้าค้นหา สามารถค้นหาจาก (เลขที่ใบวางบิล, วันที่วางบิล, รหัสลูกค้า, คำนำหน้า, ชื่อลูกค้า, นามสกุล, สถานะ) เ เลือกเลขที่ใบวางบิล เ กดปุ่ม OK ดังรูป
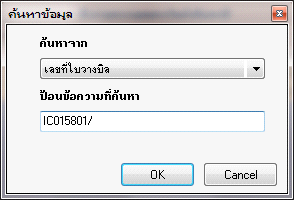
รูปที่ img1_9
2.2 เลือกเลขที่ใบวางบิล เ กดปุ่ม Enter ดังรูป
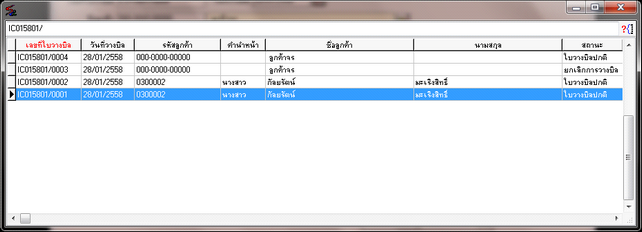
รูปที่ img1_10
2.3 ระบบจะแสดงใบวางบิล ดังรูป
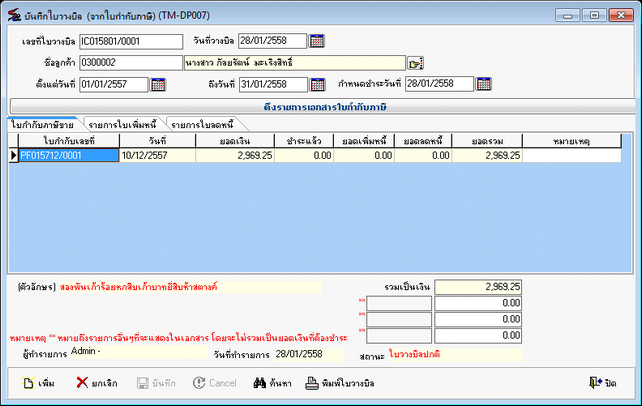
รูปที่ img1_11
3.ขั้นตอนการพิมพ์ใบวางบิล
3.1 กดปุ่มค้นหา เ ระบบจะแสดงหน้าค้นหา สามารถค้นหาจาก (เลขที่ใบวางบิล, วันที่วางบิล, รหัสลูกค้า, คำนำหน้า, ชื่อลูกค้า, นามสกุล, สถานะ) เ เลือกเลขที่ใบวางบิล เ กดปุ่ม OK ดังรูป
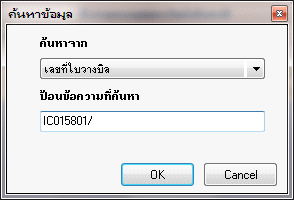
รูปที่ img1_9
3.2 เลือกเลขที่ใบวางบิล เ กดปุ่ม Enter ดังรูป
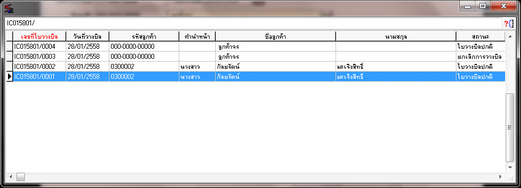
รูปที่ img1_10
3.3 ระบบจะแสดงใบวางบิล ดังรูป
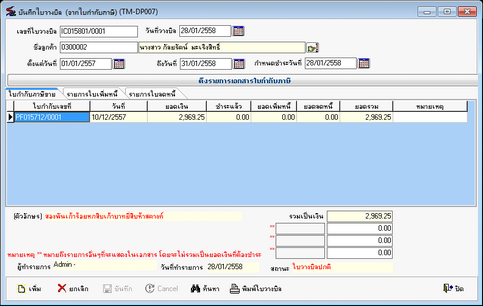
รูปที่ img1_11
3.4 กดปุ่มพิมพ์ใบวางบิล เ เพื่อพิมพ์ใบวางบิล
3.5 ระบบจะแสดงการตรวจสอบสิทธิ์การพิมพ์ เ ใส่ชื่อล็อกอิน รหัสผ่านและหมายเหตุ เ กดปุ่ม OK ดังรูป
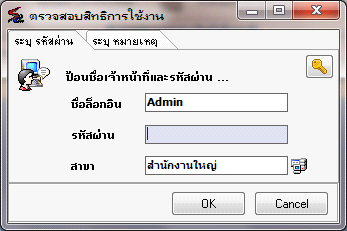
รูปที่ img1_12
3.6 ระบบจะแสดงใบวางบิล ดังรูป
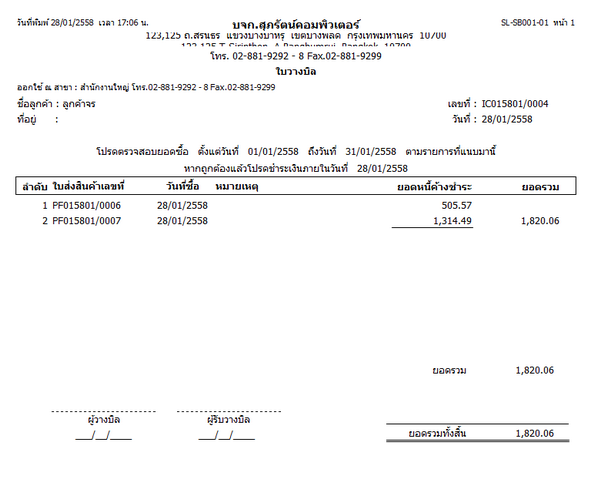
รูปที่ img1_7
4.ขั้นตอนการยกเลิก
4.1 กดปุ่มค้นหา เ ระบบจะแสดงหน้าค้นหา สามารถค้นหาจาก (เลขที่ใบวางบิล, วันที่วางบิล, รหัสลูกค้า, คำนำหน้า, ชื่อลูกค้า, นามสกุล, สถานะ) เ เลือกเลขที่ใบวางบิล เ กดปุ่ม OK ดังรูป
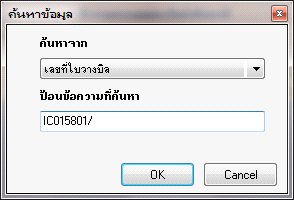
รูปที่ img1_9
4.2 เลือกเลขที่ใบวางบิล เ กดปุ่ม Enter ดังรูป
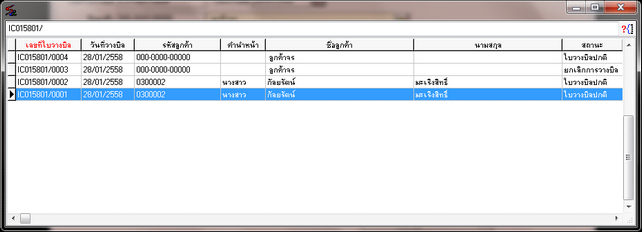
รูปที่ img1_10
4.3 ระบบจะแสดงใบวางบิล ดังรูป
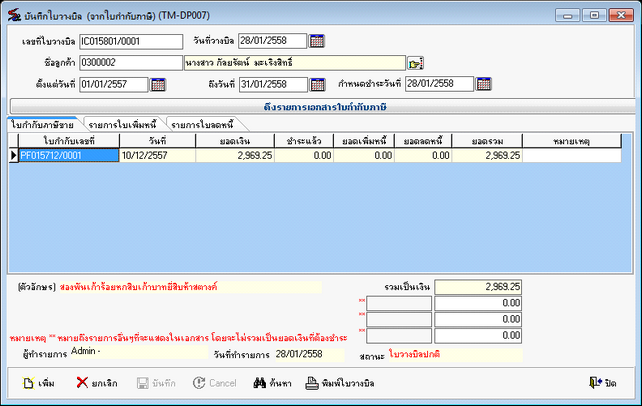
รูปที่ img1_11
4.4 กดปุ่มยกเลิก เ เพื่อยืนยันการยกเลิก
4.5 ระบบจะแสดงการตรวจสอบสิทธิ์การพิมพ์ เ ใส่ชื่อล็อกอิน รหัสผ่านและหมายเหตุ เ กดปุ่ม OK ดังรูป
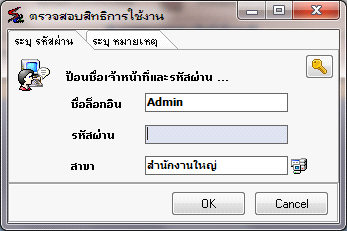
รูปที่ img1_12
4.6 ระบบจะแสดงการยืนยันการยกเลิกใบวางบิล เ กดปุ่ม Yes เพื่อยืนยันการยกเลิก ดังรูป
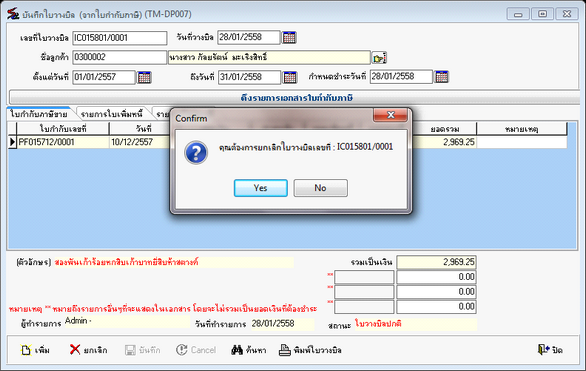
รูปที่ img1_13
4.7 ระบบจะแสดงใบวางบิลที่ยกเลิกแล้ว ดังรูป
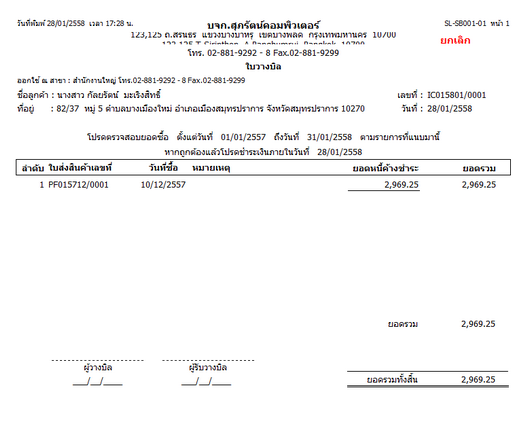
รูปที่ img1_14
4.8 เมื่อปิดเอกสารระบบจะแสดงใบวางบิลที่ยกเลิก ดังรูป
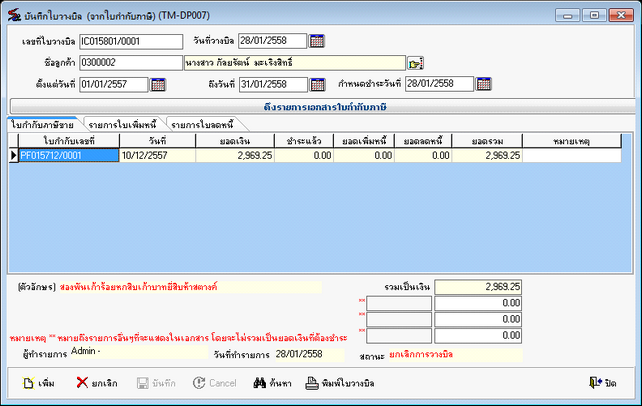
รูปที่ img1_15