ขั้นตอนการเปิดหน้า บันทึกเปิด Job
เมื่อเข้าโปรแกรม เลือกเมนูบริการ ---> บันทึกเปิด Job ดังรูป
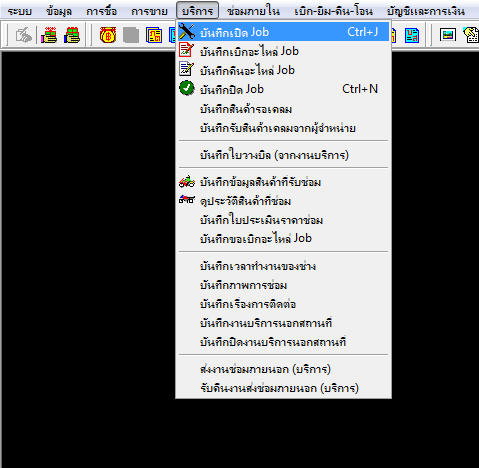
รูปที่ img1_1
เมื่อคลิกเลือกที่ บันทึกเปิด Job ระบบจะแสดงหน้าจอการทำงาน ดังรูป
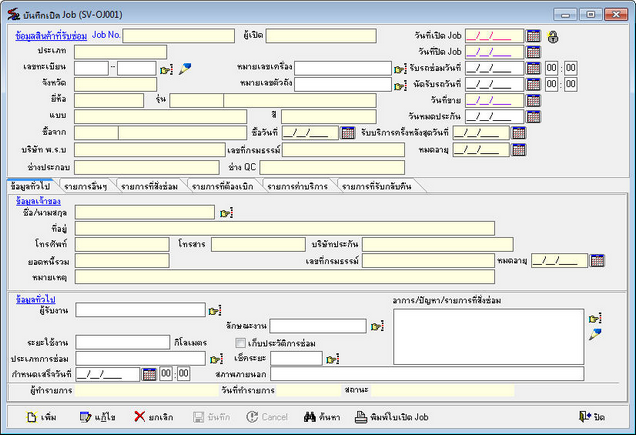
รูปที่ img1_2
โปรแกรมใช้ Enter เป็นหลัก เมื่อกดปุ่ม Enter Cursor จะโฟกัสไปตามลำดับ หาก Enter แล้ว Cursor ไม่ไปก็ให้ใช้เมาส์คลิกเลือกรายการ
ขั้นตอนการทำงาน บันทึกเปิด Job สามารถทำได้ดังนี้
1. ขั้นตอนการเพิ่มและทำรายการบันทึกเปิด Job
| 1. | กดปุ่ม |
| 1. | เลือกข้อมูลสินค้าที่รับซ่อม สามารถทำได้ 3 วิธี คือ |
| 1.1 | ค้นหาจากเลขทะเบียน โดย ใส่เลขทะเบียนที่ต้องการค้นหา |
![]() จากนั้นกดปุ่ม Enter ระบบจะเทรายการสินค้าที่รับซ่อมมาให้(รถที่ค้นหาโดยวิธีนี้จะต้องมีข้อมูลอยู่ในระบบอยู่แล้ว)
จากนั้นกดปุ่ม Enter ระบบจะเทรายการสินค้าที่รับซ่อมมาให้(รถที่ค้นหาโดยวิธีนี้จะต้องมีข้อมูลอยู่ในระบบอยู่แล้ว)
| 1.1 | ค้นหาโดยกดปุ่ม |
| 1.1 | กรณีที่ยังไม่มีข้อมูลสินค้าที่รับซ่อม ต้องสร้างข้อมูลใหม่ โดยกดปุ่ม |
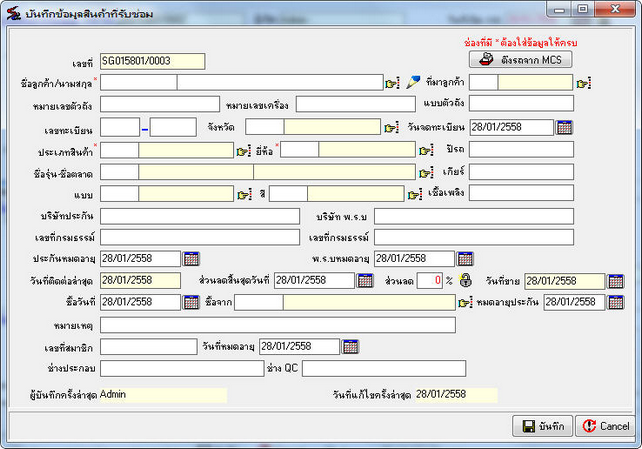
รูปที่ img1_6
การบันทึกข้อมูลสินค้าที่รับซ่อม ทำได้ 2 วีธี
1. คีย์รายการต่างๆเอง
1.1 กรอกข้อมูลให้ครบ ดังนี้
| - | ชื่อ – นามสกุล ลูกค้า เลือกโดยกดปุ่ม |
| - | หมายเลขเครื่อง / หมายเลขตัวถัง |
| - | ที่มาลุกค้า (ถ้ามี) |
| - | แบบตัวถัง |
| - | เลขทะเบียน / จังหวัดที่จดทะเบียน (ถ้ามี) |
| - | ประเภทสินค้า เลือกโดยกดปุ่ม |
| - | ยี่ห้อ เลือกโดยกดปุ่ม |
| - | แบบ เลือกโดยกดปุ่ม |
| - | สี เลือกโดยกดปุ่ม |
| - | เลือกชื่อรุ่น – ชื่อตลาด (ถ้ามี) |
| - | ปีรถ / เกียร์ / เชื้อเพลิง (ถ้ามี) |
| - | บริษัทประกันภัย / บริษัท พ.ร.บ / เลขกรมธรรม์ (ถ้ามี) |
1.2 เมื่อกรอกข้อมูลครบแล้ว กดปุ่ม ![]() เพื่อบันทึกข้อมูลสินค้าที่รับซ่อม
เพื่อบันทึกข้อมูลสินค้าที่รับซ่อม
2. ดึงรถจาก MCS กรณีที่ใช้โปรแกรม ซื้อ – ขายรถ และมีรถอยู่ในระบบอยู่แล้ว
2.1 กดปุ่ม ![]() ระบบจะแสดงหน้าจอการค้นหาข้อมูล เลือกหัวข้อการค้นหาตรง “ค้นหาจาก” ใส่ข้อมูลที่จะค้นหาตรงช่อง "ป้อนข้อความที่ค้นหา" แล้วกดปุ่ม OK หรือต้องการยกเลิกการค้นหากดปุ่ม Cancel ดังรูป
ระบบจะแสดงหน้าจอการค้นหาข้อมูล เลือกหัวข้อการค้นหาตรง “ค้นหาจาก” ใส่ข้อมูลที่จะค้นหาตรงช่อง "ป้อนข้อความที่ค้นหา" แล้วกดปุ่ม OK หรือต้องการยกเลิกการค้นหากดปุ่ม Cancel ดังรูป
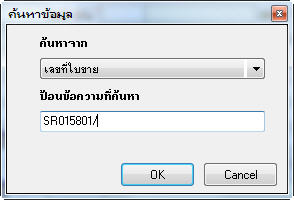
รูปที่ img1_8
เลือกรายการที่ต้องการค้นหา ระบบจะเทรายการมาให้
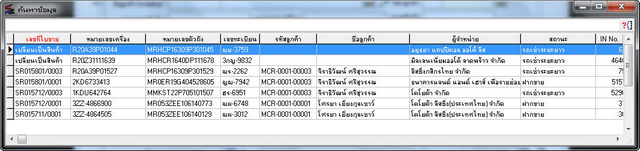
รูปที่ img1_9
2.2 กรอกข้อมูลให้ครบ ดังนี้
| - | ชื่อ – นามสกุล ลูกค้า เลือกโดยกดปุ่ม |
| - | ที่มาลูกค้า (ถ้ามี) |
| - | แบบตัวถัง |
| - | เลือกชื่อรุ่น – ชื่อตลาด (ถ้ามี) |
| - | ปีรถ / เกียร์ / เชื้อเพลิง (ถ้ามี) |
| - | บริษัทประกันภัย / บริษัท พ.ร.บ / เลขกรมธรรม์ (ถ้ามี) |
2.3 เมื่อกรอกข้อมูลครบแล้ว กดปุ่ม ![]() เพื่อบันทึกข้อมูลสินค้าที่รับซ่อม
เพื่อบันทึกข้อมูลสินค้าที่รับซ่อม
| 1. | เปลี่ยนวันที่ รับรถซ่อม นัดรับรถวันที่ ระบบจะกำหนดไว้ให้เป็นวันที่ปัจจุบัน สามารถเปลี่ยนแปลงได้ โดยกดปุ่ม |
| 1. | กรอกข้อมูลในส่วนของ ข้อมูลทั่วไป |

| - | เลือกผู้รับงาน โดยกดปุ่ม |
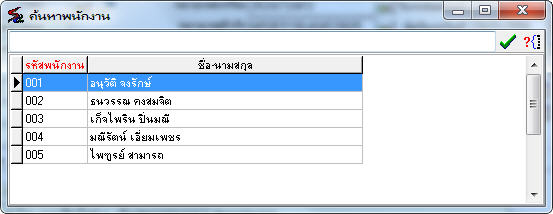
รูปที่ img1_12
| - | ระบุระยะใช้งาน |
| - | เลือกประเภทการซ่อม โดยกดปุ่ม |
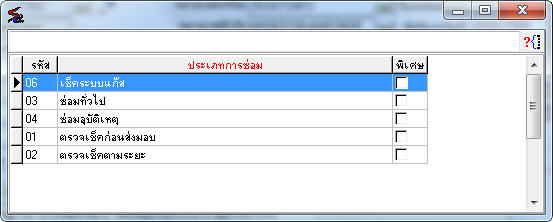
รูปที่ img1_13
| - | ลักษณะงานซ่อม ระบบกำหนดค่าไว้ให้แล้ว สามารถเปลี่ยนแปลงได้โดยกดปุ่ม |
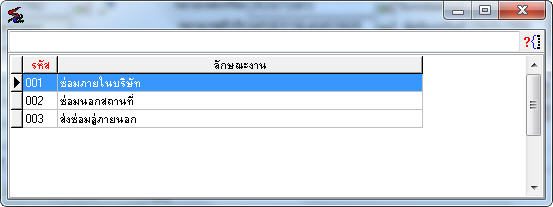
รูปที่ img1_14
| - | ถ้ามีการเช็คระยะรถ ให้กดปุ่ม |
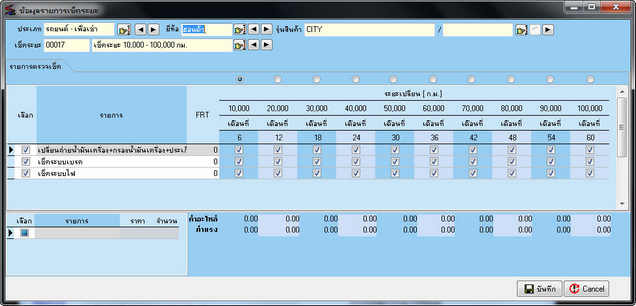
รูปที่ img1_15
| - | ระบุ อาการ/ปัญหา/รายการที่สั่งซ่อม |
| 1. | ระบุรายการอื่นๆ (ถ้ามี) |
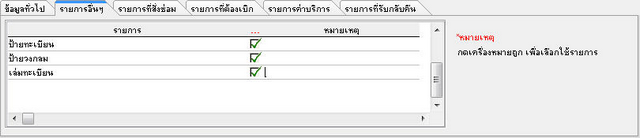
รูปที่ img1_16
| 1. | เลือกรายการที่สั่งซ่อม(ถ้ามี) โดยกดปุ่ม |
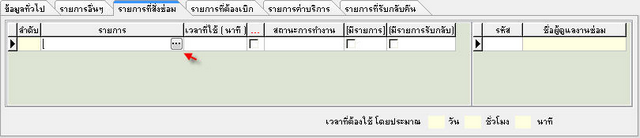
รูปที่ img1_18
ระบบจะแสดงรายการที่สั่งซ่อมให้เลือก
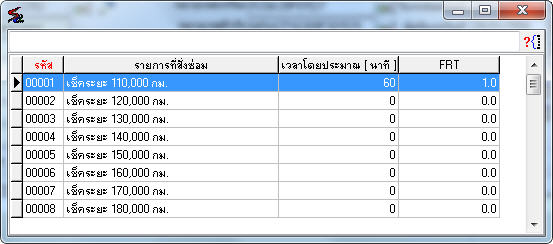
รูปที่ img1_19
แสดงตัวอย่างการเลือกรายการที่สั่งซ่อม
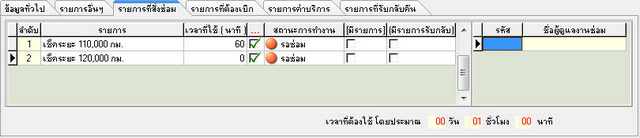
รูปที่ img1_20
เลือกผู้ดูแลงานซ่อม (ซึ่งผู้ดูแลงานซ่อมจะเป็นแต่ละของรายการที่สั่งซ่อม) โดยกดปุ่ม ![]()
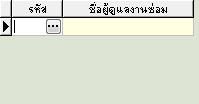
รูปที่ img1_21
ระบบจะแสดงชื่อพนักงานให้เลือก
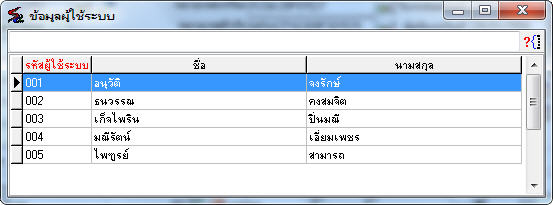
รูปที่ img1_22
| 1. | เลือกรายการที่ต้องเบิก กรณีเมื่อทราบรายการอะไหล่ที่จะต้องเบิกในตอนเปิด Job เลือกโดยการกดปุ่ม |
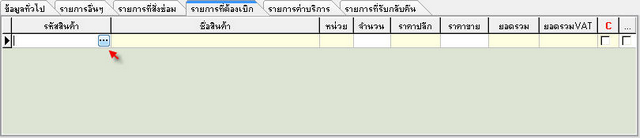
รูปที่ img1_23
ระบบจะแสดงรายการอะไหล่ให้เลือก
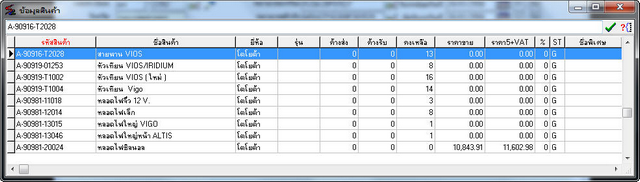
รูปที่ img1_24
| 1. | เลือกรายการค่าบริการ(ถ้ามี) โดยกดปุ่ม |

รูปที่ img1_25
ระบบจะแสดงรายการค่าบริการให้เลือก
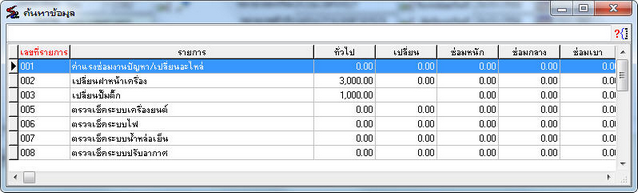
รูปที่ img1_26
| 1. | รายการที่รับกลับคืน (กรณีที่ส่งสินค้าออกไปซ่อมข้างนอกแล้ว มีสินค้าที่ต้องการรับกลับคืน) เลือกโดยกดปุ่ม |

รูปที่ img1_27
| 1. | เมื่อกรอกข้อมูลครบแล้ว กดปุ่ม |
2. ขั้นตอนการค้นหาใบเปิด Job
| 1. | กดปุ่ม |
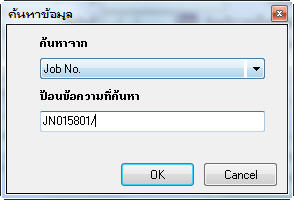
รูปที่ img1_28
| 1. | เลือกรายการที่ต้องการค้นหา ระบบจะเทรายการมาให้ |
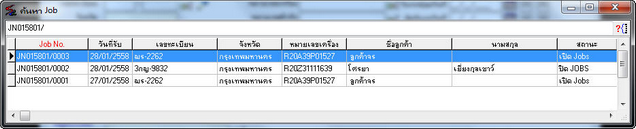
รูปที่ img1_29
3. ขั้นตอนการแก้ไขใบเปิด Job
| 1. | กดปุ่ม |
| 1. | กดปุ่ม |
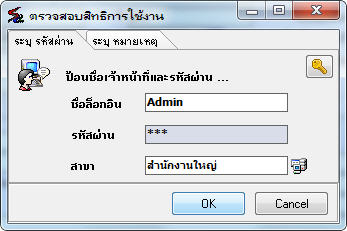
รูปที่ img1_30
| 1. | แก้ไขรายการที่ต้องการ |
| 1. | กดปุ่ม |
4. ขั้นตอนการยกเลิกใบเปิด Job
1. กดปุ่ม ![]() เลือกรายการที่ต้องการยกเลิก (ดูขั้นตอนการค้นหาข้อ 2)
เลือกรายการที่ต้องการยกเลิก (ดูขั้นตอนการค้นหาข้อ 2)
2. กดปุ่ม ![]() ใส่ชื่อล็อกอิน เ รหัสผ่าน เ สาขา เ ระบุหมายเหตุ เ กดปุ่ม OK เพื่อตรวจสอบสิทธิการยกเลิก ถ้าไม่ต้องการตรวจสอบกดปุ่ม Cancel ดังรูป
ใส่ชื่อล็อกอิน เ รหัสผ่าน เ สาขา เ ระบุหมายเหตุ เ กดปุ่ม OK เพื่อตรวจสอบสิทธิการยกเลิก ถ้าไม่ต้องการตรวจสอบกดปุ่ม Cancel ดังรูป
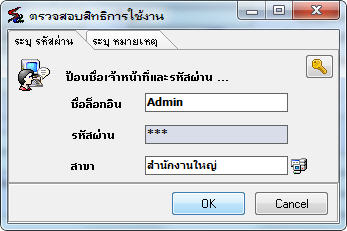
ระบบจะแสดงหน้าจอข้อความ ให้ยืนยันการยกเลิกรายการ
- กดปุ่ม YES เพื่อต้องการยืนยันการยกเลิกเอกสาร
- กดปุ่ม NO เพื่อต้องการ Cancel การยกเลิก
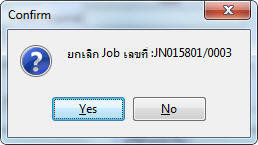
รูปที่ img1_31
5. ขั้นตอนการพิมพ์เอกสารใบเปิด Job
| 1. | กดปุ่ม |
| 1. | กดปุ่ม |
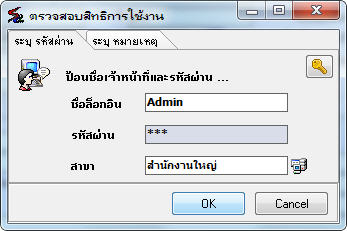
| 1. | กดปุ่ม |
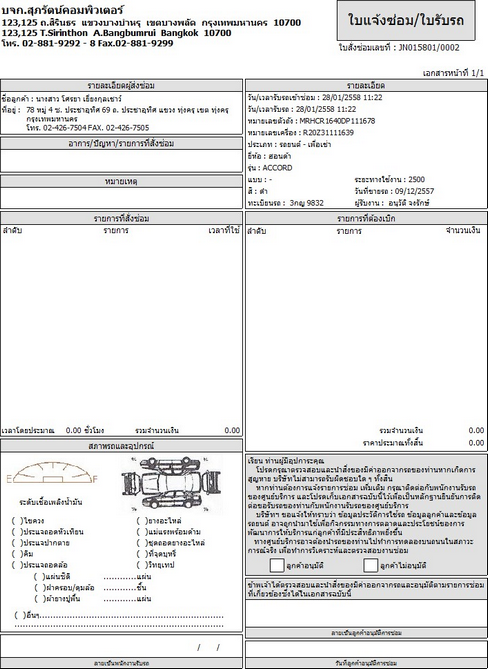
กดปุ่ม ![]() เพื่อปริ้นเอกสาร กดปุ่ม
เพื่อปริ้นเอกสาร กดปุ่ม ![]() เพื่อ Save เอกสาร
เพื่อ Save เอกสาร
กดปุ่ม ![]() เพื่อปิดหน้าจอเอกสาร กดปุ่ม
เพื่อปิดหน้าจอเอกสาร กดปุ่ม ![]() เพื่อขยาย - ลด หน้าจอแสดงเอกสาร
เพื่อขยาย - ลด หน้าจอแสดงเอกสาร
แต่ถ้าไม่มีสิทธิในการพิมพ์เอกสารจะไม่สามารถพิมพ์ได้ ระบบจะทำการแจ้งเตือนดังรูป

รูปที่ img1_33